
ไมโครโฟน
พีซีจำนวนมากมาพร้อมกับแจ็คไมโครโฟนที่ติดตั้งไว้ล่วงหน้า และแล็ปท็อปบางเครื่องยังมีไมโครโฟนในตัวอีกด้วย ด้วยการใช้อินเทอร์เน็ตทั่วโลกที่เพิ่มขึ้น ไมโครโฟนจึงมีความจำเป็นมากขึ้นสำหรับการใช้งานกับเว็บแคม พอดคาสต์ และสื่อบนเว็บอื่นๆ ตามรายงานของ Associated Press กิจกรรมที่ใช้ไมโครโฟนดังกล่าวกำลังเพิ่มขึ้น โดยมีผู้ใช้มากกว่า 100 ล้านคนลงทะเบียนในบริการ Skype ยอดนิยม (ดูแหล่งข้อมูล) แม้ว่าการต่อไมโครโฟนเข้ากับคอมพิวเตอร์ส่วนใหญ่จะอธิบายได้ชัดเจนในตัวเอง แต่ขั้นตอนในการปรับการตั้งค่าไมโครโฟนแบบละเอียดนั้นไม่ตรงไปตรงมา กระบวนการนี้ไม่จำเป็นต้องเป็นเรื่องลึกลับ ถ้าคุณรู้ว่าต้องคลิกบนคอมพิวเตอร์ของคุณที่ไหน คุณสามารถเปลี่ยนการตั้งค่าไมโครโฟนได้ในไม่กี่ขั้นตอน
ขั้นตอนที่ 1
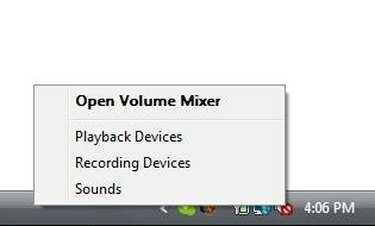
เมนูตั้งค่าเสียง
คลิกขวาที่ไอคอน "การตั้งค่าเสียง" ที่ด้านล่างขวามือของหน้าจอเดสก์ท็อปหลักของคุณ ไอคอนนี้มีสัญลักษณ์ลำโพงสีขาว
วีดีโอประจำวันนี้
ขั้นตอนที่ 2
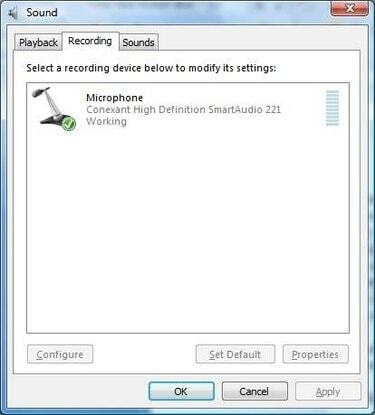
การตั้งค่าเสียง: อุปกรณ์บันทึก
คลิกเพื่อเลือก "อุปกรณ์บันทึก" จากรายการตัวเลือกการตั้งค่าเสียง การดำเนินการนี้จะแสดงหน้าต่างใหม่ที่แสดงไมโครโฟนทั้งหมดที่ติดตั้งอยู่ในคอมพิวเตอร์ของคุณ
ขั้นตอนที่ 3

การตั้งค่าเสียง: อุปกรณ์บันทึก
คลิกไมโครโฟนที่คุณต้องการปรับ
ขั้นตอนที่ 4

คุณสมบัติของไมโครโฟน: แท็บทั่วไป
คลิกที่ปุ่ม "คุณสมบัติ" หลังจากที่คุณได้เลือกไมโครโฟนที่เหมาะสมแล้ว โดยค่าเริ่มต้น หน้าต่างคุณสมบัติจะเปิดขึ้นโดยตั้งค่าเป็นแท็บ "ทั่วไป"
ขั้นตอนที่ 5
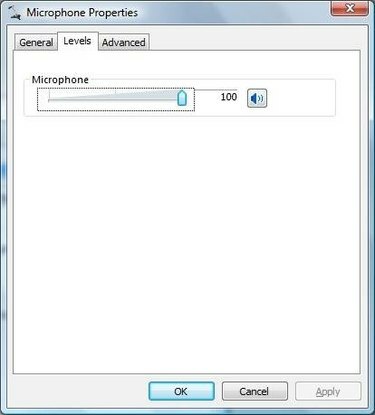
คุณสมบัติไมโครโฟน: ระดับ Tab
คลิกที่แท็บ "ระดับ" จากแท็บนี้ คุณสามารถคลิกและลากแถบเลื่อนเพื่อเปลี่ยนระดับการบันทึกได้
ขั้นตอนที่ 6
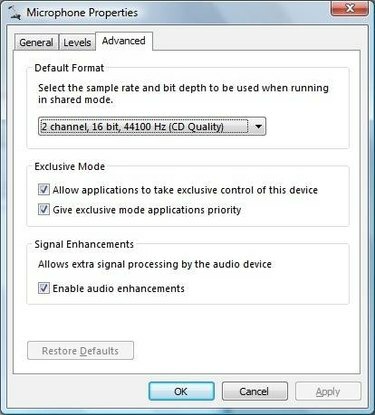
คุณสมบัติไมโครโฟน: ขั้นสูง Tab
คลิกแท็บ "ขั้นสูง" เพื่อเข้าถึงการตั้งค่าไมโครโฟนอื่นๆ ทั้งหมด จากแท็บขั้นสูง คุณสามารถคลิกเมนูแบบเลื่อนลงเพื่อเปลี่ยนการตั้งค่ารูปแบบ และคุณยังสามารถปรับการตั้งค่าซอฟต์แวร์บางอย่างที่เกี่ยวข้องกับไมโครโฟนได้
ขั้นตอนที่ 7
คลิก "ตกลง" เพื่อยืนยันการเปลี่ยนแปลงใด ๆ
เคล็ดลับ
ภาพหน้าจอที่แสดงขั้นตอนเหล่านี้ดำเนินการใน Microsoft Windows Vista กระบวนการปรับแต่งไมโครโฟนนั้นคล้ายกันมากใน Windows XP และ Windows เวอร์ชันเก่าอื่น ๆ แต่โปรดจำไว้ว่าภาพบนหน้าจอจะดูแตกต่างออกไปเล็กน้อย



