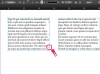จัดเก็บข้อมูลระบบอันมีค่าของคอมพิวเตอร์ของคุณด้วยการส่งออกบันทึกเหตุการณ์ไปยัง Excel
Microsoft Windows Event Viewer บันทึกเหตุการณ์ที่เกิดขึ้นบนคอมพิวเตอร์ที่ใช้ Microsoft Windows บันทึกจะบันทึกเหตุการณ์ต่างๆ รวมถึงข้อมูลเกี่ยวกับการเข้าสู่ระบบบัญชีและกิจกรรมออกจากระบบ ข้อมูลระบบ คำเตือนและข้อผิดพลาด บันทึกเหตุการณ์เป็นเครื่องมืออันล้ำค่าสำหรับการแก้ไขปัญหาแอปพลิเคชันที่ล้มเหลวหรือข้อผิดพลาดอื่นๆ ที่เกี่ยวข้องกับระบบ ในรูปแบบเนทีฟ ไฟล์บันทึกเหตุการณ์สามารถดูได้เฉพาะใน Event Viewer Console อย่างไรก็ตาม บันทึกเหตุการณ์สามารถส่งออกจาก Event Viewer และนำเข้าไปยังเอกสาร Excel เมื่อบันทึกลงใน Excel แล้ว รายการรหัสเหตุการณ์สามารถจัดเรียงและวิเคราะห์ได้ตามต้องการ
เปิดตัวแสดงเหตุการณ์และส่งออกบันทึกเป็นไฟล์ CSV
ขั้นตอนที่ 1
คลิกขวาที่ไอคอน "คอมพิวเตอร์" บนเดสก์ท็อป หากไอคอน "คอมพิวเตอร์" ไม่ปรากฏบนเดสก์ท็อป ให้คลิกปุ่ม "เริ่ม" เพื่อค้นหาไอคอน "คอมพิวเตอร์" จากภายในโปรแกรม Start Menu
วีดีโอประจำวันนี้
ขั้นตอนที่ 2
คลิก "จัดการ" จากช่องตัวเลือกเพื่อเปิดคอนโซล Computer Management Tools
ขั้นตอนที่ 3
คลิกลูกศรชี้ขวาหน้ากลุ่ม "Event Viewer" เพื่อเปิดบันทึก Event Viewer ที่มีอยู่
ขั้นตอนที่ 4
คลิกขวาที่บันทึกที่จะส่งออก เช่น "บันทึกเหตุการณ์ความปลอดภัย" จากตัวเลือกที่มี ให้คลิก "บันทึกกิจกรรมทั้งหมดเป็น… ."
ขั้นตอนที่ 5
คลิกลูกศรลงในช่อง "บันทึกเป็นประเภท:" และเลือก "CSV (ค่าที่คั่นด้วยจุลภาค) (*CSV)"
ขั้นตอนที่ 6
คลิกในกล่อง "ชื่อไฟล์:" แล้วพิมพ์ชื่อไฟล์และบันทึกตำแหน่งของไฟล์ ตัวอย่างเช่น: "c:\SecurityEventLog" จะบันทึกไฟล์ชื่อ SecurityEventLog และวางไว้บนไดรฟ์ C:
ขั้นตอนที่ 7
คลิก "บันทึก" เพื่อบันทึกไฟล์ CSV ลงในไดรฟ์ C:
ขั้นตอนที่ 8
ปิดคอนโซลการจัดการคอมพิวเตอร์โดยคลิก "X" ที่มุมบนขวาของกล่องคอนโซล
เปิดไฟล์ CSV ใน Excel และจัดเรียงตามรหัสเหตุการณ์
ขั้นตอนที่ 1
เปิด Microsoft Excel โดยคลิก "เริ่ม" "โปรแกรมทั้งหมด" "Microsoft Office" และ "Microsoft Office Excel"
ขั้นตอนที่ 2
คลิกปุ่ม "Office" ที่มุมซ้ายบนของแอปพลิเคชัน Excel แล้วคลิก "เปิด"
ขั้นตอนที่ 3
พิมพ์ "C:\SecurityEventLog.cvs" ในกล่อง "ชื่อไฟล์:" แล้วคลิก "เปิด" เพื่อเริ่มตัวช่วยสร้างการนำเข้าข้อความ
ขั้นตอนที่ 4
เลือก "ตัวคั่น" ในหน้าแรกของตัวช่วยสร้างการนำเข้าข้อความ แล้วคลิก "ถัดไป"
ขั้นตอนที่ 5
เลือก "จุลภาค" และยกเลิกการเลือก "แท็บ" ใต้ตัวเลือกตัวคั่น แล้วคลิก "ถัดไป"
ขั้นตอนที่ 6
เลือก "ทั่วไป" ใต้ช่องรูปแบบข้อมูลคอลัมน์ แล้วคลิก "เสร็จสิ้น" เพื่อเปิดบันทึกตัวแสดงเหตุการณ์ใน Excel
ขั้นตอนที่ 7
คลิกส่วนหัวคอลัมน์ "รหัสเหตุการณ์" เพื่อไฮไลต์ทั้งคอลัมน์ของรหัสเหตุการณ์
ขั้นตอนที่ 8
คลิก "ข้อมูล" จากตัวเลือกเมนูที่ด้านบนของแอปพลิเคชัน Excel
ขั้นตอนที่ 9
คลิก "จัดเรียง" จากแท็บเมนูข้อมูล เลือก "ขยายส่วนที่เลือก" เมื่อกล่องคำเตือนการจัดเรียงปรากฏขึ้น และคลิก "จัดเรียง"
ขั้นตอนที่ 10
คลิก "รหัสเหตุการณ์" ในช่องแบบเลื่อนลง "จัดเรียงตาม" ระบุลำดับการจัดเรียงโดยเลือกจากตัวเลือกที่มีภายใต้ช่องแบบเลื่อนลง "คำสั่งซื้อ" แล้วคลิก "ตกลง"
ขั้นตอนที่ 11
ตรวจสอบรายการรหัสเหตุการณ์ของ Windows ใน Excel และบันทึกไฟล์ไว้ใช้ในอนาคต
เคล็ดลับ
บัญชีที่ใช้ในการดูและส่งออกบันทึกจาก Event Viewer ต้องมีสิทธิ์ของผู้ดูแลระบบบนคอมพิวเตอร์