สารบัญ
- ไปที่ Google และลงชื่อเข้าใช้บนคอมพิวเตอร์
- เพิ่มบัญชีเพิ่มเติมบนคอมพิวเตอร์ของคุณ
- ดาวน์โหลดแอป Gmail และลงชื่อเข้าใช้บน iPhone หรือโทรศัพท์ Android ของคุณ
- การเพิ่มบัญชีเพิ่มเติมสำหรับอุปกรณ์ iOS
- การเพิ่มบัญชีเพิ่มเติมสำหรับอุปกรณ์ Android
คุณพบว่าตัวเองมีบัญชี Gmail เพิ่มขึ้นอย่างรวดเร็วหรือไม่? ระหว่างที่ทำงาน โรงเรียน และบัญชีส่วนตัวใดๆ ที่คุณอาจสร้างขึ้น การมีบัญชี Google สามบัญชี (หรือมากกว่า) ที่ต้องได้รับการตรวจสอบเป็นประจำก็สมเหตุสมผลอย่างยิ่ง
วิดีโอแนะนำ
ง่าย
5 นาที
บัญชี Gmail สองบัญชี
คอมพิวเตอร์
ไอโฟนหรือ หุ่นยนต์ โทรศัพท์
คำแนะนำ Gmail เพิ่มเติม
- วิธีลบบัญชี Gmail ของคุณ
- วิธีหยุดไม่ให้แอปอ่าน Gmail ของคุณ
อาจเป็นเรื่องที่น่ารำคาญ (ไม่ต้องพูดถึงการใช้เวลานาน) ในการเข้าสู่ระบบและออกจากแต่ละบัญชีของคุณทุกครั้งที่คุณต้องการใช้ โชคดีที่ Google ทำให้การลงชื่อเข้าใช้บัญชี Gmail หลายบัญชีพร้อมกันเป็นเรื่องง่าย และสลับระหว่างบัญชีเหล่านั้นบนโทรศัพท์และคอมพิวเตอร์ของคุณได้อย่างรวดเร็ว ต่อไปนี้คือวิธีใช้คุณลักษณะการลงชื่อเข้าใช้หลายบัญชีของ Google
ไปที่ Google และลงชื่อเข้าใช้บนคอมพิวเตอร์
คุณสามารถลงชื่อเข้าใช้บัญชี Gmail สองบัญชีบนคอมพิวเตอร์เครื่องเดียว นี่คือสิ่งที่ต้องทำ
ขั้นตอนที่ 1: นำทางไปยัง หน้าแรกของ Google.
ขั้นตอนที่ 2: หากคุณลงชื่อเข้าใช้บัญชีแรกแล้ว คุณสามารถข้ามไปยังส่วนถัดไปได้ ถ้าไม่ ให้กดที่มุมขวาบนของหน้าจอ ให้กดสีน้ำเงิน เข้าสู่ระบบ ปุ่ม.
ที่เกี่ยวข้อง
- วิธีรวมไฟล์ PDF บน Windows, macOS หรือเว็บ
- วิธีบันทึกหน้าเว็บเป็น PDF
- วิธีปิดการใช้งานบัญชี Instagram ของคุณ (หรือลบออก)
ขั้นตอนที่ 3: คุณสามารถเลือกบัญชีที่คุณเคยเข้าสู่ระบบด้วยและป้อนรหัสผ่านอีกครั้งหรือป้อนข้อมูลที่เกี่ยวข้องทั้งหมดสำหรับบัญชีอื่น
ขั้นตอนที่ 4: เมื่อคุณลงชื่อเข้าใช้บัญชีแรกแล้ว คุณจะถูกนำกลับไปที่หน้าแรก

เพิ่มบัญชีเพิ่มเติมบนคอมพิวเตอร์ของคุณ
ตอนนี้ คุณจะต้องเพิ่มบัญชีอื่นโดยทำตามขั้นตอนเหล่านี้
ขั้นตอนที่ 1: เมื่อคุณเข้าสู่ระบบแล้ว คุณจะเห็นรูปโปรไฟล์ของคุณ (หรือชื่อย่อของคุณ หากคุณยังไม่ได้เพิ่มรูปภาพ) ที่มุมขวาบน คลิกมัน เมนูแบบเลื่อนลงจะปรากฏขึ้นด้านล่าง
ขั้นตอนที่ 2: คลิก เพิ่มบัญชีอื่น. ลงชื่อเข้าใช้บัญชีถัดไปและทำซ้ำขั้นตอนนี้กับบัญชีอื่นๆ ที่คุณต้องการ
ขั้นตอนที่ 3: หากต้องการสลับระหว่างบัญชีที่ลงชื่อเข้าใช้ ให้กดปุ่มของคุณ รูปถ่าย อีกครั้ง. บัญชีเพิ่มเติมแต่ละบัญชีจะแสดงเป็นตัวเลือกในเมนูนี้ทันที
ขั้นตอนที่ 4: คลิกขวาที่สิ่งที่คุณต้องการใช้ และเลือก เปิดลิงก์ในแท็บใหม่ (หรือตัวเลือกที่เทียบเท่าในเบราว์เซอร์ที่คุณเลือก) ในเมนูที่ปรากฏขึ้น
ขั้นตอนที่ 5: แท็บหรือหน้าต่างใหม่จะเปิดขึ้นพร้อมกับลงชื่อเข้าใช้บัญชีนั้น
คุณอาจสังเกตเห็นว่าหนึ่งในบัญชีของคุณ (เช่นบัญชีแรกที่คุณลงชื่อเข้าใช้) จะมีแท็กเริ่มต้นอยู่ข้างๆ ในตอนนี้ บัญชีใดก็ตามที่ตั้งเป็นค่าเริ่มต้นจะเป็นบัญชีที่เข้าสู่ระบบโดยอัตโนมัติเมื่อคุณเข้าถึงแอป Google เป็นครั้งแรก ขณะนี้ไม่มีวิธีที่ง่ายในการเปลี่ยนบัญชีเริ่มต้นของคุณเมื่อคุณลงชื่อเข้าใช้ทั้งหมดแล้ว ยกเว้นโดยการออกจากระบบบัญชีของคุณทั้งหมดและลงชื่อเข้าใช้ด้วยบัญชีที่คุณต้องการก่อน
ดาวน์โหลดแอป Gmail และลงชื่อเข้าใช้บน iPhone หรือโทรศัพท์ Android ของคุณ
คุณยังสามารถเพิ่มบัญชี Gmail เพิ่มเติมลงในแอปมือถือได้
ขั้นตอนที่ 1: ดาวน์โหลดแอป Gmail
ขั้นตอนที่ 2: เปิด.
ขั้นตอนที่ 3: ลงชื่อเข้าใช้บัญชีแรกของคุณ
การเพิ่มบัญชีเพิ่มเติมสำหรับอุปกรณ์ iOS
กระบวนการสำหรับอุปกรณ์ iOS และ Android จะแตกต่างกันเล็กน้อย มาเริ่มกันที่ iOS
ขั้นตอนที่ 1: เปิดแอป Gmail ของคุณแล้วแตะ รูปประวัติ ไอคอนที่มุมขวาบน
ขั้นตอนที่ 2: นำทางไปยัง เพิ่มบัญชีอื่น จากเมนูที่ปรากฏขึ้น
ขั้นตอนที่ 3: เลือกประเภทบัญชีอีเมลที่คุณต้องการเพิ่ม ตัวอย่างเช่น หากคุณกำลังจะเข้าสู่ระบบบัญชี Gmail อื่น ประเภทบัญชีควรเป็น Google.
ขั้นตอนที่ 4: ทำตามคำแนะนำเพื่อลงชื่อเข้าใช้บัญชีอื่นของคุณ โปรดทราบว่าเส้นทางที่คุณได้รับจะแตกต่างกันไปในแต่ละอุปกรณ์ ดังนั้นอย่าแปลกใจเลย ข้อความแจ้งที่คุณได้รับบนอุปกรณ์เครื่องหนึ่งแตกต่างอย่างชัดเจนจากคำแนะนำของอุปกรณ์อื่นของคุณ รูปแบบ.
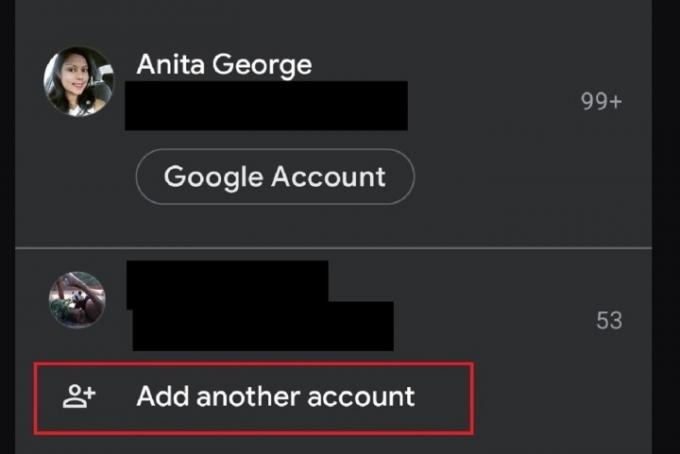
การเพิ่มบัญชีเพิ่มเติมสำหรับอุปกรณ์ Android
ตอนนี้ มาดูวิธีเพิ่มบัญชีเพิ่มเติมลงในอุปกรณ์ Android ของคุณกัน
ขั้นตอนที่ 1: เปิดแอป Gmail บนอุปกรณ์ Android ของคุณ คุณควรลงชื่อเข้าใช้บัญชีแรกของคุณแล้ว
ขั้นตอนที่ 2: หากต้องการเพิ่มบัญชีอื่นๆ ของคุณ ให้แตะที่ รูปประวัติ ไอคอนที่มุมขวาบน
ขั้นตอนที่ 3: เลือก เพิ่มบัญชีอื่น.
ขั้นตอนที่ 4: ในหน้าจอถัดไป ให้เลือกประเภทบัญชีอีเมลที่คุณกำลังเพิ่ม หากเป็นบัญชี Gmail ให้เลือก Google จากรายการตัวเลือกไคลเอนต์อีเมล
ขั้นตอนที่ 5: ลงชื่อเข้าใช้บัญชี Gmail ใหม่เมื่อได้รับแจ้ง เมื่อดำเนินการแล้ว คุณจะถูกนำกลับไปที่หน้าจอกล่องจดหมาย Gmail หลักสำหรับบัญชีแรกของคุณ
ขั้นตอนที่ 6: หากต้องการดูกล่องจดหมายของบัญชีอื่นของคุณ ให้แตะที่ รูปประวัติ ไอคอนอีกครั้ง
ขั้นตอนที่ 7: จากเมนูป๊อปอัปที่ปรากฏขึ้น ให้เลือกบัญชีอีเมลที่เพิ่มใหม่เพื่อดูกล่องจดหมาย
ต้องการปรับแต่งประสบการณ์ Gmail ของคุณเพิ่มเติมหรือไม่? ลองดูคำแนะนำของเราที่ เพิ่มลายเซ็นให้กับบัญชี Gmail ของคุณซึ่งเราจะอธิบายวิธีสร้างลายเซ็นสำหรับบัญชีของคุณด้วย Android, iOS หรือพีซี
คำแนะนำของบรรณาธิการ
- วิธีพิมพ์จาก Chromebook — วิธีง่ายๆ
- คุณต้องการ RAM เท่าไหร่?
- วิธีเรียกคืนอีเมลใน Outlook
- วิธีมอบของขวัญเกมบน Steam
- วิธีถ่ายภาพหน้าจอบนพีซี Windows หรือแล็ปท็อป
อัพเกรดไลฟ์สไตล์ของคุณDigital Trends ช่วยให้ผู้อ่านติดตามโลกแห่งเทคโนโลยีที่เปลี่ยนแปลงไปอย่างรวดเร็วด้วยข่าวสารล่าสุด รีวิวผลิตภัณฑ์สนุกๆ บทบรรณาธิการที่เจาะลึก และการแอบดูที่ไม่ซ้ำใคร




