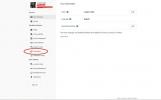Steam Deck เต็มไปด้วยการควบคุม – การควบคุมมากมายที่คุณทำได้ การปรับเปลี่ยนวิธีการทำงานและการเล่นทุกประเภท. แต่มันก็ไม่พอดีกับคีย์บอร์ดที่กางออกและเมาส์แบบยืดหดได้ ดังนั้นคุณจึงทำสิ่งเหล่านั้นได้ด้วยตัวเอง ข่าวดีก็คือ การตั้งค่าคีย์บอร์ดและเมาส์สามารถทำได้บน Steam Deck ทั้งหมด คุณอาจต้องการเปลี่ยนไปใช้ตัวเลือกนี้สำหรับเกมบางเกมที่เล่นได้ไม่เหมือนกันหากไม่มีตัวเลือกนี้ หรือหากคุณวางแผนที่จะทำงานจริงจังในโหมดเดสก์ท็อป
วิดีโอแนะนำ
ง่าย
15 นาที
คีย์บอร์ดไร้สาย
เมาส์ไร้สาย
ดาดฟ้าอบไอน้ำ
ต่อไปนี้คือสิ่งที่คุณต้องมีเพื่อเปิดใช้งานแป้นพิมพ์และเมาส์บนเด็ค รวมถึงการตั้งค่าที่ต้องจับตามองเพื่อช่วยให้ได้ประสิทธิภาพตามที่คุณคิดไว้
วิธีเชื่อมต่อคีย์บอร์ดและเมาส์ของคุณเข้ากับ Steam Deck
ขั้นตอนที่ 1: ใช้แป้นพิมพ์และเมาส์ไร้สายที่เข้ากันได้ ในขณะที่อุปกรณ์อย่าง Steam Deck Docking Station (ซึ่งยังไม่วางจำหน่าย) จะทำให้การเชื่อมต่อแบบใช้สายง่ายขึ้น ในการจัดการในตอนนี้ วิธีที่ดีที่สุดในการทำให้คีย์บอร์ดและเมาส์ของคุณทำงานบน Steam Deck คือการใช้ระบบไร้สาย อุปกรณ์ โชคดีที่ Steam Deck มาพร้อมกับการรองรับ Bluetooth 5.0 แบบไม่จำกัด ซึ่งหมายความว่าสามารถทำงานกับอุปกรณ์ Bluetooth ทุกประเภท หากคุณต้องการรับคีย์บอร์ดหรือเมาส์ Bluetooth ใหม่ เรามีคำแนะนำพร้อมให้ความช่วยเหลือ
คีย์บอร์ดไร้สายที่ดีที่สุด และ เมาส์ไร้สายที่ดีที่สุด.ขั้นตอนที่ 2: ตรวจสอบให้แน่ใจว่าคีย์บอร์ดและเมาส์ของคุณชาร์จเต็ม เปิดเครื่องแล้ว และพร้อมที่จะจับคู่กับ Steam Deck ของคุณเป็นครั้งแรก หากปุ่มใดปุ่มหนึ่งมีปุ่มจับคู่หรือคุณสมบัติที่คล้ายกัน ตรวจสอบให้แน่ใจว่าพร้อมใช้งานแล้ว

ที่เกี่ยวข้อง
- วิธีติดตั้ง Windows 11 หรือ Windows 10 บน Steam Deck
- วิธีเพิ่มเกมภายนอกลงในคลัง Steam ของคุณ
- ไม่ ฉันยังไม่เสียใจที่ซื้อ Steam Deck ของฉัน
ขั้นตอนที่ 3:คุณไม่จำเป็นต้องเปลี่ยนเป็นโหมดเดสก์ท็อป เพื่อใช้แป้นพิมพ์หรือเมาส์ เพียงเลือก ประกันคุณภาพ ปุ่ม – ปุ่ม “…” ที่มุมขวาล่างของเด็ค เมนูด้านขวาจะปรากฏขึ้นมา ที่นี่ นำทางลงไปที่ไอคอนฟันเฟือง ซึ่งคุณจะพบ การตั้งค่าด่วน เมนู.

ขั้นตอนที่ 4: ที่ด้านล่างของ การตั้งค่าด่วนให้เลือก อื่น ตัวเลือก. เพื่อเปิดเมนู Bluetooth เล็กๆ ตรวจสอบให้แน่ใจว่าเปิดใช้งาน Bluetooth ที่นี่ - อาจไม่ได้เปิดไว้ตามค่าเริ่มต้น
ขั้นตอนที่ 5: ออกจากเมนู QAM และเลือกเมนูหลัก ไอน้ำ ปุ่มเพื่อเปิดเมนูตัวเลือก ลงไปที่ การตั้งค่า และเลือกมัน

ขั้นตอนที่ 6: เลือก บลูทู ธ จากเมนูด้านซ้าย ในหน้าจอด้านขวา คุณจะเห็นตัวเลือกบลูทูธปัจจุบันทั้งหมดของคุณ ดูในส่วนที่เรียกว่า มีให้จับคู่. วางคีย์บอร์ดและเมาส์ไว้ใกล้กัน หากพวกเขามีปุ่มจับคู่ ตอนนี้ก็ถึงเวลาที่จะกดปุ่มเหล่านั้นแล้ว
เมื่อคุณเห็นแป้นพิมพ์และเมาส์ของคุณปรากฏขึ้น มีให้จับคู่เลือกพวกเขา และรอให้ Steam Deck ของคุณจับคู่ จากนั้นจึงเชื่อมต่อ อาจใช้เวลาหลายวินาทีสำหรับแต่ละอุปกรณ์
ขั้นตอนที่ 7: หากคุณต้องการเล่นเกมโดยใช้คีย์บอร์ดและเมาส์ คุณควรตรวจสอบเค้าโครงคอนโทรลเลอร์ของคุณด้วย Steam Deck พยายามสลับไปใช้เค้าโครงอุปกรณ์ภายนอกเมื่อตรวจพบอุปกรณ์ที่เชื่อมต่ออยู่ แต่วิธีนี้อาจไม่เหมาะกับคีย์บอร์ดและเมาส์เสมอไป
ค้นหาเกมที่คุณต้องการเล่นบน Steam Deck แล้วเลือก คอนโทรลเลอร์ ไอคอนทางด้านขวาของชื่อเรื่อง นี่จะเป็นการเปิดการตั้งค่าตัวควบคุม ซึ่งคุณสามารถตรวจสอบเค้าโครงปัจจุบันของคุณได้ เลือก ลูกศรชี้ขวา บนเค้าโครงปัจจุบันเพื่อตรวจสอบตัวเลือกเค้าโครงที่มีอยู่ หากคุณเห็นรูปแบบแป้นพิมพ์และเมาส์ ให้เปลี่ยนไปใช้รูปแบบนั้น

ขั้นตอนที่ 8: หากไม่มีเทมเพลตสำหรับแป้นพิมพ์และเมาส์ คุณสามารถสร้างเทมเพลตของคุณเองได้ตลอดเวลาโดยเลือกเค้าโครงใหม่ โดยไปที่ แก้ไขและไปที่ หนู และ คีย์บอร์ด ที่ด้านบนของเมนู ซึ่งคุณสามารถตั้งค่าคำสั่งของคุณเองและอื่นๆ ได้ การควบคุมแป้นพิมพ์และเมาส์จะไม่ทำงานเหมือนกันในทุกเกม แต่การปรับแต่งประเภทนี้สามารถช่วยได้ เพียงตรวจสอบให้แน่ใจว่าเด็คของคุณไม่เปลี่ยนกลับไปใช้เลย์เอาต์อื่นในครั้งถัดไปที่คุณเริ่มเกม – จัดลำดับลำดับความสำคัญของเลย์เอาต์ของคุณใหม่หากคุณต้องการ

ขั้นตอนที่ 9: หมายเหตุ: หากคุณอยู่ในโหมดเดสก์ท็อปแล้ว ตัวเลือกทั้งหมดเหล่านี้จะทำงานได้โดยตรงจากเมนูเดสก์ท็อปที่มุมขวาล่างของหน้าจอ ซึ่งคุณจะพบกับ บลูทู ธ ปุ่ม. มักจะง่ายกว่าในการตั้งค่าแป้นพิมพ์และเมาส์ก่อนที่จะไปที่โหมดเดสก์ท็อป
หากมีเกมเฉพาะที่คุณต้องการเล่นบน Steam Deck ด้วยคีย์บอร์ดและเมาส์ อย่าลืมทำ ตรวจสอบความเข้ากันได้ก่อน.
คำแนะนำของบรรณาธิการ
- Asus ROG Ally กับ Steam Deck: นี่คือวิธีเปรียบเทียบ
- ข้อเสนอ Prime Day มอบคีย์บอร์ดและเมาส์ไร้สายให้คุณในราคา $ 20
- วิธีมอบของขวัญเกมบน Steam
- หากราคา Asus ROG Ally ที่รั่วไหลออกมานั้นเป็นของจริง Steam Deck จะมีปัญหา
- ไม่มีเรื่องตลก — Asus กำลังเปิดตัวคู่แข่ง Steam Deck
อัพเกรดไลฟ์สไตล์ของคุณDigital Trends ช่วยให้ผู้อ่านติดตามโลกแห่งเทคโนโลยีที่เปลี่ยนแปลงไปอย่างรวดเร็วด้วยข่าวสารล่าสุด รีวิวผลิตภัณฑ์สนุกๆ บทบรรณาธิการที่เจาะลึก และการแอบดูที่ไม่ซ้ำใคร