แม้ว่าการมาถึงของ Xbox Series X และ Series Sปัญหา Xbox One ที่พบบ่อยที่สุดยังคงมีอยู่ การสนับสนุนของ Microsoft ในคอนโซลรุ่นที่แปดมีการแก้ไขหลายครั้ง โดยแต่ละการแก้ไขแก้ไขปัญหาก่อนหน้านี้และแนะนำปัญหาของตนเอง ในคู่มือนี้ เราจะแนะนำคุณเกี่ยวกับปัญหาที่คุณอาจพบและวิธีแก้ไขในการแก้ไขคอนโซลทั้งหมด
สารบัญ
- ติดต่อกับไมโครซอฟต์
- ติดอยู่ที่หน้าจอสแปลช
- ดิสก์ไดรฟ์มีเสียงบด
- Xbox One จะไม่อัปเดต
- Xbox One จะไม่เปิดขึ้นมา
- Xbox One ปิดเครื่องโดยไม่คาดคิด
- ทีวีของคุณไม่แสดงความละเอียดที่ดีที่สุด
- เสียงทำงานไม่ถูกต้อง
- เกมจะไม่ติดตั้ง
- คอนโทรลเลอร์ไม่ซิงค์
- Xbox One ไม่สามารถอ่านแผ่นดิสก์ได้อย่างถูกต้อง
- เกมค้างหรือขัดข้องบ่อยครั้ง
- ไม่สามารถเชื่อมต่อกับเครือข่ายหรือ Xbox Live
- Kinect ไม่จับคู่กับคอนโซล
อาจเป็นไปได้ว่าปัญหาที่คุณพบไม่ได้อยู่ที่ด้านหลังของ Xbox One หากคุณไม่เห็นปัญหาของคุณในรายการด้านล่าง โปรดตรวจสอบของเรา คู่มือการแก้ไขปัญหา Xbox series X และรายการของเรา ปัญหาทั่วไปของ Xbox Live.
วิดีโอแนะนำ
ติดต่อกับไมโครซอฟต์
เราขอแนะนำให้ใช้เว็บไซต์ของ Microsoft เพื่อ ลงทะเบียน Xbox One ของคุณ. การทำเช่นนี้จะช่วยเร่งปัญหาใดๆ ที่ยังอยู่ภายใต้การรับประกัน การลงทะเบียนคอนโซลของคุณยังช่วยให้คุณเห็นสถานะการรับประกันของคุณด้วย หากคอนโซลของคุณอยู่ภายใต้การรับประกัน
การซ่อมแซมฟรี.| วิธี | ติดต่อ |
| แชทสด | เว็บไซต์ |
| ฟอรั่ม | เว็บไซต์ |
| การช่วยเหลือตนเอง | เว็บไซต์ |
| โทรศัพท์ | ขอโทร |
| ทวิตเตอร์ | @XboxSupport |
ติดอยู่ที่หน้าจอสแปลช

เมื่อทำการบูทเครื่อง Xbox One อาจใช้เวลานาน — จริงๆ แล้วอาจใช้เวลานานถึง 10 นาที เรากำลังหมายถึงการเปิด Xbox One ของคุณจากการปิดเครื่องโดยสมบูรณ์ ไม่ใช่จากโหมดพัก เมื่อบูตเครื่อง หน้าจอสีเขียวที่มีโลโก้ Xbox จะหยุดทำงานสักครู่ก่อนที่ UI จะปรากฏขึ้น หากคุณรอเป็นเวลา 10 นาทีขึ้นไป คุณจะต้องทำการฮาร์ดรีเซ็ต
การแก้ปัญหาที่เป็นไปได้:
ก่อนที่จะทำการฮาร์ดรีเซ็ต โปรดทราบว่าการทำเช่นนี้จะลบบัญชีทั้งหมด บันทึกข้อมูล และข้อมูลอื่น ๆ ที่จัดเก็บไว้ในระบบ หากคุณเป็นสมาชิก Xbox Live Gold ข้อมูลการบันทึกของคุณอาจอยู่ในระบบคลาวด์ หากคุณยังไม่มีโอกาสซิงค์ ให้ลองปิดคอนโซลโดยกดปุ่ม Xbox บนคอนโซลค้างไว้ 10 วินาที จากนั้น หากคุณมีสิทธิ์เข้าถึง ให้ซิงค์หรือสำรองข้อมูลที่บันทึกไว้ก่อนทำการรีเซ็ต มิฉะนั้น:
- ปิด Xbox One ของคุณโดยกดปุ่ม Xbox ค้างไว้ 10 วินาที เมื่อปิดเครื่องแล้ว ให้กดปุ่มซิงค์ นำออก และ Xbox บนคอนโซลของคุณค้างไว้จนกว่าคุณจะได้ยินเสียงบี๊บสองครั้ง (ประมาณ 10 วินาที) ปล่อยปุ่มแล้วคุณจะเห็นเมนูรีเซ็ตเป็นค่าจากโรงงาน หากคุณมี Xbox One S ที่ไม่มีปุ่มดีดออก ปุ่มซิงค์และ Xbox จะทำงาน
- รหัสข้อผิดพลาด E100, E200, E204, E207, E101, E102, E106, E203, E208 และ E305 ระบุว่าคุณอาจต้องดำเนินการอัปเดตระบบออฟไลน์ คุณสามารถดูคำแนะนำแบบเต็มได้ที่ เว็บไซต์ Xbox. กล่าวโดยสรุป คุณต้องมีแท่ง USB ที่ฟอร์แมตเป็น NTFS ซึ่งเป็นระบบไฟล์เดียวกับที่ Windows ใช้ ดาวน์โหลดไฟล์อัพเดตจากเว็บไซต์ Xbox ที่ลิงก์ไว้ก่อนหน้านี้ และคัดลอกไฟล์ $SystemUpdate ไปยังไดรฟ์ USB ในรูปแบบ NTFS ดึงไม้ออก กลับไปที่ Xbox One ของคุณ กดปุ่มเดียวกับที่อธิบายไว้ข้างต้นเพื่อบูตเข้าสู่เมนูการแก้ไขปัญหา เสียบแท่ง USB ของคุณแล้วเลือก อัพเดตระบบออฟไลน์
ดิสก์ไดรฟ์มีเสียงบด
ปัญหานี้เป็นสิ่งที่ผู้ใช้ Xbox One จำนวนหนึ่งรายงาน แต่โชคดีที่พวกเขารายงานด้วยว่าไม่ได้สร้างความเสียหายให้กับแผ่นดิสก์จริงๆ เมื่อคุณใส่แผ่นดิสก์ลงในออปติคอลไดรฟ์ของคอนโซล จะมีเสียงดัง ข้อความแสดงข้อผิดพลาดจะอ่านว่า “ขออภัย เราไม่สามารถเล่นแผ่นดิสก์นั้นได้ ลองเกม Xbox One, ซีดีเพลง หรือภาพยนตร์ในรูปแบบ Blu-ray หรือ DVD” โชคดีที่ปัญหานี้มีอยู่ใน Xbox One ดั้งเดิมเท่านั้น
การแก้ปัญหาที่เป็นไปได้:
Microsoft ได้แก้ไขปัญหาเฉพาะนี้หลายครั้งและยืนยันว่าเจ้าของสามารถคืนฮาร์ดแวร์ได้ คุณสามารถลองซ่อมแซมด้วยตัวเองได้ตลอดเวลาหากคุณคุ้นเคยกับออปติคัลไดรฟ์ แต่คุณจะทำให้การรับประกันของคุณเป็นโมฆะในกระบวนการนี้ หากคุณกำลังประสบปัญหานี้ ตัวเลือกของคุณมีจำกัด
- ส่งคืนฮาร์ดแวร์ไปยังสถานที่ที่คุณซื้อ Microsoft แก้ไขปัญหานี้ด้วยการเปิดตัวเกมโดยแจกเกมฟรีให้กับผู้ที่ได้รับผลกระทบ ไม่ปรากฏว่าโปรโมชันยังคงทำงานอยู่ แต่ถ้าคุณได้ยินเสียงดังในดิสก์ไดรฟ์ คุณยังคงสามารถคืนคอนโซลของคุณได้ หากซื้อมือสองควรตรวจสอบดิสก์ไดรฟ์เสมอ
- ติดต่อ Microsoft โดยตรงโดยใช้หนึ่งในวิธีการติดต่อด้านบน ทีมสนับสนุนของบริษัทกำลังจัดเตรียมอุปกรณ์ทดแทน และในบางกรณีจะจัดส่งคอนโซลใหม่พร้อมเกมที่คุณเลือกให้กับคุณก่อนที่คุณจะส่งระบบของคุณ
Xbox One จะไม่อัปเดต
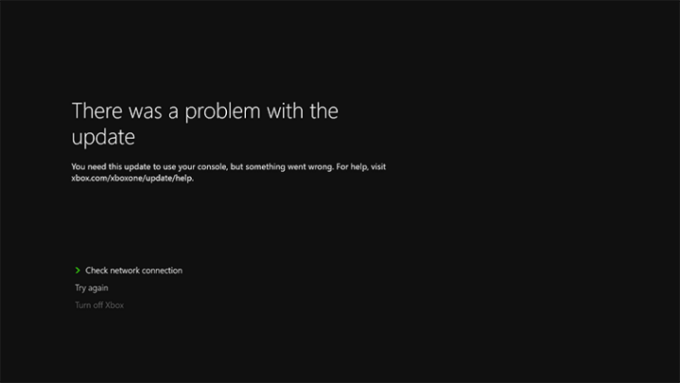
ผู้ใช้บางรายได้รายงานปัญหาในระหว่างขั้นตอนการอัพเดตภาคบังคับ เมื่อสิ่งนี้เกิดขึ้น Xbox One จะไม่สามารถเข้าถึงคุณสมบัติส่วนใหญ่ของ Xbox One ได้
การแก้ปัญหาที่เป็นไปได้:
นี่อาจเป็นปัญหากับ Xbox One ปัญหาเกี่ยวกับการเชื่อมต่ออินเทอร์เน็ตของคุณหรือแม้แต่บางสิ่งที่อยู่ฝั่ง Microsoft ไม่ว่าจะเกิดจากสาเหตุใดก็ตามผลลัพธ์ก็คือระบบที่ทำงานไม่ถูกต้อง ก่อนที่คุณจะติดต่อ Microsoft มีขั้นตอนสองสามขั้นตอนที่คุณควรลองก่อน
- ตรวจสอบการเชื่อมต่ออินเทอร์เน็ตของคุณ อาจจะชัดเจน แต่การหยุดชะงักของการเชื่อมต่ออาจทำให้กระบวนการทั้งหมดหยุดชะงัก
- ลองอีกครั้งในภายหลัง หากคุณมีปัญหาในการดาวน์โหลดการอัปเดต อาจเป็นปัญหาในส่วนของ Microsoft ซึ่งรวมถึงผู้ใช้จำนวนมากเกินไปที่พยายามอัปเดตพร้อมกันหรือการบำรุงรักษาเซิร์ฟเวอร์ ให้เวลาหนึ่งหรือสองชั่วโมง หากปัญหายังคงอยู่ ให้ตรวจสอบ หน้าสถานะ Microsoft Live. หากมีปัญหาที่ทราบ Microsoft จะมีการแจ้งเตือนสถานะ
- ตรวจสอบฮาร์ดแวร์ของคุณ อีกครั้งหนึ่งที่ชัดเจน แต่ถ้าคุณใช้การเชื่อมต่อไร้สายบน Xbox One และได้รับข้อผิดพลาด ให้ลองใช้การเชื่อมต่อแบบมีสายผ่านอีเธอร์เน็ต
- วนรอบ Xbox One ของคุณ กดปุ่มเปิด/ปิดค้างไว้ห้าวินาทีจนกระทั่งปิด จากนั้นถอดปลั๊กระบบและรอ 30 วินาที เสียบกลับเข้าไปใหม่แล้วเปิดเครื่อง นี้ ล้างแคช และรีเซ็ตการ์ดเครือข่าย
- หากคุณได้รับข้อความแสดงข้อผิดพลาดเฉพาะเกี่ยวกับการอัปเดตหรือการเชื่อมต่อออนไลน์โดยทั่วไป โปรดดูที่ Microsoft รายการข้อผิดพลาดการเชื่อมต่อเครือข่าย.
- หากยังคงไม่ดาวน์โหลดการอัปเดต ถึงเวลาติดต่อ Microsoft
Xbox One จะไม่เปิดขึ้นมา
ปัญหาอีกประการหนึ่งที่ผู้ใช้รายงานคือระบบไม่สามารถเปิดได้ หรือหากเปิดขึ้น ระบบจะปิดภายในระยะเวลาที่จำกัดเท่านั้น จากนั้นจะปิดเครื่องอย่างรวดเร็ว นี่อาจเป็นคอนโซล แต่มีแนวโน้มว่าจะเป็นพาวเวอร์บริคมากกว่า อาจเป็นแหล่งจ่ายไฟภายในก็ได้
การแก้ปัญหาที่เป็นไปได้:
ขั้นตอนแรกคือเพียงตรวจสอบเพื่อให้แน่ใจว่าทุกอย่างเชื่อมต่ออย่างถูกต้อง เมื่อเสร็จแล้ว ขั้นตอนต่อไปคือการตรวจสอบว่าพาวเวอร์บริคของคุณทำงานอย่างถูกต้อง พาวเวอร์บริคของ Xbox One ทั้งหมดจะมีไฟส่องสว่างเพื่อบ่งบอกว่ากำลังได้รับกระแสไฟฟ้า หากคุณเห็นไฟสีขาวหรือสีส้มทึบ แสดงว่าแหล่งจ่ายไฟทำงานปกติ หากไม่มีแสงหรือกะพริบจำเป็นต้องเปลี่ยนใหม่ ก่อนที่คุณจะติดต่อ Microsoft ให้ลองแก้ไขปัญหาด่วนเหล่านี้
- ตรวจสอบให้แน่ใจว่าไม่ใช่เต้ารับที่คุณเชื่อมต่ออยู่ เสียบปลั๊กอย่างอื่นหรือลองเสียบปลั๊กไฟเข้ากับเต้ารับอื่น
- หากแหล่งจ่ายไฟไม่ได้รับกระแสไฟฟ้า แสดงว่าแหล่งจ่ายไฟชำรุดและจำเป็นต้องเปลี่ยนใหม่ หากคุณลงทะเบียนคอนโซลของคุณ คุณสามารถสั่งซื้อคอนโซลใหม่ได้ แหล่งจ่ายไฟออนไลน์.
- หากแหล่งจ่ายไฟใช้งานได้ แต่ Xbox One ยังไม่เปิดเครื่อง โปรดติดต่อ Microsoft โดยตรง เนื่องจากอาจเป็นข้อบกพร่องที่ระบบ
- หากตัวควบคุมไม่ได้เปิดเครื่องบนคอนโซลของคุณ ให้ลองกดปุ่มเปิด/ปิดบนคอนโซลของคุณโดยตรง ปัญหาการซิงค์เป็นครั้งคราวอาจทำให้เกิดปัญหานี้ได้
- ปัญหาอาจไม่เกี่ยวข้องกับคอนโซลของคุณโดยสิ้นเชิง ปัญหาที่ไม่ต่อเนื่อง ด้วย Xbox Live ส่งผลให้ผู้ใช้บางรายเห็นหน้าจอสีดำเมื่อพยายามเปิดระบบ บางคนประสบความสำเร็จในการตัดการเชื่อมต่ออินเทอร์เน็ตเพื่อที่จะยังคงเล่นเกมได้ แต่วิธีแก้ไขอื่นเดียวคือรอให้ Microsoft แก้ไขปัญหาเซิร์ฟเวอร์ของตนเอง
- คุณสามารถรีเซ็ตแหล่งจ่ายไฟภายในได้หากทุกอย่างเป็นไปตามที่ควรจะเป็น โดยปิดคอนโซลแล้วถอดปลั๊กออกจากผนัง รออย่างน้อย 10 วินาที — คุณสามารถรอนานกว่านั้นได้ และเราขอแนะนำให้รอ — ก่อนที่จะเสียบปลั๊กกลับเข้าไปใหม่
Xbox One ปิดเครื่องโดยไม่คาดคิด
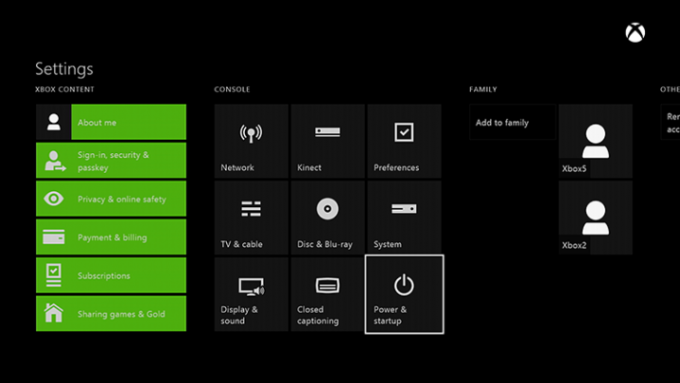
ผู้ใช้จำนวนเล็กน้อยรายงานว่า Xbox One ของตนปิดโดยไม่คาดคิด นี่เป็นปัญหาแยกต่างหากจากระบบไม่เปิดเครื่อง
การแก้ปัญหาที่เป็นไปได้:
นี่อาจเป็นความผิดปกติ แต่มีสาเหตุอื่นที่ใครๆ ก็แก้ไขได้ ก่อนที่คุณจะรีบติดต่อ Microsoft และแจ้งพวกเขาว่าคอนโซลของคุณเสีย ให้ลองขั้นตอนเหล่านี้เพื่อดูว่าปัญหาของคุณสามารถแก้ไขได้หรือไม่
- ตรวจสอบการระบายอากาศในระบบ หากมีความร้อนสูงเกินไป คุณควรได้รับข้อความเตือนก่อนที่ระบบจะปิดตัวลง หากคุณทำเช่นนั้น ให้ปิดคอนโซลแล้วรออย่างน้อยหนึ่งชั่วโมง ตรวจสอบให้แน่ใจว่า Xbox One มีการระบายอากาศเพียงพอแล้วลองอีกครั้ง หากยังคงอยู่ โปรดติดต่อ Microsoft
- ตรวจสอบไฟบนอิฐไฟฟ้า หากคุณสังเกตเห็นว่าไฟกะพริบหรือเป็นสีดำ เป็นไปได้มากว่าเป็นปัญหาด้านพลังงาน
- ตรวจสอบเพื่อดูว่า Xbox One ของคุณถูกตั้งค่าให้ปิดโดยอัตโนมัติหรือไม่ มุ่งหน้าไป การตั้งค่าจากนั้นเลือก พาวเวอร์แอนด์ซัพพลายจากนั้นเลือก ปิดหลังจาก. เลือก อย่าปิดโดยอัตโนมัติ ตัวเลือกและคุณก็พร้อมแล้ว
- ตรวจสอบให้แน่ใจว่าเต้ารับ AC เสียบ Xbox One ของคุณทำงานอย่างถูกต้อง
ทีวีของคุณไม่แสดงความละเอียดที่ดีที่สุด

Microsoft ยืนยันว่าผู้ใช้บางรายอาจมีปัญหากับ Xbox One ที่ตรวจจับความละเอียดในการแสดงผลที่เหมาะสมโดยอัตโนมัติ
การแก้ปัญหาที่เป็นไปได้:
นี่เป็นวิธีแก้ไขที่ง่ายดายจริงๆ แต่ต้องมีขั้นตอนไม่กี่ขั้นตอน:
- จากแดชบอร์ด Xbox One ให้กดที่ เมนู ปุ่มเพื่อเรียกขึ้นมา การตั้งค่า. เลือก จอแสดงผลและเสียงจากนั้นเลือก ความละเอียดของทีวี และเลือกการตั้งค่าที่เหมาะสม
- หากคุณมีทีวีที่ค่อนข้างใหม่ ตรวจสอบให้แน่ใจว่าชุดของคุณมีเฟิร์มแวร์ล่าสุด โปรดดูคู่มือเจ้าของทีวีของคุณ หากคุณไม่แน่ใจว่าต้องทำอย่างไร
- หากคุณยังคงประสบปัญหาการแสดงผล ให้ลองใช้สาย HDMI อื่น สิ่งนี้อาจไม่ช่วย แต่ขั้นตอนต่อไปคือการติดต่อ Microsoft
เสียงทำงานไม่ถูกต้อง

มีปัญหาที่ทราบบางประการเกี่ยวกับการตั้งค่าเสียงของ Xbox One โชคดีที่ดูเหมือนว่าจะไม่มีสาเหตุมาจากตัวฮาร์ดแวร์เอง ดังนั้นจึงมีวิธีแก้ไขที่เป็นไปได้ที่คุณควรลองก่อนที่จะติดต่อกับ Microsoft
การแก้ปัญหาที่เป็นไปได้:
ปัญหาเกี่ยวกับเสียงอาจเกิดจากหลายสาเหตุ ตั้งแต่การตั้งค่าซอฟต์แวร์ไปจนถึงการเชื่อมต่อที่ผิดพลาด ข่าวร้ายก็คือคุณอาจต้องซื้อสายเคเบิลใหม่หรือสองเส้น (หรือโทรหา Microsoft และรอการเปลี่ยน) แต่ข่าวดีก็คือว่ามันอาจจะง่ายพอ ๆ กับการเปลี่ยนตัวเลือกของคุณ
- ขั้นตอนแรกควรจะเข้าไปใน การตั้งค่า และเลือก จอแสดงผลและเสียง จากนั้น เลือกตัวเลือกที่สะท้อนถึงระบบของคุณ — ไม่ว่าจะเป็น HDMI หรือออปติคอล — จากนั้นเลือกรูปแบบเสียงที่เหมาะกับระบบของคุณ หากคุณไม่ทราบ ให้เลือก สเตอริโอไม่มีการบีบอัด
- สมมติว่าคุณยืนยันว่าทุกอย่างเชื่อมต่ออย่างถูกต้องแล้ว หากคุณยังคงประสบปัญหา อาจเป็นเพราะสายเคเบิลออปติคอลหรือ HDMI ชำรุด เปลี่ยนใหม่และดูว่าสามารถแก้ไขได้หรือไม่ แต่เก็บใบเสร็จรับเงินของคุณไว้ หากไม่ได้ผล คุณสามารถคืนสายเคเบิลได้เสมอหลังจากติดต่อกับ Microsoft
- หากคุณกำลังเชื่อมต่อ Xbox เข้ากับกล่องเคเบิลทีวี ให้ถอดปลั๊กทุกอย่าง — Xbox One และกล่องเคเบิล — จากนั้นรอ 30 วินาทีเพื่อให้แคชถูกล้าง
- กล่องเคเบิลบางกล่องมีการตั้งค่าเสียงเฉพาะ ตรวจสอบกับผู้ให้บริการเคเบิลของคุณเพื่อดูว่าสามารถช่วยได้หรือไม่
เกมจะไม่ติดตั้ง

ทั้งหมด เกมเอ็กซ์บ็อกซ์วัน จำเป็นต้องติดตั้ง กระบวนการนี้เกิดขึ้นในเบื้องหลัง และโดยทั่วไปนักเล่นเกมสามารถเริ่มเล่นเกมได้ในขณะที่การติดตั้งยังดำเนินอยู่ ผู้ใช้บางรายรายงานว่ากระบวนการติดตั้งค้าง ซึ่งมักจะอยู่ที่ 0% ซึ่งหมายความว่าเกมจะไม่เล่นเลย
การแก้ปัญหาที่เป็นไปได้:
นี่อาจเป็นปัญหากับออปติคัลไดรฟ์ ตัวแผ่นดิสก์ (โดยสมมติว่าเป็นดิสก์แทนที่จะดาวน์โหลดได้) หรือการเชื่อมต่อเครือข่าย อาจต้องมีการโทรติดต่อ Microsoft แต่อาจมีการแก้ไขที่ง่ายกว่า
- สิ่งแรกที่คุณควรทำคือตรวจสอบให้แน่ใจว่าคอนโซลของคุณได้รับการอัปเดตด้วยแพทช์ Microsoft ล่าสุด หากระบบของคุณออฟไลน์ ให้เชื่อมต่อ (สมมติว่าคุณมีความสามารถ) และปล่อยให้คอนโซลดำเนินการเอง
- หากคุณออนไลน์ ปัญหาอาจเกิดจากการเชื่อมต่อกับ Xbox Live ขั้นแรก ให้ปลดสายอีเทอร์เน็ตของคุณออก หรือหากคุณใช้การเชื่อมต่อไร้สาย ให้ปิดใช้งานสายดังกล่าว การตั้งค่า. จากนั้นกดปุ่มเปิดปิดค้างไว้ 10 วินาที รีสตาร์ทระบบของคุณ แต่อย่าเชื่อมต่อออนไลน์ หากการติดตั้งเริ่มต้นตามปกติ คุณจะสามารถเชื่อมต่อกับ Xbox Live อีกครั้งได้โดยไม่มีปัญหา หากปัญหายังคงมีอยู่ โปรดติดต่อ Microsoft
- หากเป็นเพียงเกมเดียว โดยสมมติว่ากำลังติดตั้งจากดิสก์จริง ตรวจสอบให้แน่ใจว่าดิสก์นั้นสะอาดและไม่เสียหาย หากมีชิปหรือรอยขีดข่วนที่เห็นได้ชัดเจน คุณอาจต้องคืนเกมเอง
คอนโทรลเลอร์ไม่ซิงค์

การแก้ปัญหาที่เป็นไปได้:
คุณอาจมีคอนโทรลเลอร์โกงตลอดอายุการใช้งาน Xbox One ของคุณ ฟอรัม Xbox ได้ระบุปัญหามากมายโดยเฉพาะอย่างยิ่งกับการเชื่อมต่อและการดริฟท์ มีวิธีการง่ายๆ หลายวิธีที่อาจช่วยคุณได้ ซิงค์คอนโทรลเลอร์ Xbox One. ในทั้งสองกรณี คุณจะต้องตรวจสอบให้แน่ใจว่าคุณ คอนโทรลเลอร์ได้รับการอัปเดตแล้ว
- สำหรับ การตัดการเชื่อมต่อคอนโทรลเลอร์ คุณจะต้องแน่ใจว่าคอนโทรลเลอร์ของคุณมีแบตเตอรี่ใช้งานได้ จากนั้นลองรีสตาร์ทคอนโซล หากวิธีนี้แก้ไขไม่ได้ ตรวจสอบให้แน่ใจว่าคุณอยู่ในช่วงของ Kinect คอนโทรลเลอร์ทุกตัวมีไฟอินฟราเรดสองดวงที่จะสว่างขึ้นเมื่อคอนโทรลเลอร์ของคุณอยู่นอกระยะและพยายามเชื่อมต่อใหม่ แน่นอนว่าการตรวจสอบให้แน่ใจว่าคุณอยู่ในระยะเป็นสิ่งสำคัญในการทำให้คอนโทรลเลอร์ทำงานได้
- สำหรับ ตัวควบคุมดริฟท์, ตรวจสอบให้แน่ใจว่าคอนโทรลเลอร์ของคุณได้รับการอัปเดตและมีแบตเตอรี่ใหม่ จากนั้นปิดเครื่องและถอดปลั๊กคอนโซลของคุณ นี่จะเป็นการล้างแคชของคุณ รอสักครู่แล้วรีสตาร์ทคอนโซลของคุณ หากปัญหายังคงอยู่ คุณสามารถขอเปลี่ยนคอนโทรลเลอร์ผ่านทาง Xbox ได้ ศูนย์บริการออนไลน์.
Xbox One ไม่สามารถอ่านแผ่นดิสก์ได้อย่างถูกต้อง
แม้ว่าจะไม่รบกวนใจเท่ากับการได้ยินเสียงแผ่นดิสก์บดในคอนโซลของคุณ แต่ Xbox One ที่ไม่อ่านแผ่นดิสก์นั้นไม่เหมาะ โดยเฉพาะอย่างยิ่งหากห้องสมุดของคุณประกอบด้วยเกมทางกายภาพเป็นหลัก ผู้ใช้บางรายรายงานว่าคอนโซลไม่สามารถอ่านเกมบางเกมได้ หรือแม้กระทั่งมีปัญหาในวงกว้างในการอ่านแผ่นดิสก์ทั้งหมด
โชคดีที่ข้อผิดพลาดของดิสก์แบบแยกไม่ได้เกิดจากดิสก์ที่เสียหายเสมอไป และหากดิสก์ไดรฟ์ของคุณมีปัญหาในการอ่านเกม ก็ไม่ได้หมายความว่าคอนโซลของคุณจะถูกโจมตีเสมอไป หากวิธีแก้ไขปัญหาด้านล่างนี้ไม่ได้ผล คุณอาจต้องติดต่อ Microsoft หรือนำแผ่นดิสก์ดังกล่าวกลับไปยังผู้ค้าปลีกของคุณหากยังอยู่ภายใต้การรับประกัน
การแก้ปัญหาที่เป็นไปได้:
- สำหรับ ข้อผิดพลาดในการอ่านดิสก์แบบแยกตรวจสอบให้แน่ใจว่าแผ่นดิสก์ไม่มีรอยขีดข่วนหรือรอยเปื้อน รอยขีดข่วนเล็กๆ น้อยๆ ตามความสวยงามมักจะไม่เป็นไร แต่รอยขีดข่วนลึกมักส่งสัญญาณถึงความเสียหายร้ายแรงและอาจแก้ไขไม่ได้ ใช้ผ้านุ่มชุบน้ำหมาดเล็กน้อยเพื่อทำความสะอาดแผ่นดิสก์ที่มีรอยเปื้อน ผ้าไมโครไฟเบอร์เหมาะอย่างยิ่ง เชื่อหรือไม่ว่าการกำจัดรอยนิ้วมือสามารถช่วยให้เซสชั่นการเล่นเกมประสบความสำเร็จได้ หาก Xbox One ของคุณยังคงไม่อ่านแผ่นดิสก์หลังจากที่คุณทำความสะอาดแล้ว ให้ลองใส่ลงในคอนโซลอื่นหากคุณสามารถเข้าถึงได้ จากนั้น คุณสามารถเรียนรู้ได้ว่าแผ่นดิสก์มีข้อบกพร่องจริงหรือคอนโซลของคุณคือตัวการหรือไม่
- สำหรับ ข้อผิดพลาดในการอ่านดิสก์อย่างกว้างขวางอาจเป็นไปได้ว่าแผ่นดิสก์เข้าไปในคอนโซลไม่เพียงพอเพื่อให้เลเซอร์อ่านได้ ขั้นแรก ให้นำแผ่นดิสก์ออก ตอนนี้ หากคอนโซลของคุณอยู่บนศูนย์รวมความบันเทิง คุณจะต้องย้ายคอนโซลไปยังพื้นที่เปิดอย่างระมัดระวัง แต่ต้องแน่ใจว่าสายไฟและสายเคเบิลทั้งหมดยังคงเสียบอยู่เมื่อทำเช่นนั้น ขณะที่คอนโซลเปิดอยู่ ให้เอียงคอนโซลจากด้านหน้าเป็นมุม 45 องศา ในขณะที่ถือไว้ ให้ใส่แผ่นดิสก์ ช่วยให้แผ่นดิสก์เคลื่อนไปยังตำแหน่งที่ออกแบบไว้ได้ง่ายขึ้น แทนที่จะแสดงข้อความแสดงข้อผิดพลาด เกมของคุณควรเริ่มบู๊ต เนื่องจาก Xbox One ใช้กลไกการป้อนแทนถาด ไดรฟ์อาจมีช่วงเวลาที่ยากลำบากในการดึงแผ่นดิสก์กลับมามากพอที่จะอ่านได้อย่างถูกต้องเมื่อเวลาผ่านไป
เกมค้างหรือขัดข้องบ่อยครั้ง
แม้แต่ฮาร์ดแวร์ที่ใช้เทคโนโลยีขั้นสูงก็ประสบปัญหาการชะลอตัวและการแครช แต่ก็เป็นเรื่องที่เลวร้าย โดยเฉพาะอย่างยิ่งเมื่อคุณอยู่ในจุดสำคัญในเกม แม้ว่าการแครชอาจเกี่ยวข้องกับข้อบกพร่องของเกมแต่ละเกม หรือในบางกรณี เนื่องจากปัญหาของเซิร์ฟเวอร์ ผู้ใช้ได้รายงานว่ามีการค้างและการแครชเป็นระยะๆ ในระหว่างเซสชันการเล่นเกมปกติ
การแก้ปัญหาที่เป็นไปได้:
อาการค้างหรือการหยุดทำงานอาจเกิดจากสาเหตุหลายประการ แต่มีหลายวิธีในการกลับเข้าสู่เกมได้เร็วขึ้น และอาจป้องกันไม่ให้เกิดอาการสะอึกในอนาคตได้บ่อยครั้ง
- หากเกมค้าง ให้ลองกดปุ่มโฮมตรงกลางคอนโทรลเลอร์เพื่อกลับไปที่แดชบอร์ด จากนั้นโดยที่เคอร์เซอร์ยังคงอยู่บนไอคอนเกม ให้กดปุ่ม เมนู ปุ่ม (อันที่มีเส้นแนวนอนสามเส้น) และนำทางเพื่อออก นี่เป็นวิธีที่เร็วกว่าการรีสตาร์ทคอนโซลหรือประสบปัญหาในการเลือกเกมอื่นเพื่อออกจากเกมที่ค้างอยู่
- หากคุณประสบกับอาการค้างอย่างต่อเนื่อง วงจรไฟฟ้าอาจช่วยแก้ปัญหาได้ กดปุ่มเปิด/ปิดบนคอนโซลค้างไว้อย่างน้อยห้าวินาที ตรวจสอบให้แน่ใจว่าคอนโซลปิดอยู่อย่างน้อย 30 วินาที จากนั้นกดปุ่มโฮมบนคอนโทรลเลอร์ค้างไว้เพื่อเปิดคอนโซลของคุณอีกครั้ง คอนโซลของคุณจะใช้เวลาบูตนานขึ้น แต่อาจแก้ไขปัญหาได้
- หากคุณกำลังเผชิญกับการค้างหรือการหยุดทำงานอย่างต่อเนื่องขณะเล่นเกมใดเกมหนึ่ง การลบและติดตั้งเนื้อหาที่เป็นปัญหาใหม่อาจช่วยแก้ปัญหาได้ ไปที่แอปพลิเคชันของคุณและไปที่เกมที่สร้างปัญหาให้คุณ หลังจากนั้นให้กดปุ่มโฮมแล้วเลือก ถอนการติดตั้ง. หลังจากที่คุณถอนการติดตั้งเกม เพียงนำทางไปยังแอปพลิเคชันที่ถอนการติดตั้งในไลบรารีของคุณ และติดตั้งชื่อใหม่อีกครั้ง รอให้ติดตั้งและดูว่าการติดตั้งเกมใหม่ช่วยแก้ไขปัญหาได้หรือไม่
- หากวิธีการเหล่านี้ไม่ได้ผล คุณสามารถรีบูตการตั้งค่าความละเอียดของคอนโซลได้ หากคุณมีแผ่นดิสก์ในคอนโซล ให้นำออก จากนั้นกดปุ่มเปิด/ปิดบนคอนโซลค้างไว้ห้าวินาที หลังจากที่ไฟคอนโซลไม่กะพริบอีกต่อไป ให้กดปุ่มเปิด/ปิดและปุ่มดีดดิสก์ค้างไว้พร้อมกัน
- รอให้ส่งเสียงบี๊บสองครั้ง อาจใช้เวลานานถึง 10 วินาที ตรวจสอบให้แน่ใจว่าโทรทัศน์ของคุณตั้งค่าเป็น เอาต์พุตเอวี, เนื่องจากการรวมกันของปุ่มนี้จะเปลี่ยนความละเอียดของการแสดงผล เมื่อคอนโซลของคุณบูทขึ้นมา อย่าตกใจกับความละเอียดที่ต่ำกว่า
- ไปที่ จอแสดงผลและเสียง ในการตั้งค่าคอนโซลของคุณ ความละเอียดจะเป็น 640 x 480 เปลี่ยนความละเอียดเป็น 1080p หรือ 720p แล้วแต่ทีวีของคุณจะรองรับ หากเป็น 1080p ให้เปลี่ยนความคมชัดของวิดีโอกลับเป็น 50Hz หากเป็น 720p ให้เปลี่ยนความคมชัดของวิดีโอเป็น 24Hz หลังจากนั้นให้ใส่แผ่นดิสก์และเกมของคุณควรรันได้โดยไม่ติดขัด
- ปัญหาอาจอยู่ที่ตัวเกมด้วย บางชื่อรวมทั้ง ชายแดน 3 และ การเรียกร้องของสงครามสมัยใหม่หน้าที่เป็นที่ทราบกันดีว่าทำให้เกิดข้อขัดข้องอย่างหนักบน Xbox One X จำเป็นต้องมีการอัปเดตตัวเกมเพื่อแก้ไขปัญหาเหล่านี้
ไม่สามารถเชื่อมต่อกับเครือข่ายหรือ Xbox Live
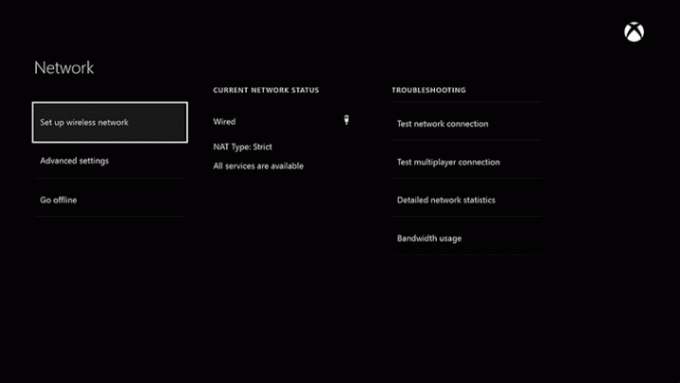
แน่นอนว่า Xbox Live หยุดทำงานเป็นครั้งคราว แต่บางครั้งปัญหาด้านเครือข่ายและ Xbox Live ก็เกิดขึ้นแบบสุ่ม
การแก้ปัญหาที่เป็นไปได้:
มีหลายวิธีในการแก้ไขปัญหาสถานะออนไลน์ของคอนโซลที่บ้าน ขั้นแรกให้ตรวจสอบ สถานะของ Xbox Live เพื่อให้แน่ใจว่าจะไม่มีปัญหาระดับโลกที่รบกวนการเชื่อมต่อ เมื่อคุณไม่สามารถเชื่อมต่อกับ Xbox Live ได้ คอนโซลของคุณจะพยายามแก้ไขปัญหาของคุณด้วย ข้อความผิดพลาด. ปัญหาการเชื่อมต่อเหล่านี้อาจเกิดจากปัญหาหลายประการ
- หากคอนโซลของคุณไม่เชื่อมต่อกับเครือข่ายของคุณ แต่อุปกรณ์อื่นๆ ทั้งหมดเชื่อมต่อกับอินเทอร์เน็ต คุณสามารถลองเปิดปิดเครื่องได้ กดปุ่มเปิด/ปิดบนคอนโซลของคุณค้างไว้อย่างน้อยห้าวินาที เมื่อคอนโซลปิดสนิทและโลโก้ Xbox ไม่กระพริบอีกต่อไป ให้กดปุ่มโฮมบนคอนโทรลเลอร์ค้างไว้เพื่อเปิดเครื่องอีกครั้ง
- ปิดคอนโซลของคุณ จากนั้นรีบูทโมเด็มและ/หรือเราเตอร์ของคุณ หลังจากที่เครือข่ายในบ้านของคุณรีบูทเรียบร้อยแล้ว ให้เปิดคอนโซลและดูว่าคุณสามารถเชื่อมต่อได้หรือไม่
- หากคุณประสบปัญหากับ Wi-Fi ให้ลองเชื่อมต่อคอนโซลของคุณกับอินเทอร์เน็ตผ่านสายอีเทอร์เน็ต หากคอนโซลของคุณเชื่อมต่อ คุณอาจต้องเชื่อมต่อ อัปเดตเฟิร์มแวร์ของเราเตอร์ของคุณ. ตรวจสอบคำแนะนำของเราเตอร์เพื่อดูวิธีอัปเดตเฟิร์มแวร์ของคุณ (เราเตอร์หลายตัวมีคำแนะนำแบบย่อบนอุปกรณ์) ทำตามขั้นตอน จากนั้นเปิดคอนโซลของคุณและดูว่าคุณสามารถเชื่อมต่อแบบไร้สายได้หรือไม่
- แม้ว่าคุณจะไม่ได้ออนไลน์ Xbox ของคุณจะลงชื่อเข้าใช้บัญชีหลักของคุณโดยอัตโนมัติเมื่อเปิดเครื่อง ซึ่งหมายความว่าคุณสามารถออกจากระบบและลงชื่อเข้าใช้ใหม่ได้ ซึ่งจะทำให้ Xbox One ของคุณเชื่อมต่ออีกครั้ง บางครั้งสิ่งนี้จะช่วยแก้ปัญหาของคุณได้
Kinect ไม่จับคู่กับคอนโซล

Microsoft ได้ยกเลิก Kinect สำหรับ Xbox One รวมถึงอะแดปเตอร์ที่อนุญาตให้ผู้ใช้ Xbox One S และ Xbox One X เสียบเข้ากับเครื่องใหม่ได้ อย่างไรก็ตาม คอนโซลยังคงได้รับการสนับสนุนทางเทคนิค และผู้ใช้รุ่นเก่าอาจประสบปัญหาเกี่ยวกับอุปกรณ์ต่อพ่วงที่ระบบไม่รู้จักอย่างเหมาะสม
การแก้ปัญหาที่เป็นไปได้:
Microsoft ได้ยืนยันกับลูกค้าหลายรายแล้วว่าปัญหาอยู่ที่ Kinect ไม่ใช่ตัว Xbox One เอง หากเป็นเช่นนั้น อย่างน้อยก็หมายความว่าคุณอาจไม่ต้องจัดส่งคอนโซลทั้งหมดเข้ามา แต่เซ็นเซอร์ Kinect ทดแทนนั้นมีราคาค่อนข้างแพงในตลาดตัวแทนจำหน่าย
- ควรดำเนินไปโดยไม่บอก แต่ต้องแน่ใจว่า Kinect เชื่อมต่อทางกายภาพกับ Xbox One สมมติว่าเป็นเช่นนั้น ตรวจสอบให้แน่ใจว่าการเชื่อมต่อไม่มีความเสียหายที่เห็นได้ชัดเจน
- ลองปั่นจักรยานระบบของคุณ ปิด Xbox One โดยจับสายไฟไว้ห้าวินาที ถอดปลั๊กสายไฟ AC และสาย Kinect จากนั้นรอ 30 วินาที เสียบปลั๊กทุกอย่างแล้วลองอีกครั้ง
- ติดต่อ Microsoft โดยตรงและจัดเตรียม Kinect ทดแทน
คำแนะนำของบรรณาธิการ
- เกม Xbox Series X ที่กำลังจะมาถึงที่ดีที่สุด: ปี 2023 และต่อๆ ไป
- Dave the Diver: สินค้าที่มีค่าที่สุดและวิธีขาย
- เกมเล่นคนเดียวที่ดีที่สุด
- เกม Xbox Series X ที่ดีที่สุดในปี 2023
- เกมผู้เล่นหลายคนที่ดีที่สุดใน Xbox Series X




