ปุ่ม WASD เป็นสถานที่พิเศษมายาวนานในฐานะตัวควบคุมทิศทางที่นักเล่นเกมชื่นชอบ ตำแหน่งที่สะดวกของพวกเขา บนแป้นพิมพ์ QWERTY ทำให้สะดวกสำหรับมือข้างหนึ่งในขณะที่อีกมือหนึ่งควบคุมเมาส์
สารบัญ
- วิธีสลับปุ่ม WASD และลูกศรกลับ
- ปุ่มลูกศรสลับกันได้อย่างไร?
- เหตุใดจึงเป็นทางเลือกนี้
- ฉันจะป้องกันไม่ให้สิ่งนี้เกิดขึ้นอีกได้อย่างไร?
วิดีโอแนะนำ
ง่าย
5 นาที
คีย์บอร์ดทำงาน
อย่างไรก็ตาม บางครั้งปุ่ม WASD และลูกศรอาจสลับกันโดยไม่ได้ตั้งใจ หรือสลับกันบนคีย์บอร์ดอย่างถาวร นั่นไม่เหมาะเลย โดยเฉพาะเมื่อมันมาถึง ไปจนถึงโปรเจ็กต์การพิมพ์ปกติ — และอาจทำให้เกมเมอร์หงุดหงิดได้หากไม่สามารถสลับไปใช้ตัวเลือกทิศทางได้อีกครั้ง หรือหากปุ่มต่างๆ ในเกมกะทันหันและจำเป็นต้องเปลี่ยนกลับ มาดูวิธีแก้ไขปุ่ม WASD ที่กลายเป็นปุ่มลูกศรกะทันหัน และเหตุใดการสลับนี้จึงเกิดขึ้น
วิธีสลับปุ่ม WASD และลูกศรกลับ
ขั้นตอนที่ 1: หากทำได้ ให้ถอดปลั๊กคีย์บอร์ดแล้วเสียบกลับเข้าไปใหม่อีกครั้ง โดยควรไปที่พอร์ตอื่น นี่คือการแก้ไขด่วนที่มักจะรีเซ็ตโหมดปุ่มลูกศรอื่น และจะทำให้ปุ่ม WASD ทำงานตามปกติ
ขั้นตอนที่ 2: มองหาปุ่ม Fn บนคีย์บอร์ดของคุณ คีย์บอร์ดบางรุ่นไม่ได้มี แต่ส่วนใหญ่จะมี และโดยทั่วไปจะอยู่ที่ส่วนล่างซ้ายของคีย์บอร์ด มักจะมีไฟแสดงสถานะเล็กๆ แสดงว่าคีย์เปิดใช้งานอยู่หรือไม่ ปุ่ม Fn ช่วยให้ใช้งานฟังก์ชันคีย์บอร์ดได้หลากหลาย และในกรณีนี้ ปุ่มนี้สามารถทำหน้าที่สลับ WASD ได้
หากต้องการยกเลิกการสลับ WASD ให้กดปุ่ม เอฟเอ็น + ว คีย์หนึ่งครั้ง

ที่เกี่ยวข้อง
- ปัญหาทั่วไปของ Windows 11 และวิธีแก้ไข
- วิธีแก้ไขข้อความ Google Drive ปฏิเสธที่จะเชื่อมต่อ
- แพทช์ใหม่ของ Elden Ring ยังคงพูดติดอ่าง นี่คือวิธีการแก้ไข
ขั้นตอนที่ 3: หากเคล็ดลับ Fn + W ไม่ได้ผล แป้นพิมพ์ของคุณอาจมีการกำหนดค่าอื่น และคุณจะต้องทดลองเล็กน้อย การใช้ Fn ร่วมกันอาจใช้ได้ผล ลองใช้สิ่งเหล่านี้และดูว่ามีใครสลับคีย์กลับหรือไม่:
Fn + Esc
Fn + ปุ่มลูกศรซ้าย
ปุ่ม Fn + Windows (บนแป้นพิมพ์ที่รองรับ)
ขั้นตอนที่ 4: ทำการแมปคีย์ของคุณใหม่ด้วยตนเอง หากดูเหมือนว่าแป้นพิมพ์ลัดไม่ทำงาน คุณอาจต้องทำการแมปปุ่มใหม่ด้วยตนเอง คีย์บอร์ดเกมมากมาย รวมถึงซอฟต์แวร์ที่ช่วยให้คุณสามารถทำการแมปคีย์ใดๆ ก็ได้ ไม่ใช่แค่ปุ่มลัดที่ทำขึ้นเพื่อวัตถุประสงค์พิเศษเท่านั้น แต่ถ้าคุณไม่มีซอฟต์แวร์ประเภทนี้บนคีย์บอร์ด คุณยังคงสามารถดาวน์โหลดแอพของบริษัทอื่นที่ทำสิ่งเดียวกันได้ แอป Sharpkeys เป็นตัวเลือกที่ดี สำหรับการปรับแต่งคีย์
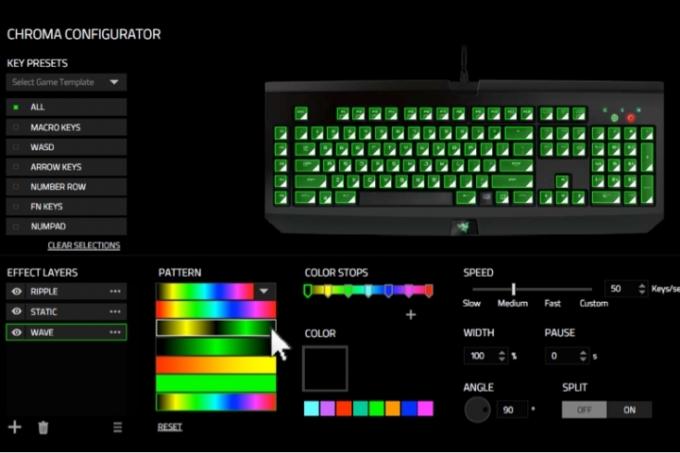
ขั้นตอนที่ 5: นอกจากนี้ หากคุณตั้งค่าโปรไฟล์คีย์บอร์ดสำหรับเล่นเกม คุณอาจเปลี่ยนไปใช้โปรไฟล์โดยไม่ได้ตั้งใจโดยใช้ปุ่ม WASD เป็นปุ่มทิศทาง หากคุณรู้ว่าคีย์บอร์ดของคุณมีโปรไฟล์เกมติดตั้งอยู่ คุณอาจต้องการตรวจสอบวิธีสลับ ระหว่างโปรไฟล์ และตรวจสอบให้แน่ใจว่าคุณไม่ได้สลับไปใช้โปรไฟล์ที่มีคีย์โดยไม่ได้ตั้งใจ แลกเปลี่ยน.

ขั้นตอนที่ 6: ตรวจสอบการตั้งค่าเกมและแอพของคุณ บางโปรแกรมอาจสลับคีย์โดยอัตโนมัติเมื่อคุณเริ่มใช้งาน การตั้งค่าเมนูอาจมีตัวเลือกให้เปลี่ยนไปใช้การตั้งค่าแป้นพิมพ์แบบเดิมหากเป็นเช่นนั้น หากคุณเล่นเกมในเว็บเบราว์เซอร์ ให้ตรวจสอบเพื่อดูว่าคุณได้เปิดใช้งานส่วนขยายใดๆ ที่กำลังสลับคีย์เมื่อคุณไม่ต้องการหรือไม่

ปุ่มลูกศรสลับกันได้อย่างไร?
หลายครั้งที่ผู้คนเปิดโหมดอื่นโดยบังเอิญโดยที่ปุ่มสลับกัน ทางลัด Fn ที่เรากล่าวถึงข้างต้นอาจถูกกดโดยไม่ทราบสาเหตุ โดยเฉพาะอย่างยิ่งหากคุณเพิ่งย้ายแป้นพิมพ์หรือถือไปยังตำแหน่งอื่น (หรือมีแมว)
การสลับอาจเกิดขึ้นเมื่อเสียบคีย์บอร์ดเข้ากับพอร์ต USB ที่ไม่คุ้นเคย เช่น การย้ายจาก USB 2.0 ไปเป็น USB 3.0 และดังที่เราได้กล่าวไปแล้ว โปรไฟล์และโปรแกรมบางรายการอาจเปิดใช้งานการตั้งค่าแป้นพิมพ์สำรอง ดังนั้นการสลับไปใช้การตั้งค่าเหล่านั้นจึงอาจเกิดขึ้นได้ ปัญหา.
เหตุใดจึงเป็นทางเลือกนี้
นักเล่นเกมมักชอบใช้ WASD เป็นปุ่มบังคับทิศทางเพราะสะดวกกว่าการใช้ปุ่มลูกศรในขณะเดียวกัน ใช้เมาส์ และเก็บนิ้วไว้ใกล้กับปุ่มสำคัญอื่นๆ ที่อาจต้องใช้สำหรับตัวเลือกต่างๆ คีย์บอร์ด โดยเฉพาะคีย์บอร์ดสำหรับเล่นเกม ได้รับการออกแบบโดยคาดหวังว่าปุ่ม WASD อาจใช้ในลักษณะนี้
ฉันจะป้องกันไม่ให้สิ่งนี้เกิดขึ้นอีกได้อย่างไร?
จับตาดูทางลัดที่เราพูดถึง และสังเกตว่ามีการใช้ปุ่ม Fn โดยไม่ได้ตั้งใจหรือไม่ ตรวจสอบว่าแป้นพิมพ์ของคุณเปลี่ยนไปใช้โปรไฟล์อื่นหรือไม่ (มักแสดงด้วยไฟแสดงสถานะ) และหากจำเป็น ให้ปิดใช้งานโปรไฟล์นั้นหรือรู้วิธีเปลี่ยนกลับอย่างรวดเร็ว ปิดการใช้งานการตั้งค่าซอฟต์แวร์ใด ๆ ที่สลับคีย์ WASD โดยอัตโนมัติด้วย
กำลังพิจารณาคีย์บอร์ดใหม่ที่มีความสามารถที่แตกต่างกันอยู่ใช่ไหม? นี่. เหตุใดคีย์บอร์ดเกมขนาดกะทัดรัดจึงทำงานได้ดีกว่า สำหรับคุณ!
คำแนะนำของบรรณาธิการ
- ปัญหา Microsoft Teams ที่พบบ่อยที่สุด และวิธีแก้ไข
- น้ำหกใส่แล็ปท็อปของคุณหรือไม่? ต่อไปนี้เป็นวิธีแก้ไข
- กุญแจสำคัญในการแก้ไขการเชื่อมต่อ Wi-Fi ที่ไม่ดีของคุณอาจอยู่ที่นี่ในที่สุด
- การแก้ไขความเร็ว NVMe SSD ที่ช้าใน Windows 11 สิ้นสุดลงแล้ว — ต่อไปนี้คือวิธีแก้ไข
- วิธีค้นหารหัสผลิตภัณฑ์ Windows 11 ของคุณ
อัพเกรดไลฟ์สไตล์ของคุณDigital Trends ช่วยให้ผู้อ่านติดตามโลกแห่งเทคโนโลยีที่เปลี่ยนแปลงไปอย่างรวดเร็วด้วยข่าวสารล่าสุด รีวิวผลิตภัณฑ์สนุกๆ บทบรรณาธิการที่เจาะลึก และการแอบดูที่ไม่ซ้ำใคร




