เมื่อเวลาผ่านไป ไม่ใช่เรื่องแปลกที่จะสร้างคลังเพลงและสื่อขนาดใหญ่บน Mac ของคุณ หากคุณต้องการแบ่งปันเนื้อหานั้นกับผู้อื่น เช่น ของคุณ สมาชิกในครอบครัวสามารถฟังคลังเพลงของคุณได้เป็นกระบวนการที่ค่อนข้างง่ายบนอุปกรณ์ของ Apple
สารบัญ
- ตั้งค่าการแชร์หน้าแรก
- ใช้การแชร์หน้าแรกบน Mac
- ใช้การแชร์หน้าแรกบน iOS
- แบ่งปันสื่อของคุณกับแขก
- ใช้การแบ่งปันครอบครัว
- แสดงให้เพื่อนเห็นว่าคุณกำลังฟังอะไรอยู่
- แชร์เพลย์ลิสต์ Apple Music
คุณสามารถทำได้ผ่านคุณสมบัติ Home Sharing ของ Apple หรือโดยการแชร์เพลย์ลิสต์ที่คุณสร้างขึ้น ในแอปเปิ้ลมิวสิค. ในบทความนี้ เราจะสรุปทั้งสองวิธีให้คุณเพื่อที่คุณจะได้เริ่มต้นได้ทันที
วิดีโอแนะนำ
ง่าย
20 นาที
อุปกรณ์แอปเปิ้ล
ไอทูนส์
เมื่อพูดถึงแอพ Music ของ Apple ใน MacOS Catalina บริษัทได้แบ่ง iTunes ออกเป็นสามแอพที่แตกต่างกัน ได้แก่ เพลง ทีวี และพอดแคสต์ หากคุณกำลังมองหาที่จะแบ่งปัน คลัง iTunesคุณจะพบว่าไม่สามารถทำได้บน Mac ของคุณอีกต่อไป อย่างไรก็ตามบน Windows iTunes ยังคงอยู่ หากท่านต้องการทราบวิธีการ แบ่งปันคลังเพลงใน iTunesเรามีคำแนะนำสำหรับคุณในหัวข้อนั้นเช่นกัน
ตั้งค่าการแชร์หน้าแรก
อุปกรณ์ Apple มีคุณสมบัติที่เรียกว่าการแชร์ภายในพื้นที่ซึ่งออกแบบมาเพื่อให้คุณแชร์ สตรีม และนำเข้าสื่อต่างๆ ไฟล์จากอุปกรณ์สูงสุดห้าเครื่อง ไม่ว่าจะเป็นอุปกรณ์ Mac, PC, iOS หรือ Apple TV ที่เชื่อมต่อกับ Wi-Fi ของคุณ เครือข่าย
ขั้นตอนที่ 1: ตรวจสอบให้แน่ใจว่าอุปกรณ์ใดๆ ที่คุณต้องการแชร์ด้วยลงชื่อเข้าใช้ด้วย Apple ID เดียวกัน และได้รับอนุญาตให้เล่นรายการที่ซื้อบน Apple ID นั้น
ขั้นตอนที่ 2: บน Mac ของคุณ ให้เปิด การตั้งค่าระบบ โดยคลิกที่ไอคอน Apple จากนั้นคลิก การตั้งค่าระบบ.
ที่เกี่ยวข้อง
- เมนูที่ซ่อนอยู่นี้เปลี่ยนวิธีการใช้ Mac ของฉันไปตลอดกาล
- M3 iMac ขนาด 32 นิ้วของ Apple อาจเผชิญกับความล่าช้าอีกครั้ง
- iMac 27 นิ้ว: ทุกสิ่งที่เรารู้เกี่ยวกับ iMac ที่มีขนาดใหญ่และทรงพลังยิ่งขึ้นของ Apple
ขั้นตอนที่ 3: คลิก การแบ่งปันจากนั้นคลิก การแบ่งปันสื่อ ในแถบด้านข้างซ้ายมือ
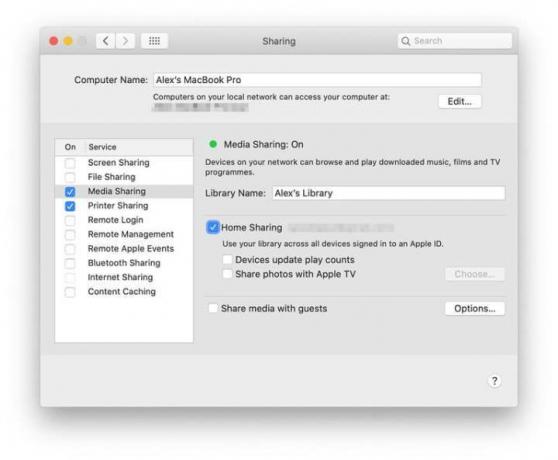
ขั้นตอนที่ 4: ทำเครื่องหมายที่ช่องถัดจาก การแชร์หน้าแรก.
ขั้นตอนที่ 5: ป้อนชื่อผู้ใช้และรหัสผ่าน Apple ID ของคุณ
ขั้นตอนที่ 6: คลิก เปิดการแชร์หน้าแรก. ตอนนี้คุณจะเห็นกล่องโต้ตอบบอกคุณ การแชร์หน้าแรก ได้รับการเปิดใช้งานแล้ว
ใช้การแชร์หน้าแรกบน Mac
เมื่อเปิดใช้งานการแชร์หน้าแรกแล้ว คุณจะต้องเริ่มแชร์เนื้อหาของคุณใน Apple Music
ขั้นตอนที่ 1: ตรวจสอบให้แน่ใจว่าอุปกรณ์ใดๆ ที่ต้องการเข้าถึงหรือแชร์คลัง Apple Music เปิดอยู่ ไม่ได้พักเครื่อง และใช้งาน Apple Music อยู่
ขั้นตอนที่ 2: เปิดแอพเพลงแล้วลงชื่อเข้าใช้ด้วย Apple ID ของคุณ (หากคุณยังไม่ได้ลงชื่อเข้าใช้)
ขั้นตอนที่ 3: คลิกลูกศรลงที่อยู่ถัดจาก ห้องสมุด ในแถบด้านข้างซ้ายมือ
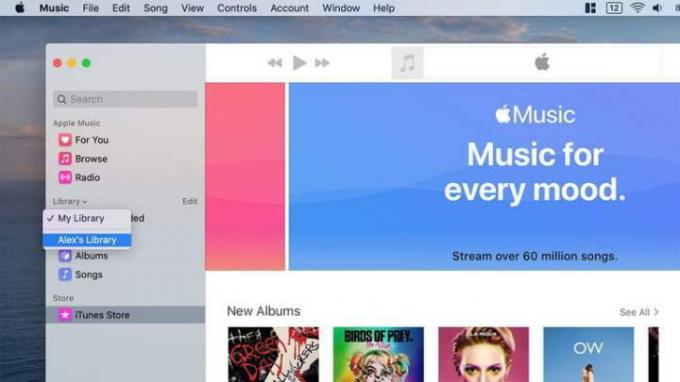
ขั้นตอนที่ 4: คุณจะเห็นรายการไลบรารีที่แชร์กับคุณ คลิกอันที่คุณต้องการเข้าถึงแล้วคุณจะเห็นมันโหลดลงใน Apple Music เพลย์ลิสต์ใดๆ ที่สร้างขึ้นในไลบรารีที่ใช้ร่วมกันจะแสดงในแถบด้านข้างซ้ายมือด้วย
ใช้การแชร์หน้าแรกบน iOS
การแชร์ภายในพื้นที่ยังสามารถเข้าถึงได้จากอุปกรณ์ iOS หรือ iPadOS ของคุณ นี่คือวิธีการ
ขั้นตอนที่ 1: เปิด การตั้งค่า แอพบน iOS จากนั้นเลื่อนลงไปที่ ดนตรี และแตะมัน
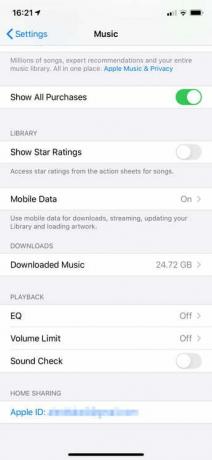
ขั้นตอนที่ 2: ที่ด้านล่างของหน้าต่างด้านล่าง การแชร์หน้าแรก, แตะ เข้าสู่ระบบ หากคุณยังไม่ได้ลงชื่อเข้าใช้ด้วย Apple ID ของคุณ หากคุณลงชื่อเข้าใช้แล้ว คุณจะเห็นที่อยู่อีเมลของ Apple ID ของคุณปรากฏบนหน้าจอ
ขั้นตอนที่ 3: เปิดแอพเพลง จากนั้นแตะ ห้องสมุด ในแถบเครื่องมือด้านล่าง จากนั้น การแชร์หน้าแรก.
ขั้นตอนที่ 4: เลือกห้องสมุดและรอให้แอพเพลงดาวน์โหลดลงในอุปกรณ์ของคุณ เมื่อเสร็จแล้วคุณสามารถเล่นเนื้อหาที่แชร์ได้
แบ่งปันสื่อของคุณกับแขก
จะเป็นอย่างไรถ้าคุณต้องการแบ่งปันคลังเพลงของคุณกับคนอื่นที่มีลักษณะแตกต่างออกไป แอปเปิ้ลไอดี? อย่ากลัวเลยเพราะมันทำได้ง่ายเหมือนกัน
ขั้นตอนที่ 1: เปิด การตั้งค่าระบบ บน Mac ของคุณ จากนั้นคลิก การแบ่งปัน.
ขั้นตอนที่ 2: คลิก การแบ่งปันสื่อ ในแถบด้านข้างซ้ายมือ
ขั้นตอนที่ 3: ที่ด้านล่างของหน้าต่าง ให้ทำเครื่องหมายในช่องถัดจาก แบ่งปันสื่อกับแขก.
ขั้นตอนที่ 4: คลิก ตัวเลือก ทางด้านขวามือ
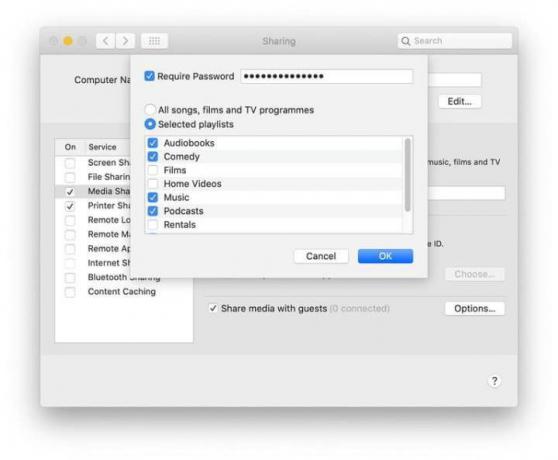
ขั้นตอนที่ 5: หากต้องการขอรหัสผ่านเมื่อมีคนพยายามเข้าถึงไลบรารีสื่อของคุณ ให้ทำเครื่องหมายในช่องถัดจาก ต้องใช้รหัสผ่านจากนั้นกรอกรหัสผ่านในช่องที่อยู่ติดกัน
ขั้นตอนที่ 6: คุณสามารถเลือกแชร์รายการสื่อทั้งหมดหรือเฉพาะรายการที่เลือกได้ สำหรับตัวเลือกหลัง คลิก เพลย์ลิสต์ที่เลือกจากนั้นเลือกประเภทสื่อที่คุณต้องการแชร์ให้แน่ชัด
ใช้การแบ่งปันครอบครัว
การแชร์หน้าแรกเป็นวิธีที่ยอดเยี่ยมในการซิงค์อุปกรณ์ Apple ทั้งหมดในบ้านของคุณ แต่การซิงค์กับผู้คนในชีวิตของคุณล่ะ? นั่นคือที่มาของ Family Sharing
ก่อนอื่น เรามาแยกความแตกต่างอย่างรวดเร็วกันก่อน Home Sharing คือการซิงค์สื่อระหว่างกัน อุปกรณ์ในขณะที่ Family Sharing เป็นเรื่องเกี่ยวกับการแบ่งปันการซื้อระหว่าง บัญชี. ด้วยการแชร์กันในครอบครัว คุณสามารถซิงค์การซื้อของคุณบน App Store, Apple TV และแม้แต่ Apple Music กับบัญชีอื่นๆ อีกห้าบัญชี ไม่ว่าจะเป็นเพื่อนหรือครอบครัวก็ตาม
หากต้องการตั้งค่า Family Sharing บน Apple Music คุณจะต้องเปลี่ยนไปใช้ Family Plan นั่นคือ $15 ต่อเดือน เพิ่มขึ้นจาก $10 สำหรับบัญชีบุคคลธรรมดา แต่ละคนจะมีโปรไฟล์ของตนเองบน Apple Music ซึ่งคุณสามารถส่งเพลย์ลิสต์และเพลงให้พวกเขา รวมถึงดูว่าพวกเขากำลังฟังอะไรอยู่
แสดงให้เพื่อนเห็นว่าคุณกำลังฟังอะไรอยู่
หากคุณและเพื่อนของคุณรักดนตรีจริงๆ และต้องการแบ่งปันสิ่งที่คุณกำลังฟังอย่างต่อเนื่อง Apple Music จะยอมให้คุณทำเช่นนั้น ผู้ใช้สามารถไปที่โปรไฟล์ของคุณและดูว่าคุณกำลังฟังอะไรในขณะนั้น พวกเขายังสามารถดูเพลย์ลิสต์ที่คุณเผยแพร่สู่สาธารณะได้ คุณสามารถเปิดคุณสมบัตินี้ได้ใน macOS และ iOS
หากต้องการเปิดคุณสมบัตินี้ใน iOS:
ขั้นตอนที่ 1: เปิด Apple Music แล้วแตะที่ สำหรับคุณ แท็บ
ขั้นตอนที่ 2: แตะที่ไอคอนรูปภาพที่มุมขวาบนของหน้าจอ
ขั้นตอนที่ 3: คลิก แก้ไข ใต้ชื่อและรูปภาพของคุณ
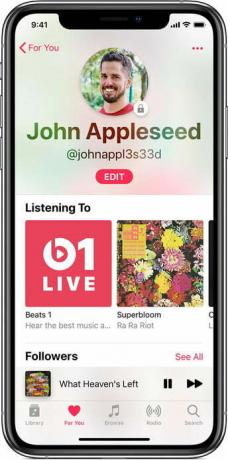
ขั้นตอนที่ 4: เลื่อนลงไปด้านล่างแล้วสลับ ฟัง บน.
ขั้นตอนที่ 5: หากต้องการเปิดใช้งานใน macOS ให้เปิด Apple Music แล้วแตะที่ สำหรับคุณ แท็บ
ขั้นตอนที่ 6: แตะที่ไอคอนรูปภาพที่มุมขวาบนของหน้าจอ
ขั้นตอนที่ 7: คลิก แก้ไข ไปทางด้านขวาของหน้าจอ
ขั้นตอนที่ 8: ทางด้านขวาด้านล่าง เลือกผู้ที่สามารถติดตามกิจกรรมของคุณได้, เลือก การตั้งค่าความเป็นส่วนตัวเพิ่มเติม.
ขั้นตอนที่ 9: เลือก ฟังซึ่งจะทำให้เครื่องหมายถูกสีน้ำเงินปรากฏขึ้นข้างๆ
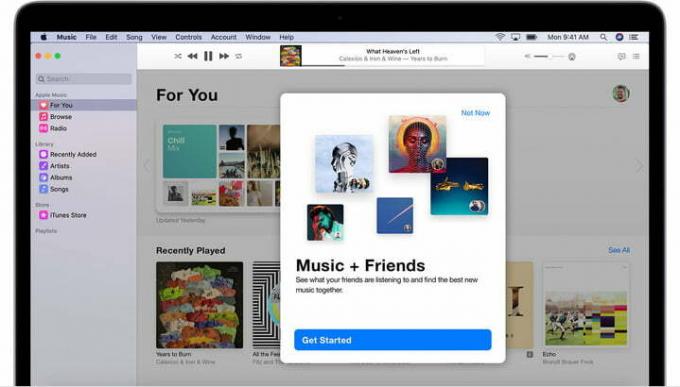
แชร์เพลย์ลิสต์ Apple Music
เมื่อคุณแบ่งปันเพลงของคุณผ่าน Apple Music คุณไม่ต้องกังวลว่าการดาวน์โหลดที่รู้สึกผิดจะถูกเปิดเผย แต่คุณสามารถเลือกเพลย์ลิสต์ที่ต้องการแชร์กับผู้อื่นได้โดยตรง แทนที่จะอนุญาตให้พวกเขาเข้าถึงคลังเพลงทั้งหมดของคุณ
ก่อนที่จะส่งเพลย์ลิสต์ของคุณ ตรวจสอบให้แน่ใจว่าผู้รับสามารถเข้าสู่ระบบได้ แอปเปิ้ลมิวสิค บัญชีโดยมีการสมัครสมาชิก Apple Music ที่ใช้งานอยู่
ขั้นตอนที่ 1: ด้วย iPadOS หรือ iOS ของคุณ ให้ค้นหาเพลย์ลิสต์ที่คุณต้องการแชร์ ใต้ชื่อเพลย์ลิสต์จะมีจุดสามจุดให้คุณเลือกได้ แบ่งปัน เมื่อคุณคลิกที่พวกเขา คุณจะสามารถส่งเพลย์ลิสต์ได้หลายวิธี เช่น ข้อความ อีเมล ผ่าน AirDrop หรือแม้แต่ผ่าน เฟสบุ๊ค.
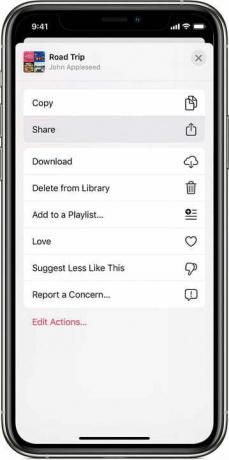
ขั้นตอนที่ 2: คุณจะทำตามขั้นตอนเริ่มต้นเดียวกันบน Mac ของคุณ - แตะจุดสามจุดด้านล่างเพลย์ลิสต์ที่คุณพยายามแชร์ หลังจากคลิกตัวเลือกนั้นแล้ว ให้เลือก แบ่งปันเพลย์ลิสต์.
คำแนะนำของบรรณาธิการ
- ข้อเสนอที่ดีที่สุดของ Apple: MacBooks, AirPods, iPads, iMacs, AirTags และอีกมากมาย
- การตรวจสอบเบต้าสาธารณะของ macOS Sonoma: เป็นมากกว่าสกรีนเซฟเวอร์
- macOS Sonoma สามารถแก้ไขวิดเจ็ตได้อย่างไร — หรือทำให้แย่ลงไปอีก
- มี iPhone, iPad หรือ Apple Watch หรือไม่? คุณต้องอัปเดตตอนนี้
- Apple อาจจะกำจัดรอยบากออกจาก Mac และ iPhone ของคุณในไม่ช้า




