หากคุณเพิ่งได้สัมผัสกับคอนโซลเกมยุคถัดไปเช่น เพลย์สเตชัน 5 หรือ Xbox Series Xคุณอาจอยากตั้งค่าและดำดิ่งสู่เกมล่าสุดทันที แต่การเชื่อมต่อกล่องเหล่านี้เข้ากับทีวีของคุณอาจไม่ทำให้คุณได้รับประสบการณ์ที่ดีที่สุด จริงๆแล้วขึ้นอยู่กับ การตั้งค่าทีวีของคุณคุณอาจสงสัยว่าทำไมของเล่นชิ้นใหม่ของคุณจึงดูช้าและเชื่องช้า ด้วยคุณภาพของภาพที่ไม่เป็นไปตามความคาดหวังของคุณ
สารบัญ
- เริ่มต้นด้วยสาย HDMI ที่ถูกต้อง
- เลือกพอร์ต HDMI ที่ถูกต้อง
- เปิดใช้งาน HDR
- เจาะลึก (ตามสี)
- โหมดทีวีเพิ่มเติม
- ปรับการตั้งค่าภาพของทีวีของคุณ
- อยู่ในซิงค์
- ทิ้งความล่าช้าไว้ข้างหลังด้วยโหมดเกม
- ปรับการตั้งค่า HDR ของคอนโซลของคุณ
- แล้ว HGIG ล่ะ?
ที่เกี่ยวข้อง:
การตั้งค่าหลัก 11 ประการที่จะเปลี่ยนแปลงบน Xbox Series X ของคุณ
เคล็ดลับและเทคนิค PS5: วิธีใช้คอนโซล Sony ใหม่ให้เกิดประโยชน์สูงสุด
วิธีตั้งค่าเกม HDR บน Xbox One และ 4K HDR TV
วิธีตั้งค่าเกม HDR บนทีวี 4K HDR และ PlayStation 4 หรือ PS4 Pro
ข่าวดีก็คือ ไม่ว่าทีวีของคุณจะเก่าหรือใหม่ คุณสามารถปรับแต่งและเปลี่ยนแปลงการตั้งค่าต่างๆ ได้ ซึ่งจะสร้างความแตกต่างอย่างมากให้กับการเล่นเกมของคุณ ไม่ว่าเกมจะเป็นประเภทใดก็ตาม ต่อไปนี้เป็นเคล็ดลับยอดนิยมสำหรับการตั้งค่าทีวีของคุณ
PS5 หรือ Xbox Series X.วิดีโอแนะนำ
ปานกลาง
30 นาที
Xbox หรือ PS5 รวมถึงสายเคเบิลที่ให้มาด้วย
ทีวีควรมีการรองรับ HDMI2.1 หรือสูงกว่า

เริ่มต้นด้วยสาย HDMI ที่ถูกต้อง
คุณคงเคยอ่านเรื่องนั้นมาแล้ว สาย HDMIไม่จำเป็นต้องใช้เงินเป็นจำนวนมาก และโดยส่วนใหญ่แล้ว สาย HDMI ที่คุณมีอยู่ก็ใช้ได้ดี นั่นเป็นเรื่องจริงเป็นส่วนใหญ่ แต่จะเปลี่ยนแปลงไปตามกาลเวลาเนื่องจากมาตรฐาน HDMI ใหม่เพิ่มความละเอียดและอัตราการรีเฟรชที่สูงขึ้น และคุณซื้อคอนโซลใหม่ที่สามารถใช้ประโยชน์จากมันได้ ปัจจุบันตัวเลือกที่ดีที่สุดคือ HDMI 2.1 ที่รองรับ 4k/120Hz และ 8K/60Hz
หากคอนโซลใหม่ของคุณมาพร้อมกับสาย HDMI และยาวเพียงพอสำหรับการตั้งค่าของคุณ นั่นคือหนทางที่จะไปอย่างแน่นอน แต่หากคุณต้องการสายเคเบิลที่ยาวกว่า หรือสายที่สองเนื่องจากคุณเชื่อมต่อคอนโซลเข้ากับเครื่องรับ A/V หรือซาวด์บาร์แทนทีวี คุณควรลงทุนซื้อสาย HDMI ความเร็วสูงพิเศษ สายเคเบิลเหล่านี้ได้รับการทดสอบและยืนยันว่าสามารถรองรับแบนด์วิดธ์สูงสุด 48Gbps ซึ่งหมายความว่าสามารถส่งความละเอียดสูงถึง 8K ที่ 60Hz หรือ 4K ที่ 120Hz พร้อมกับเสียงหลายช่องสัญญาณแบบไม่สูญเสียและทั้งหมด เอชดีอาร์ รูปแบบ
แต่ไม่ต้องกังวล: สาย HDMI ความเร็วสูงพิเศษใหม่จะมีราคาไม่เกินสาย HDMI ความเร็วสูงมากนัก ในความเป็นจริง, สายเคเบิลยาว 6.5 ฟุตจาก Zeskit ได้รับการรับรองความเร็วสูงพิเศษและเพียง $20 เราคาดว่าจะเห็นสายเคเบิลความเร็วสูงพิเศษอีกมากมายเร็วๆ นี้เมื่อบริษัทเคเบิลตอบสนองต่อความต้องการ
เลือกพอร์ต HDMI ที่ถูกต้อง
คุณอาจมีพอร์ตหนึ่ง สอง หรือสี่พอร์ตที่รองรับคุณสมบัติ HDMI 2.1 ขึ้นอยู่กับยี่ห้อและรุ่นที่คุณมี บางครั้งพอร์ตเหล่านี้จะมีป้ายกำกับชัดเจนว่า "4K/120" และบางครั้งก็ไม่มีป้ายกำกับเลย วิธีที่ดีที่สุดคือค้นหาเพื่อดูว่าพอร์ต HDMI ใดบนทีวีของคุณที่รองรับ

เปิดใช้งาน HDR
แม้ว่าคอนโซลเจเนอเรชันใหม่เหล่านี้จะติดตั้งเพื่อแสดงเนื้อหา HDR หรือ HDR10 แต่ก็อาจไม่ได้ตั้งค่าให้แสดงเนื้อหาดังกล่าวนอกกรอบ ต่อไปนี้เป็นวิธีตรวจสอบให้แน่ใจว่าคุณได้รับ
ขั้นตอนที่ 1:สำหรับเพลย์สเตชัน 5: ไปที่ การตั้งค่า > หน้าจอและวิดีโอ > เอาท์พุทวิดีโอ > เอชดีอาร์ (เลือก บน หากตั้งค่าเป็น ปิด).
ขั้นตอนที่ 2:สำหรับ Xbox Series X: กด เอกซ์บอกซ์ ปุ่ม > โปรไฟล์และระบบ > การตั้งค่า > ตัวเลือกทีวีและจอแสดงผล > เลือก โหมดวิดีโอ > เลือกช่องทำเครื่องหมายอนุญาต 4K > เลือก อนุญาต HDR10 ช่องทำเครื่องหมาย
ที่เกี่ยวข้อง
- วิธีการตั้งค่า Amazon Fire TV Cube
- วิธีการตั้งค่า Apple TV และ Apple TV 4K
- วิธีการตั้งค่าอุปกรณ์ Roku และเชื่อมต่อกับทีวีของคุณ
ขั้นตอนที่ 3: แต่ยังมีตัวเลือกอื่นสำหรับ Xbox Series X ที่เรียกว่า Auto HDR มันสามารถเพิ่มสีและคอนทราสต์ที่จำเป็นมากให้กับชื่อเก่า ๆ ตราบใดที่มันเข้ากันได้กับคุณสมบัตินี้ หากต้องการเปิดใช้งาน ให้ไปที่ การตั้งค่า > ทั่วไป > ตัวเลือกทีวีและจอแสดงผล > โหมดวิดีโอ > อัตโนมัติ
หลังจากที่คุณเปิดใช้งาน Auto HDR แล้ว คุณสามารถตรวจสอบเพื่อดูว่าเกมที่รันอยู่รองรับหรือไม่โดยกดปุ่ม Xbox เมื่อเกมโหลดแล้ว หากเข้ากันได้กับ Auto HDR คุณจะเห็นอัตโนมัติ

เจาะลึก (ตามสี)
ทีวีรุ่นใหม่จะตรวจจับโดยอัตโนมัติเมื่ออุปกรณ์ที่เชื่อมต่อสามารถรองรับ HDR และแจ้งให้คุณตั้งค่าอินพุตที่สอดคล้องกันเป็นสี UHD หรือ “สีลึก” นี่เป็นขั้นตอนที่จำเป็นในการดูของจริง
แต่ทีวีรุ่นเก่าอาจไม่แจ้งให้คุณทราบ ซึ่งอาจส่งผลให้วิดีโอดูไม่น่าสนใจ ดังนั้นก่อนที่จะทำการเปลี่ยนแปลงการตั้งค่าคุณภาพของภาพบนทีวีหรือคอนโซลของคุณ ตรวจสอบให้แน่ใจว่าอินพุตที่คุณใช้นั้นตั้งค่าเป็นสี UHD
ทีวีทุกเครื่องจัดการขั้นตอนนี้แตกต่างกัน แต่ในทีวี Samsung รุ่นเก่าก็ทำได้สำเร็จ ผ่านเมนูการตั้งค่าผู้เชี่ยวชาญ.
เคล็ดลับสำหรับมือโปร: หากคอนโซลของคุณต่ออยู่กับเครื่องรับ A/V หรือซาวด์บาร์ และอุปกรณ์นั้นเชื่อมต่อกับทีวีผ่านทาง HDMI ARC หรือ eARC ที่ใหม่กว่าการเปลี่ยนอินพุต HDMI นั้นเป็นสี UHD จะส่งผลต่ออุปกรณ์อื่นๆ ทั้งหมดที่เชื่อมต่อผ่านเครื่องรับหรือซาวด์บาร์ด้วย ตราบใดที่อุปกรณ์อื่นๆ เหล่านี้รองรับ HDR ก็ไม่น่าจะเป็นปัญหา แต่หากอุปกรณ์ใดไม่รองรับ HDR ก็อาจทำให้เกิดปัญหาสัญญาณได้ ในกรณีนี้ ให้พิจารณาเปลี่ยนคอนโซลหรืออุปกรณ์ที่ไม่ใช่ HDR ให้เป็นอินพุต HDMI แยกต่างหากบนทีวีของคุณ เพื่อให้คุณสามารถกำหนดสี UHD ให้กับอุปกรณ์ที่รองรับเท่านั้น
โหมดทีวีเพิ่มเติม
มีทีวีโซนี่ไหม? ตรวจสอบให้แน่ใจว่าอินพุต HDMI ที่คุณใช้สำหรับคอนโซลเกมของคุณเปิดคุณสมบัติ HDR ที่ได้รับการปรับปรุงของ Sony แล้ว โดยคลิกที่ทีวี การตั้งค่า ไอคอน, อินพุตภายนอก ในหมวดทีวี จากนั้นเลือก รูปแบบสัญญาณ HDMI และตั้งค่าเป็น ปรับปรุง รูปแบบ.
ทีวีอื่นๆ เช่น ซีรีส์ OLED ของ LG มีการตั้งค่าโหมด PC ที่รองรับสี 12 บิต หากคุณซื้อ PlayStation 5 สิ่งนี้จะไม่มีประโยชน์มากนักเนื่องจากคอนโซลนั้น (ในขณะนี้) ไม่รองรับรูปแบบ 12 บิตเช่น ดอลบี้วิชั่น. แต่ Xbox Series X ของ Microsoft มีทั้ง Dolby Vision และ ดอลบี้ แอตมอส รองรับภาพยนตร์และเกม เมื่อเปิดใช้งานสี 12 บิตบนทีวีของคุณ คุณจะเห็นทุกสีที่เป็นไปได้ที่คอนโซลนี้สามารถผลิตได้ แม้ว่าตอนนี้จะยังไม่มีเนื้อหามากนักที่ใช้ประโยชน์จากสี 12 บิตก็ตาม

ปรับการตั้งค่าภาพของทีวีของคุณ
การเปลี่ยนไปใช้โหมดเกมจะช่วยลดความล่าช้าในการป้อนข้อมูลและปิดการประมวลผลภาพจำนวนมาก แต่คุณอาจพบว่าคุณภาพของภาพโดยรวมดีขึ้นโดยการปรับองค์ประกอบบางอย่าง
ลองปรับอุณหภูมิสีในโหมดภาพเกมของทีวี เพื่อให้ได้ภาพที่แม่นยำที่สุด ควรเลือกใช้อุณหภูมิสีที่อุ่นกว่า วิธีนี้จะเลื่อนภาพออกจากด้านสีน้ำเงินของสเปกตรัมสี และเลื่อนไปทางสีเหลืองอีกเล็กน้อย ซึ่งมองเห็นได้ง่ายที่สุดในสีขาวสว่าง และบางคนรู้สึกว่าอุณหภูมิสีที่อุ่นกว่านั้นสบายตามากกว่า ถึงกระนั้น บางคนก็พบว่าอุณหภูมิสีที่เย็นกว่านั้นสดใสกว่า ดังนั้นจงเลือกตามความชอบของคุณ สิ่งสำคัญคือการวนดูตัวเลือกต่างๆ ที่มีในเมนูการตั้งค่ารูปภาพ และค้นหาสิ่งที่คุณชอบที่สุด
การตั้งค่าอื่นที่ควรค่าแก่การปรับคือแบ็คไลท์ (การตั้งค่าไฟ OLED ในทีวี OLED) เลื่อนขึ้นหรือลงเพื่อให้เหมาะกับสภาพแวดล้อมในการรับชมของคุณ ในกรณีส่วนใหญ่ การตั้งค่ารูปภาพของเกมล่วงหน้าจะใช้การตั้งค่านี้จนสุด แต่หากคุณเล่นเกมในห้องมืด คุณอาจพบว่าทีวีสว่างเกินไปเล็กน้อย การลดการตั้งค่านี้ลงเล็กน้อยจะเพิ่มความสบายได้ แต่ไม่ควรส่งผลกระทบอย่างมากต่อคอนทราสต์
ไม่แนะนำให้ปรับการตั้งค่าความสว่างหรือคอนทราสต์ เนื่องจากโดยปกติแล้วการตั้งค่าเหล่านี้จะได้รับการปรับเทียบเพื่อให้ได้ความสมดุลที่ดีที่สุดของไฮไลท์ HDR และรายละเอียดเงา
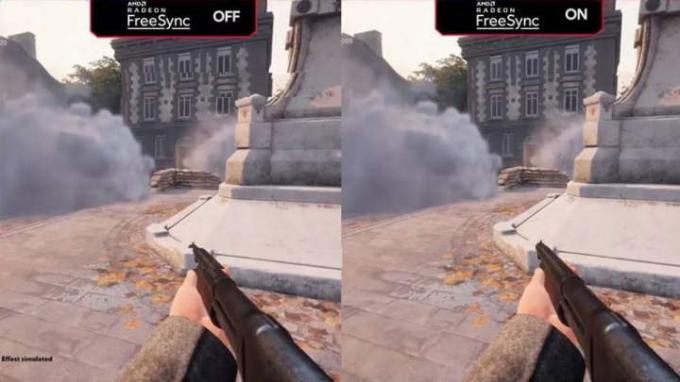
อยู่ในซิงค์
Xbox Series X ให้ทางเลือกแก่คุณในการใช้งาน เทคโนโลยี FreeSync 2 ของ AMD หากทีวีของคุณเข้ากันได้กับคุณสมบัติอัตราการรีเฟรชแบบแปรผัน (VRR) นี้ แต่ถ้าคุณเลือกที่จะเปิดใช้งาน โปรดทราบว่ามันจะปิดการใช้งาน Dolby Vision โดยอัตโนมัติ
หากคุณไม่ต้องการยุ่งกับการตั้งค่าเพื่อให้ Dolby Vision กลับมาอีกครั้งเมื่อต้องการ คุณสามารถเลือกใช้ HDMI VRR แทนได้ ตราบใดที่ทีวีของคุณ รองรับ HDMI 2.1 (ซึ่งทีวีรุ่นใหม่ๆ ทำกันมากขึ้นเรื่อยๆ) ประสิทธิภาพควรจะพอๆ กัน และ
อย่างไรก็ตาม นอกจาก HDMI VRR แล้ว เกมบางเกมก็อาจจบลงด้วยการติดขัด ส่งผลให้อัตราเฟรมต่ำกว่าช่วงของ HDMI VRR หากเกิดเหตุการณ์นี้ขึ้น อาจคุ้มค่าที่จะเปิด FreeSync 2 อีกครั้งเพื่อใช้คุณสมบัติการชดเชยอัตราเฟรมต่ำ (LFC) เนื่องจากจะช่วยให้การกระแทกราบรื่นขึ้น
ทิ้งความล่าช้าไว้ข้างหลังด้วยโหมดเกม
ทีวีรุ่นใหม่จะมีโหมดที่เรียกว่าโหมด auto low-latency (ALLM) ในขณะที่ทีวีรุ่นเก่าจะมีโหมดเกมที่สามารถใช้งานได้ ไม่ว่าจะด้วยวิธีใด หากคุณต้องการหลีกเลี่ยงความล่าช้าในการป้อนข้อมูล ซึ่งเป็นความล่าช้าระหว่างเวลาที่คุณกดปุ่มบนคอนโทรลเลอร์ และเมื่อการกระทำที่เกี่ยวข้องปรากฏขึ้นบนหน้าจอ คุณต้องแน่ใจว่าได้ตั้งค่าทีวีไว้แล้ว การเล่นเกม
ALLM และโหมดเกมต่างก็ทำสิ่งเดียวกัน: พวกเขาปิดการประมวลผลภาพเกือบทั้งหมดดังนั้น ไม่มีอะไรขัดขวางไม่ให้สัญญาณวิดีโอของคอนโซลแสดงบนหน้าจอทีวี โดยเร็วที่สุด
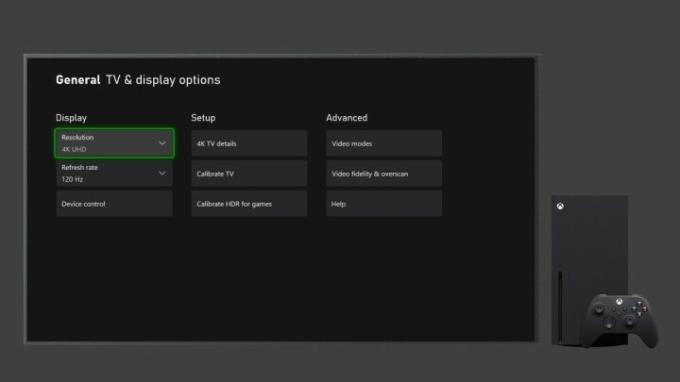
ปรับการตั้งค่า HDR ของคอนโซลของคุณ
เมื่อทีวีของคุณอยู่ในโหมดเกม (หรือคุณมีทีวีที่รองรับ ALLM) ก็ถึงเวลาปรับแต่งการตั้งค่า HDR ของคอนโซล แม้ว่าจะไม่บังคับ แต่เป็นขั้นตอนที่แนะนำเพื่อให้แน่ใจว่ารูปภาพบนหน้าจอไม่สูญเสียรายละเอียดที่สำคัญไป
ขั้นตอนที่ 1:สำหรับเพลย์สเตชัน 5: ไปที่ การตั้งค่า > หน้าจอและวิดีโอ > เอาท์พุทวิดีโอ > ปรับเอชอาร์. จะนำคุณผ่านขั้นตอนสามขั้นตอนง่ายๆ เพื่อเพิ่มประสิทธิภาพ
ขั้นตอนที่ 2:สำหรับ Xbox Series X: เป็นกระบวนการที่คล้ายกันซึ่งจัดการโดยแอป HDR Game Calibration หากต้องการเข้าถึง ให้กดปุ่ม ปุ่ม Xbox > โปรไฟล์และระบบ > การตั้งค่า > ทั่วไป > ตัวเลือกทีวีและการแสดงผล > ปรับเทียบ
สิ่งหนึ่งที่ควรจำไว้คือ คุณอาจไม่เห็นความแตกต่างมากนักทั้งก่อนและหลังการปรับการตั้งค่าเหล่านี้ ทั้งนี้ขึ้นอยู่กับทีวีของคุณและความสามารถดั้งเดิมของทีวี นอกจากนี้ยังเป็นที่น่าสังเกตว่าการปรับแต่งเหล่านี้ไม่ได้รับประกันประสิทธิภาพ HDR ที่สมบูรณ์แบบ เกมบางเกม โดยเฉพาะเกมเก่าๆ เล่นได้ไม่ดีนักกับเกมที่แนะนำ

แล้ว HGIG ล่ะ?
การเล่นเกม HDR นั้นน่าตื่นเต้นเพราะเช่นเดียวกับ
เพื่อช่วยแก้ไขปัญหานี้ บริษัทหลายแห่ง (รวมถึง Sony, Microsoft, LG, Ubisoft, Capcom, Vizio และอื่นๆ อีกมากมาย) ได้รวมตัวกันเพื่อก่อตั้ง HDR Gaming Interest Group (HGIG)
แม้ว่าชื่อของกลุ่มอาจฟังดูเหมือนรูปแบบใหม่สำหรับทีวีของคุณ แต่จริงๆ แล้วชื่อของกลุ่มอาจฟังดูคล้ายกับรูปแบบใหม่สำหรับทีวีของคุณ แต่จริงๆ แล้ววิธีนี้ใช้ได้ผลในการกำหนดคำแนะนำเฉพาะเกี่ยวกับวิธีที่เข้ากันได้กับ HDR ทีวีควรสื่อสารความสามารถ HDR ไปยังคอนโซลเกม รวมถึงวิธีที่คอนโซลเกมสามารถนำพารามิเตอร์เหล่านั้นไปใช้กับเกมที่คุณต้องการ เล่น.
เมื่อทุกอย่างทำงานได้ตามปกติ คุณสามารถมั่นใจได้ว่าจอแสดงผลจะแสดงทุกสิ่งที่ผู้สร้างเกมตั้งใจให้คุณเห็น ควรมีภาพ HDR ที่แมปโทนสีที่ถูกต้องบนหน้าจอของคุณ
Xbox Series X และ PS5 ของ Microsoft รองรับคุณสมบัติ HGIG อย่างไรก็ตาม คุณจะต้องมีทีวีที่รองรับ HIGIG และมีเพียงทีวีบางรุ่นเท่านั้นที่มี: ซึ่งรวมถึง LG บางรุ่นด้วย ซีรีส์เช่น C1 พร้อมด้วยกลุ่มผลิตภัณฑ์ “Perfect for PS5” ของ Sony ในปี 2021 และ Samsung บางรุ่นเช่น Q90T. HGIG ได้ขอให้แบรนด์ต่างๆ ไม่ใช้คำว่า HGIG จริงๆ ดังนั้นคุณอาจต้องขุดลึกลงไปเล็กน้อยเพื่อดูว่าทีวีมีคุณสมบัติ HGIG หรือไม่
คำแนะนำของบรรณาธิการ
- Best Buy กำลังลดราคาแฟลชตลอด 24 ชั่วโมง – 5 ข้อเสนอที่ดีที่สุด
- วิธีซ่อนสายไฟทีวีและโฮมเธียเตอร์ให้ดูเป็นระเบียบเรียบร้อย
- วิธีตั้งค่า Google Chromecast เพื่อการสตรีมที่รวดเร็ว
- วิธีการตั้งค่าทีวี 4K ของท่าน
- วิธีตั้งค่าทีวีสำหรับ Super Bowl Sunday




