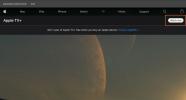แม้ว่า Adobe จะเปิดรับระบบคลาวด์แบบเปิดกว้างเพื่อดึงดูดความสนใจ (และสร้างความขุ่นเคือง) ให้กับชุมชนนักสร้างสรรค์ แต่อย่ามองข้ามฟีเจอร์ใหม่ๆ ที่อัดแน่นอยู่ใน Photoshop เวอร์ชันใหม่ล่าสุด ซึ่งอาจเป็นองค์ประกอบที่โดดเด่นของชุดซอฟต์แวร์การออกแบบของ Adobe ได้รับการออกแบบมาเพื่อทำให้ชีวิตของช่างภาพและนักออกแบบ ง่ายขึ้น.
หากคุณยังไม่เคยได้ยิน Adobe ได้ละทิ้ง Creative Suite (CS) และหันไปใช้ Creative Cloud (CC) ซึ่งเป็นการเคลื่อนไหวครั้งใหญ่ที่ยังคงสะท้อนไปทั่วชุมชนซอฟต์แวร์ ตอนนี้ แทนที่จะชำระค่าลิขสิทธิ์ถาวรสำหรับการรวบรวมซอฟต์แวร์หรือแต่ละแอปพลิเคชัน ผู้ใช้จะชำระค่าบริการรายเดือน $10 ต่อเดือนสำหรับแต่ละแอป เช่น Photoshop หรือ 50 เหรียญต่อเดือนสำหรับ Creative Cloud ทั้งหมด ซึ่งรวมถึงการเข้าถึงฟีเจอร์ใหม่ ผลิตภัณฑ์ และพื้นที่เก็บข้อมูลบนคลาวด์ ขึ้นอยู่กับสมาชิกภาพ แผน (ยังมีราคาพิเศษสำหรับนักเรียน ครู ลูกค้าปัจจุบัน และผู้ที่อัปเกรดจาก Creative Suite ด้วย) มืออาชีพ ระบบคลาวด์มอบเครื่องมือการทำงานร่วมกันที่ดีกว่าสำหรับการทำงานเป็นทีม แต่ค่าธรรมเนียมรายเดือนที่เกิดขึ้นนั้นเป็นสิ่งที่ต้องเสียค่าใช้จ่าย มากมาย. ในเวลาเดียวกัน ค่าธรรมเนียมรายเดือนสามารถกลืนได้ง่ายกว่าค่าใช้จ่ายล่วงหน้าหลายพันดอลลาร์
วิดีโอแนะนำ
Photoshop CC ซึ่งเพิ่งจัดส่งพร้อมกับชุด Creative Cloud ที่เหลือ ขอแนะนำฟิลเตอร์ใหม่ (รวมถึงตัวกรองอัจฉริยะแบบไม่ทำลาย) ฟิลเตอร์ที่ไม่เขียนทับข้อมูลภาพต้นฉบับ — มีรายละเอียดเพิ่มเติมในภายหลัง) ฟังก์ชัน Adobe Camera Raw ที่ได้รับการปรับปรุง และการผสานรวมกับ คลาวด์. เมื่อเร็วๆ นี้ Adobe ได้พาเราไปชมซอฟต์แวร์ใหม่นี้ ที่นี่ เราจะแนะนำคุณเกี่ยวกับไฮไลท์หลักของ Photoshop CC
ที่เกี่ยวข้อง
- ในที่สุด Photoshop สำหรับ iPad ก็มี Edge Detection — วิธีใช้งานมีดังนี้
- ตอนนี้คุณสามารถใช้ Photoshop ให้กับใครบางคนจากรูปภาพได้ด้วยคลิกเดียว
- Productions คือ 'ศูนย์บัญชาการ' ใหม่สำหรับโปรเจ็กต์ใน Adobe Premiere Pro
การติดตั้ง
แม้จะมีชื่อเล่นบนคลาวด์ แต่ผู้ใช้ยังคงต้องดาวน์โหลดและติดตั้งซอฟต์แวร์บนคอมพิวเตอร์ของตน Creative Cloud จัดการการอัปเดตซอฟต์แวร์และจะพยายามตรวจสอบใบอนุญาตทุกๆ 30 วัน สมาชิกที่ชำระเงินรายเดือนสามารถใช้ Creative Cloud ได้สูงสุด 30 วันในขณะออฟไลน์ และผู้ที่ชำระค่าธรรมเนียมรายปีล่วงหน้าจะสามารถใช้ซอฟต์แวร์ได้สูงสุด 99 วันในแต่ละครั้งขณะออฟไลน์
ไฟล์การติดตั้งได้รับการย่อให้เล็กลงอย่างมาก โดยปล่อยออกประมาณ 100 เมกะไบต์โดยละทิ้ง Adobe Bridge (ส่วนประกอบซอฟต์แวร์การจัดการไฟล์) ตามค่าเริ่มต้น Bridge ยังคงพร้อมสำหรับการดาวน์โหลดแยกต่างหาก แต่การยกเว้นนี้มีขึ้นเพื่อลดขนาดการดาวน์โหลดและเวลาในการติดตั้ง
ในเวลาเดียวกัน Adobe ได้เลิกใช้ Photoshop Extended สำหรับการสร้างภาพ 3 มิติ แทนที่จะปรับปรุงให้เพรียวลม Photoshop CC จะรวมเครื่องมือแก้ไข 3D และวิเคราะห์รูปภาพที่ก่อนหน้านี้มีเฉพาะในส่วนขยายเท่านั้น รุ่น Photoshop CC ยังรองรับจอภาพ Retina ของ Apple และปลั๊กอินจำนวนหนึ่ง รวมถึง Liquify, Lens Correction และ Merge to HDR ก็ใช้งานได้กับหน้าจอความละเอียดสูงเช่นกัน
การซิงค์ค่ากำหนด
ใต้บานหน้าต่างการตั้งค่า คุณสามารถเลือกการตั้งค่า Photoshop ที่คุณต้องการซิงค์กับ Creative Cloud ได้ นอกจากนี้ยังสามารถเข้าถึงได้ผ่านไอคอนการตั้งค่าการซิงค์ที่มุมซ้ายล่างของพื้นที่ทำงาน การซิงค์การตั้งค่าของคุณมีประโยชน์หากคุณวางแผนที่จะใช้ Photoshop CC บนคอมพิวเตอร์หลายเครื่อง เมื่อคุณลงชื่อเข้าใช้บัญชี CC การตั้งค่าที่คุณต้องการจะพร้อมใช้งานไม่ว่าคุณจะใช้คอมพิวเตอร์เครื่องใดก็ตาม ซึ่งอาจช่วยประหยัดเวลาได้มาก การตั้งค่า Photoshop CC ส่วนใหญ่สามารถซิงค์ได้ แต่ไม่รวมการตั้งค่าบางอย่างที่เกี่ยวข้องกับเครื่องหรือประสิทธิภาพการทำงาน หากต้องการซิงค์การตั้งค่า ให้ไปที่เมนู Photoshop นำทางไปยังที่อยู่อีเมลที่ลงทะเบียนไว้ในบัญชีของคุณ แล้วกดการตั้งค่าการซิงค์ทันที ที่นั่น คุณยังสามารถดูได้ว่าการตั้งค่าของคุณถูกบันทึกครั้งล่าสุดเมื่อใด
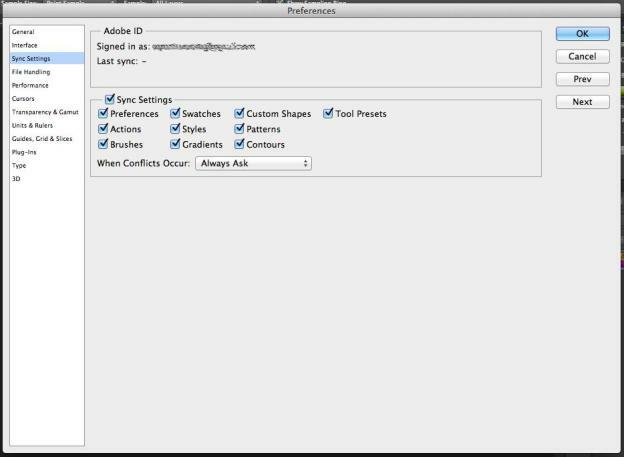
ตัวกรอง
คุณสมบัติส่วนใหญ่ที่ควรค่าแก่การตื่นเต้นใน Photoshop คือฟิลเตอร์ ภาคผนวกของเวอร์ชันล่าสุดนี้จะทำให้คุณสงสัยว่าทักษะการถ่ายภาพจริงๆ นั้นจำเป็นหรือไม่ในโลกที่มีเครื่องมือหลังการประมวลผลอันทรงพลังเช่นนี้ที่หาได้ง่าย สิ่งที่น่าสังเกตเป็นพิเศษคือการลดการสั่นของกล้องทำให้ทึ่งในประสิทธิภาพและความเรียบง่ายในการใช้งาน อ่านเพิ่มเติมเกี่ยวกับสิ่งนี้และคุณสมบัติอื่น ๆ ด้านล่าง
สมาร์ทคมชัด
การวิเคราะห์ภาพด้วยเทคโนโลยีการปรับความคมชัด Smart Sharpen สามารถปรับปรุงความชัดเจนเพื่อทำให้รายละเอียดโดดเด่นขึ้นพร้อมทั้งลดสัญญาณรบกวนและเอฟเฟกต์รัศมี เพื่อปรับแต่งภาพอย่างละเอียด มีแถบเลื่อนเพื่อปรับจำนวนความคมชัด รัศมี และการลดสัญญาณรบกวน Smart Sharpen สามารถใช้เป็นตัวกรองอัจฉริยะสำหรับการแก้ไขแบบไม่ทำลาย
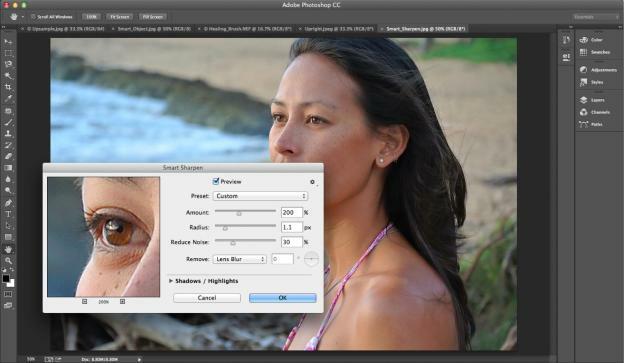
คุณถามตัวกรองอัจฉริยะคืออะไร แม้ว่าจะมีตัวเลือกให้กดเลิกทำในขณะที่คุณกำลังแก้ไขรูปภาพ แต่ตัวกรองอัจฉริยะจะช่วยให้คุณทำการเปลี่ยนแปลงได้โดยไม่ต้องเขียนทับข้อมูลต้นฉบับ ฟิลเตอร์อัจฉริยะจะแปลงเลเยอร์ต่างๆ ให้เป็นวัตถุอัจฉริยะก่อนที่จะใช้ฟิลเตอร์ ช่วยให้คุณสามารถแก้ไขรูปภาพต้นฉบับอีกครั้งโดยไม่ต้องลบข้อมูลใดๆ หรือลดคุณภาพของรูปภาพโดยรวม
อัพแซมปลิงอัจฉริยะ
เรารู้ว่าจะไม่ทำแต่เราก็ทำต่อไป บางครั้งจำเป็นต้องขยายภาพความละเอียดต่ำ แต่ในกระบวนการนี้ อาจเกิดสัญญาณรบกวนขึ้น การอัปแซมปลิงอัจฉริยะ ซึ่งสามารถใช้เป็นฟิลเตอร์อัจฉริยะได้โดยไม่ส่งผลกระทบต่อภาพต้นฉบับ ช่วยให้คุณทำเช่นนั้นได้ ขยายภาพถ่ายขนาดเล็กเพื่อพิมพ์หรือขยายภาพคุณภาพสูงขึ้นสำหรับโปสเตอร์ โดยรักษาความชัดเจนสำหรับการเพิ่มตัวอย่าง รักษารายละเอียด ซึ่งอยู่ในเมนูแบบเลื่อนลงใต้ขนาดภาพ ช่วยให้คุณรักษารายละเอียดในขณะที่จำกัดสัญญาณรบกวน
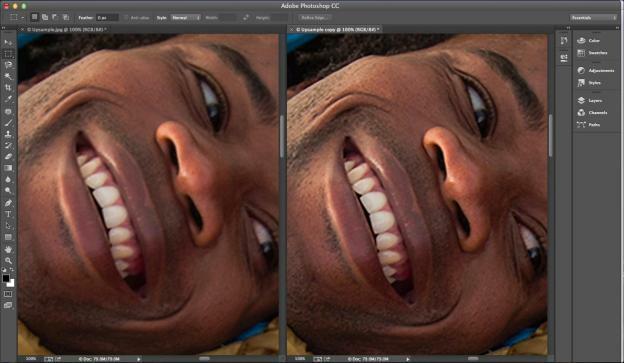
ลดการสั่นของกล้อง
ภาพถ่ายที่พร่ามัวจากเกมฟุตบอลของเด็กๆ อาจจะสามารถกอบกู้ได้ การลดการสั่นของกล้องจะวิเคราะห์วิถีของภาพเบลอเนื่องจากการเคลื่อนไหวของกล้อง เพื่อคืนความคมชัดให้กับภาพที่หากไม่เช่นนั้นอาจถูกละทิ้งไป เมื่อคุณอยู่ใน Camera Shake Reduction ซึ่งอยู่ใต้เมนู Sharpen ให้ขยายตัวเลือกขั้นสูงและเลือกตัวเลือก “แสดงขอบเขตการประมาณค่าความเบลอ” กระโจมซึ่ง Photoshop ใช้เพื่อวิเคราะห์ความเบลอจะปรากฏขึ้นในแผงแสดงตัวอย่าง คุณสามารถเพิ่มพื้นที่อื่นๆ ได้โดยการลาก Marquee ใหม่หรือคลิกไอคอนพื้นที่การตรวจจับใหม่ในแผงขั้นสูง แม้ว่าการลดการสั่นของกล้องจะดูเหมือนเป็นเวทย์มนตร์ แต่ก็ไม่สามารถทำอะไรกับภาพที่อยู่นอกโฟกัสได้

ทำให้เป็นของเหลว
ขณะนี้การรองรับ Smart Object ขยายไปสู่ Liquify แล้ว คุณจึงสามารถปรับให้เรียบ หมุน ย่น ขยาย และทำการปรับเปลี่ยนอื่นๆ โดยที่ยังคงรักษารูปภาพต้นฉบับไว้เหมือนเดิม

Adobe Camera Raw
Adobe Camera Raw ซึ่งขณะนี้สามารถเข้าถึงได้จากเมนูฟิลเตอร์ มาพร้อมฟิลเตอร์เรเดียล แปรงรักษาที่ได้รับการปรับปรุง และเครื่องมือแนวตั้ง ซึ่งทั้งหมดนี้อยู่เหนือภาพตัวอย่าง ใน Photoshop CC
เครื่องมือกำจัดจุดนั้นพัฒนามาจากเครื่องมือตกแต่งแบบวงกลม ตอนนี้คุณสามารถทาสีทับพื้นที่ที่คุณต้องการตกแต่งใหม่ได้ หลังจากทำเช่นนั้น หมุดสองอันจะปรากฏขึ้น: สีเขียวเพื่อแสดงถึงพื้นที่ต้นทาง และสีแดงสำหรับพื้นที่รีทัช จากนั้นคุณย้ายกระโจมด้วยหมุดสีแดงไปยังพื้นที่อื่นๆ ในภาพถ่ายเพื่อให้ตรงกับพื้นที่รีทัช

ฟิลเตอร์เรเดียลช่วยให้คุณใช้การปรับปรุงรูปภาพกับพื้นที่เฉพาะภายนอกหรือภายในมาสก์รูปไข่ได้ จุดแข็งของการแก้ไขเหล่านี้ เช่น อุณหภูมิ โทนสี การเปิดรับแสง ความคมชัด ฯลฯ – สามารถปรับได้โดยการเปลี่ยนค่าขนนก
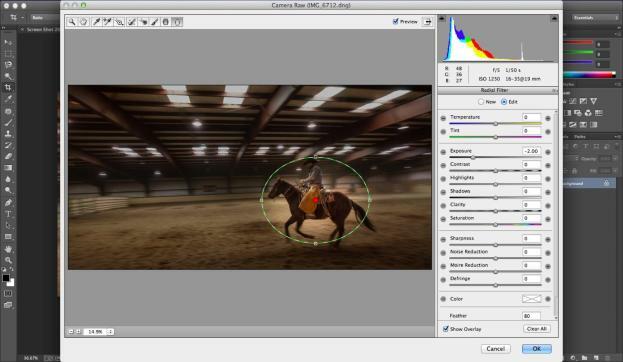
Upright เป็นเครื่องมือในการปรับภาพให้ตรงโดยอัตโนมัติ ภายใต้การแก้ไขเลนส์ เลือกเปิดใช้งานการแก้ไขโปรไฟล์เลนส์ ใต้แท็บแมนนวล คุณจะเห็นเครื่องมือสี่รายการสำหรับการปรับอัตโนมัติ และแถบเลื่อนการแปลงแบบแมนนวลหกตัวสำหรับการปรับแต่งอย่างละเอียด

หมายเหตุสุดท้าย: Adobe Camera Raw ยังสามารถใช้เป็นตัวกรองอัจฉริยะ ซึ่งใช้การปรับเปลี่ยนแบบไม่ทำลาย หากต้องการดำเนินการดังกล่าว ให้แปลงเลเยอร์พื้นหลังเป็นเลเยอร์อ็อบเจ็กต์อัจฉริยะซึ่งอยู่ใต้เมนูตัวกรอง ก่อนที่จะทำการปรับเปลี่ยน
ขั้นต่ำ/สูงสุด
ภายใต้ค่าต่ำสุดและค่าสูงสุด ตัวกรองที่มักใช้เพื่อปรับแต่งมาสก์การเลือก ขณะนี้มีเมนูแบบเลื่อนลงพร้อมตัวเลือกสำหรับการรักษาความเป็นรูปสี่เหลี่ยมหรือความกลม หากต้องการแยกวัตถุออกจากรูปภาพ ตัวกรองจะวิเคราะห์แต่ละพิกเซลภายในรัศมี โดยแทนที่ ค่าความสว่างของพิกเซลที่เลือกพร้อมค่าความสว่างสูงสุดหรือต่ำสุดของบริเวณโดยรอบ พิกเซล การรักษาความกลมช่วยให้คุณปรับแต่งคุณภาพของขอบของมาส์กของเลเยอร์ได้อย่างละเอียด ในขณะที่ปรับให้เรียบเหนือรอยหยักที่มักพบในตัวเลือกแบบเดิม การสลับระหว่างสองตัวเลือกจะเน้นความแตกต่างในหน้าต่างแสดงตัวอย่าง
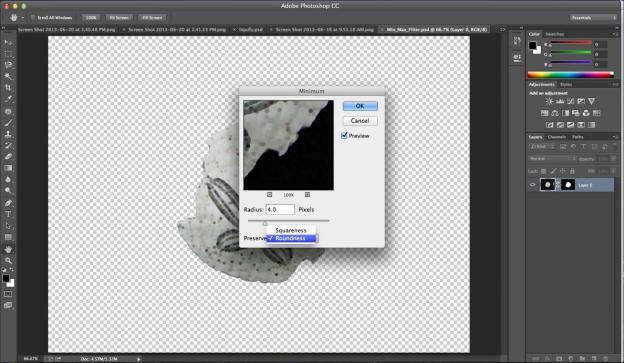
คลาวด์สร้างสรรค์
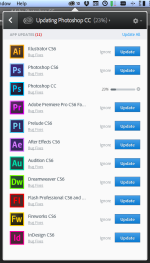
ตามที่คาดไว้ มีการผสานรวม Creative Cloud เข้ากับ Photoshop CC ด้วย แอปเดสก์ท็อปซึ่งสามารถเข้าถึงได้จากแถบเมนูของ Mac หรือถาดระบบของเครื่อง Windows ประกอบด้วยห้าแท็บ ได้แก่ หน้าแรก แอป ไฟล์ แบบอักษร และ Behance
หน้าแรกเป็นฟีดกิจกรรมที่แสดงการอัปเดตแอป สถานะการซิงค์ และการโต้ตอบกับผู้อื่นบน Behance ซึ่งเป็นบริการพอร์ตโฟลิโอที่ Adobe เข้าซื้อกิจการเมื่อปลายปีที่แล้ว (ดูด้านล่าง)
แผงแอปทำหน้าที่เป็นแดชบอร์ดสำหรับแอปพลิเคชัน Adobe โดยแจ้งให้คุณทราบว่ามีการติดตั้งแอปพลิเคชันใดบ้าง หากมีการอัปเดต รวมถึงตัวเลือกในการเรียกดู ดาวน์โหลด และลองใช้แอปพลิเคชัน Adobe อื่น ๆ

Files คือศูนย์กลางสำหรับการจัดเก็บไฟล์ Creative Cloud ซึ่งสามารถเข้าถึงได้ผ่านโฟลเดอร์ไฟล์ Creative Cloud ในเครื่องหรือผ่าน Creative Cloud เอง ในตอนแรก คุณจะมีตัวเลือกเหมือน Dropbox เมื่อคลิกขวา เมนู Creative Cloud ช่วยให้คุณดูไฟล์ออนไลน์ ส่งลิงก์ หรือเพิ่มผู้ร่วมงานได้
แบบอักษรคือที่ที่คุณจัดการแบบอักษร Typekit ซึ่งมีมากกว่า 700 แบบ แบบอักษรเหล่านี้สามารถใช้ได้ทั้งบนเว็บหรือบนเดสก์ท็อป ซึ่งสามารถฝังลงใน PDF และเอกสารอื่นๆ ได้ แผงนี้ช่วยคุณค้นหาแบบอักษรและซิงค์กับเดสก์ท็อปของคุณ
Behance เป็นบริการของผู้ใช้มากกว่า 1.4 ล้านคนที่แสดงและค้นพบผลงานสร้างสรรค์ สามารถเผยแพร่ผลงานไปยัง Creative Cloud ได้โดยตรงจาก Photoshop CC และ Illustrator CC หรือโพสต์ผ่านแอปเดสก์ท็อป Creative Cloud
คำแนะนำของบรรณาธิการ
- ทุกสิ่งที่คุณทำได้ใน Photoshop สำหรับ iPad และสิ่งที่ยังขาดหายไป
- กล้อง Photoshop คืออะไร? A.I. ใหม่ของ Adobe เป็นอย่างไร แอพแก้ไขรูปภาพก่อนที่คุณจะถ่ายรูป
- วิธีเปลี่ยนสีของวัตถุใน Photoshop ในสามขั้นตอนง่ายๆ
- Adobe Photoshop ราคาเท่าไหร่?
- iPad Pro พร้อมสำหรับการแก้ไขภาพจริงหรือไม่? ฉันทิ้ง MacBook ของฉันเพื่อหาคำตอบ