แกะ เป็นหนึ่งในองค์ประกอบสำคัญของคอมพิวเตอร์ทุกเครื่อง ดังนั้นเมื่อคอมพิวเตอร์เริ่มล้มเหลว สิ่งต่างๆ เช่น การขัดข้องและปัญหาด้านประสิทธิภาพก็เริ่มเกิดขึ้น แม้ว่าคุณจะมี แรมที่ดีที่สุด คุณสามารถซื้อ. อาจไม่ชัดเจนด้วยซ้ำว่า RAM นั้นไม่เสถียร ซึ่งเป็นเหตุผลว่าทำไมการรู้วิธีทดสอบ RAM ของคุณจึงเป็นเรื่องสำคัญ
สารบัญ
- Windows หน่วยความจำในการวินิจฉัย
- MemTest86
วิดีโอแนะนำ
ปานกลาง
3 ชั่วโมง
อุปกรณ์เก็บข้อมูล USB
ความไม่เสถียรเป็นสเปกตรัม ดังนั้นขึ้นอยู่กับความไม่เสถียรของคุณ แกะ คือ สิ่งต่างๆ สามารถเกิดขึ้นได้ RAM ที่ไม่เสถียรเล็กน้อยอาจทำงานได้แย่กว่าที่คาดไว้เล็กน้อยและอาจทำให้เกิดความผิดพลาดเป็นครั้งคราว ความไม่เสถียรที่มากขึ้นจะทำให้เกิดปัญหาด้านประสิทธิภาพมากขึ้นและ BSOD มากขึ้น ตัวอย่างเช่นข้อความแสดงข้อผิดพลาด BSOD "ข้อบกพร่องของเพจในพื้นที่ที่ไม่ใช่เพจ" เป็นข้อความที่คุณคาดหวังได้หากคุณ
Windows หน่วยความจำในการวินิจฉัย
Windows มีเครื่องมือทดสอบหน่วยความจำในตัวที่เรียกว่า Windows Memory Diagnostic เป็นเครื่องมือที่เรียบง่ายแต่มีประสิทธิภาพในการค้นหาปัญหา RAM ก่อนที่คุณจะเริ่ม ตรวจสอบให้แน่ใจว่าคุณได้บันทึกข้อมูลทั้งหมดของคุณ เนื่องจากคุณจะต้องรีสตาร์ทพีซีของคุณ
ขั้นตอนที่ 1: ไปที่แถบค้นหาของ Windows แล้วพิมพ์ การวินิจฉัยหน่วยความจำ. เลือกมัน
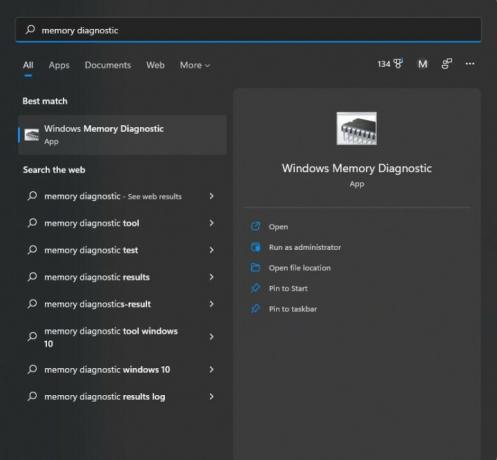
ขั้นตอนที่ 2: จากนั้นจะพบหน้าต่างด้านล่าง คลิกตัวเลือกแรกซึ่งจะรีสตาร์ทพีซีของคุณโดยอัตโนมัติ
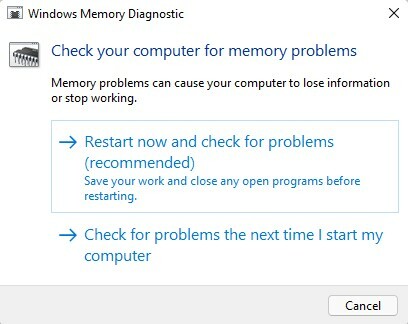
ที่เกี่ยวข้อง
- คุณต้องการ RAM เท่าไหร่?
- นวัตกรรมด้าน RAM นี้เป็นข่าวดีสำหรับพีซีของคุณ
- วิธีสร้างพีซีตั้งแต่เริ่มต้น: คู่มือสำหรับผู้เริ่มต้นในการสร้างคอมพิวเตอร์เดสก์ท็อปของคุณเอง
ขั้นตอนที่ 3: เมื่อพีซีของคุณรีบูท คุณจะได้รับการต้อนรับด้วยหน้าจอสีน้ำเงินที่แจ้งว่า RAM ของคุณกำลังถูกทดสอบ ใช้เวลาประมาณ 15-30 นาทีจึงจะเสร็จสมบูรณ์
ขั้นตอนที่ 4: เมื่อการทดสอบเสร็จสิ้น พีซีของคุณจะรีบูตกลับเข้าสู่ Windows เมื่อคุณเข้าสู่ระบบ คุณจะได้รับการแจ้งเตือนว่า RAM ของคุณผ่านการทดสอบหรือไม่ ความล้มเหลวหมายถึง
MemTest86
หากพีซีของคุณผ่าน Windows Memory Diagnostic แต่คุณยังคงสงสัยว่าคุณมีปัญหา RAM คุณจะต้องลองใช้ MemTest86 ซึ่งเป็นการทดสอบที่ครอบคลุมยิ่งขึ้นโดย PassMark เช่นเดียวกับ Windows Memory Diagnostic โดยจะทำการทดสอบภายนอก Windows เอง ดังนั้นคุณจะไม่สามารถใช้พีซีของคุณได้ในขณะที่ทำการทดสอบ สิ่งที่คุณต้องใช้ MemTest86 ก็คืออุปกรณ์เก็บข้อมูล USB ซึ่งคุณจะต้องฟอร์แมต ดังนั้นตรวจสอบให้แน่ใจว่าไม่มีอะไรสำคัญบนอุปกรณ์นั้น
ขั้นตอนที่ 1: ดาวน์โหลด MemTest86 เวอร์ชันฟรี บนเว็บไซต์ของ PassMark. คุณจะได้รับไฟล์ .zip
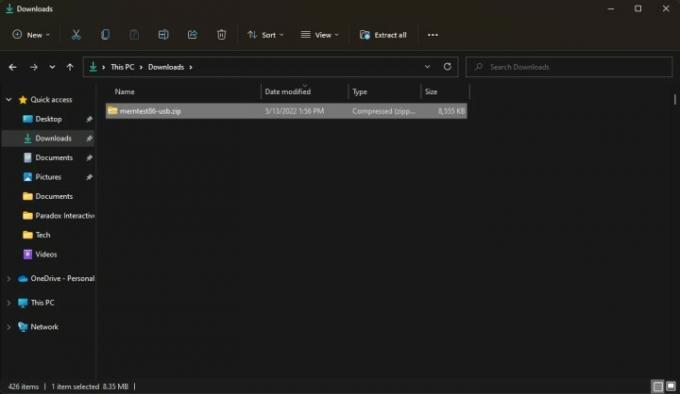
ขั้นตอนที่ 2: เปิดไฟล์ .zip และคัดลอก/วางเนื้อหาลงในโฟลเดอร์ใหม่
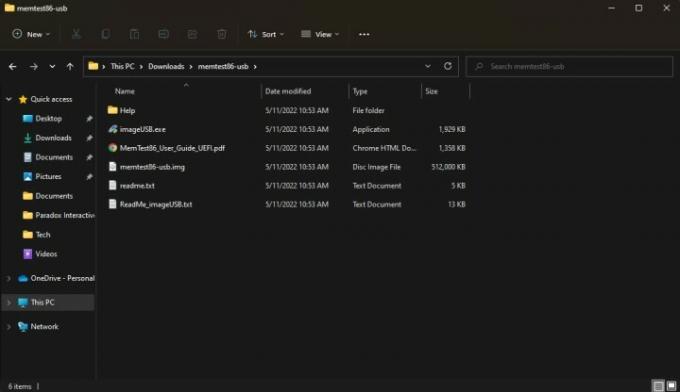
ขั้นตอนที่ 3: เสียบอุปกรณ์จัดเก็บข้อมูล USB ของคุณแล้วเรียกใช้ รูปภาพUSB.exe. อุปกรณ์เก็บข้อมูลของคุณจะถูกฟอร์แมตอีกครั้ง ดังนั้นตรวจสอบให้แน่ใจว่าไม่มีอะไรสำคัญอยู่ในนั้น
ขั้นตอนที่ 4: ที่ด้านบนของหน้าต่าง ให้เลือกอุปกรณ์จัดเก็บข้อมูลที่คุณต้องการใช้สำหรับ MemTest86 จากนั้นค้นหา เขียน ปุ่มด้านล่างแล้วเลือก โปรแกรมจะถามคุณว่าคุณแน่ใจหรือไม่ เนื่องจากส่วนนี้จะฟอร์แมตอุปกรณ์จัดเก็บข้อมูลของคุณ หลังจากผ่านไปหนึ่งนาที คุณจะเห็น การสร้างภาพเสร็จสมบูรณ์ การแจ้งเตือนซึ่งหมายความว่าอุปกรณ์ของคุณพร้อมที่จะใช้ MemTest86 ก่อนที่คุณจะดำเนินการต่อ ให้บันทึกข้อมูลทั้งหมดของคุณ เนื่องจากคุณจะรีสตาร์ทพีซีเร็วๆ นี้

ขั้นตอนที่ 5: ตอนนี้คุณจะต้องบูตเข้าสู่อุปกรณ์จัดเก็บข้อมูล USB ของคุณ ขั้นแรก ไปที่แถบค้นหาของ Windows แล้วค้นหา การเริ่มต้นขั้นสูงซึ่งควรจะดึงขึ้น เปลี่ยนตัวเลือกการเริ่มต้นขั้นสูง. เลือกมัน
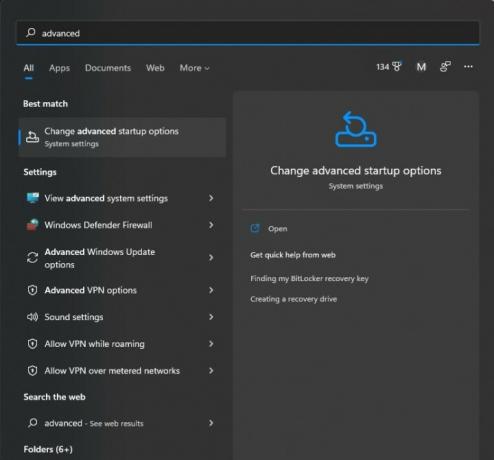
ขั้นตอนที่ 6: คุณควรเห็นกล่องที่มีป้ายกำกับ การเริ่มต้นขั้นสูง กับ เริ่มต้นใหม่เดี๋ยวนี้ ปุ่ม. เลือกแล้วพีซีของคุณจะรีสตาร์ท
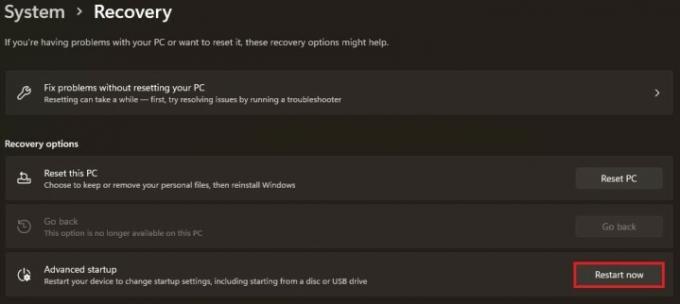
ขั้นตอนที่ 7: เมื่อพีซีของคุณรีบูท คุณจะเห็นหน้าจอการกู้คืนของ Windows คลิก เลือกอุปกรณ์ และเลือกอุปกรณ์ USB ของคุณ ซึ่งอาจเรียกว่าประมาณนี้ UEFI: อุปกรณ์แบบถอดได้.
ขั้นตอนที่ 8: พีซีของคุณจะโหลด MemTest86 ซึ่งควรเริ่มการทดสอบทันที อาจใช้เวลาประมาณสามชั่วโมงจึงจะเสร็จสิ้นการทดสอบ ดังนั้นโปรดอดทนรอ
ขั้นตอนที่ 9: เมื่อการทดสอบเสร็จสิ้น คุณจะเห็นข้อความแจ้งว่า RAM ผ่านหรือล้มเหลว หากล้มเหลวคุณจะต้องเปลี่ยนใหม่
หาก RAM ของคุณไม่ผ่านการทดสอบ แสดงว่าไม่เสถียรหรือไม่ดี มีวิธีแก้ไขปัญหาบางประการที่อาจเหมาะกับคุณ
ขั้นแรก หากคุณโอเวอร์คล็อก RAM แสดงว่าคุณโอเวอร์คล็อกหนักเกินไป และคุณจะต้องหมุนกลับ รีเซ็ตของคุณ
หากคุณไม่ได้ยุ่งกับ RAM ของคุณ แสดงว่าระบบอาจเข้ากันไม่ได้ ในขณะที่ทั้งหมด
หาก RAM ของคุณได้รับการตรวจสอบแล้วว่าใช้งานได้กับเมนบอร์ดของคุณ หากคุณใช้แล็ปท็อปหรือพีซีที่สร้างไว้ล่วงหน้าที่คุณไม่ได้ดัดแปลง หรือหากปัญหาความไม่เสถียรปรากฏขึ้นอย่างกะทันหัน แสดงว่า
นอกจากนี้คุณยังสามารถ เปลี่ยน RAM ด้วยตัวเอง. หากคุณมีเดสก์ท็อปที่สร้างไว้ล่วงหน้าซึ่งใช้ชิ้นส่วนที่มีจำหน่ายทั่วไป (เช่น เดสก์ท็อป Maingear และ CyberPower) หรือสร้างขึ้น พีซีของคุณเอง ซื้อชุด RAM อีกชุด ตรวจสอบให้แน่ใจว่าได้ตรวจสอบความถูกต้องสำหรับเมนบอร์ดของคุณ และติดตั้งตามปกติ จะ. หากคุณมีอุปกรณ์ที่สร้างไว้ล่วงหน้าซึ่งใช้ชิ้นส่วนที่เป็นกรรมสิทธิ์ (เช่น เดสก์ท็อปของ HP และ Dell) หรือแล็ปท็อป คุณอาจจำเป็นต้องมีชุดอุปกรณ์ที่ได้รับการรับรองจาก OEM
คำแนะนำของบรรณาธิการ
- ฉันต้องใช้หน่วยความจำ GPU เท่าใด
- แรมคืออะไร? นี่คือทุกสิ่งที่คุณจำเป็นต้องรู้
- นี่คือเกมพีซีที่ผลักดันให้ผู้คนซื้อ RAM เพิ่ม
- RAM ที่ดีที่สุดสำหรับ AMD Ryzen ในปี 2022
- DDR5 เทียบกับ DDR4 RAM: DDR5 คุ้มค่าหรือไม่




