
PowerPoint 2013 สามารถทำให้สีใดๆ ในรูปภาพโปร่งใส รวมทั้งสีขาว
เครดิตรูปภาพ: ได้รับความอนุเคราะห์จาก Microsoft
หากคุณกำลังแทรกรูปภาพในสไลด์ PowerPoint โปรดทราบว่า PowerPoint 2013 รองรับรูปภาพที่มีพื้นหลังโปร่งใส เช่นเดียวกับในไฟล์ PNG บางไฟล์ ถ้ารูปภาพโปรดของคุณไม่มีพื้นหลังโปร่งใส คุณสามารถทำให้พิกเซลสีขาวมองเห็นได้หลังจากที่คุณเพิ่มลงในสไลด์ของคุณ
ขั้นตอนที่ 1
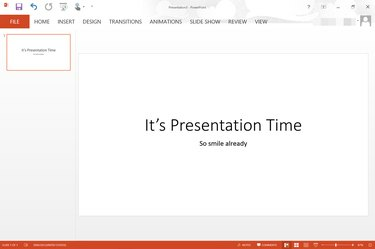
งานนำเสนอ PowerPoint เปล่าที่มีพื้นหลังสีขาว
เครดิตรูปภาพ: ได้รับความอนุเคราะห์จาก Microsoft
เปิดงานนำเสนอ PowerPoint ไปที่สไลด์ที่คุณต้องการเพิ่มรูปภาพ
วีดีโอประจำวันนี้
ขั้นตอนที่ 2
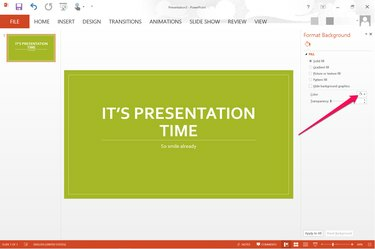
เมนูสีจะปรากฏที่ด้านขวาของสไลด์
เครดิตรูปภาพ: ได้รับความอนุเคราะห์จาก Microsoft
เปลี่ยนสีพื้นหลังของสไลด์ วิธีหนึ่งในการทำเช่นนี้คือการเลือกธีม ซึ่งอยู่ในแท็บ "การออกแบบ" ธีมจะเปลี่ยนสีพื้นหลังตลอดจนฟอนต์และเลย์เอาต์ของสไลด์ หากต้องการเปลี่ยนสีพื้นหลังโดยไม่เปลี่ยนแปลงอย่างอื่น ให้คลิกขวาที่พื้นหลังของสไลด์แล้วเลือก "จัดรูปแบบพื้นหลัง" จากนั้นคลิกเมนู "สี"
ขั้นตอนที่ 3

ตัวเลือกสำหรับการแทรกรูปภาพจะปรากฏใต้เมนูแทรก
เครดิตรูปภาพ: ได้รับความอนุเคราะห์จาก Microsoft
คลิกเมนู "แทรก" และเลือก "รูปภาพ" เพื่อเพิ่มรูปภาพที่มีพื้นหลังสีขาวจากคอมพิวเตอร์ของคุณลงในสไลด์ หากคุณกำลังมองหา Office.com ภาพตัดปะ ให้เลือกรูปภาพ "ออนไลน์" แทน
ขั้นตอนที่ 4

ตัวเลือกสีจะปรากฏใต้เมนูรูปแบบ
เครดิตรูปภาพ: ได้รับความอนุเคราะห์จาก Microsoft
เลือกรูปภาพบนสไลด์ที่คุณต้องการให้มีพื้นหลังโปร่งใส คลิกเมนู "รูปแบบ" ที่อยู่ใต้เครื่องมือรูปภาพ จากนั้นคลิกตัวเลือก "สี" ที่อยู่ในกลุ่มการปรับ
ขั้นตอนที่ 5

คลิก "ตั้งค่าสีโปร่งใส" ที่ด้านล่างของตัวเลือกสี
เครดิตรูปภาพ: ได้รับความอนุเคราะห์จาก Microsoft
เลื่อนไปจนสุดทางด้านล่างของตัวเลือกสีที่มี คลิกลิงก์ "ตั้งค่าสีโปร่งใส" เมื่อหน้าต่างสีปิดลง ให้ดับเบิลคลิกที่พื้นที่สีขาวในรูปภาพ สีขาวทั้งหมดจะถูกลบออก ทำให้พื้นหลังสีขาวโปร่งใส
ขั้นตอนที่ 6
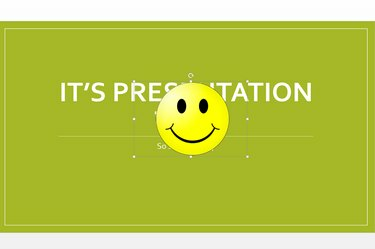
ตอนนี้พื้นหลังสีขาวโปร่งใสแล้ว
เครดิตรูปภาพ: ได้รับความอนุเคราะห์จาก Microsoft
ลากรูปภาพไปยังตำแหน่งที่คุณต้องการให้ปรากฏ ปรับขนาดรูปภาพตามต้องการโดยลาก "Anchors" สี่เหลี่ยมเล็กๆ ที่เส้นขอบ




