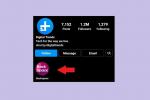Julian Chokkattu / เทรนด์ดิจิทัล
จำเป็นต้องจับภาพหน้าจอบน Google Pixel ของคุณหรือ สมาร์ทโฟนพิกเซล 2? โชคดีที่การถ่ายภาพหน้าจอด้วย Pixel นั้นคล้ายกับการจับภาพหน้าจอบนอุปกรณ์ Android อื่นๆ มากและใช้เวลาเพียงไม่กี่วินาทีเท่านั้น มาดูวิธีถ่ายภาพหน้าจอบนอุปกรณ์ Google Pixel กัน
วิดีโอแนะนำ
ถ่ายภาพหน้าจอด้วย Pixel
สมมติว่า Pixel ของคุณอยู่ในมือคุณและเปิดใช้งานแล้ว นี่คือสิ่งที่คุณต้องทำเพื่อจับภาพหน้าจออย่างรวดเร็ว
ขั้นตอนที่ 1: นำทางไปยังหน้าหรือหน้าจอที่คุณต้องการจับภาพหน้าจอ ไม่จำเป็นต้องปิดแอปหรือหน้าเว็บอื่นๆ เพียงตรวจสอบให้แน่ใจว่า Pixel กำลังแสดงสิ่งที่คุณต้องการจับภาพ
ขั้นตอนที่ 2: ที่ด้านขวาของโทรศัพท์ Pixel จะมีปุ่มเปิด/ปิดและปุ่มปรับระดับเสียงคู่ที่ใหญ่กว่า กด พลัง ปุ่มและ ลดเสียงลง ส่วนของปุ่มปรับระดับเสียงพร้อมกัน กดค้างไว้สองสามวินาที อาจต้องใช้เวลาฝึกฝนเล็กน้อยเพื่อทำให้ถูกต้อง
ขั้นตอนที่ 3: คุณจะสังเกตเห็นการสั่นไหวอย่างรวดเร็ว ซึ่งเป็นสัญญาณว่าภาพหน้าจอถูกถ่ายแล้ว หน้าจอไอคอนภาพหน้าจอจะปรากฏในแถบการแจ้งเตือนที่ด้านบน และหากคุณปัดลง คุณจะเห็น จับภาพหน้าจอแล้ว การแจ้งเตือนเพื่อแจ้งให้คุณทราบว่ากระบวนการนี้สำเร็จแล้ว
คำแนะนำเพิ่มเติมและสิ่งที่ดีที่สุด
- วิธีบันทึกหน้าจอคอมพิวเตอร์ของคุณ
- วิธีถ่ายภาพหน้าจอบน Mac
- วิธีถ่ายภาพหน้าจอบน iPhone
กำลังตรวจสอบภาพหน้าจอของคุณ
คุณจะต้องตรวจสอบภาพหน้าจอของคุณและดูว่ามีลักษณะอย่างไร เมื่อการแจ้งเตือนปรากฏขึ้น คุณสามารถปัดลงเพื่อขยายได้ การดำเนินการนี้จะแสดงภาพหน้าจอแบบเต็มเพื่อให้คุณสามารถตรวจสอบได้ละเอียดยิ่งขึ้น คุณสามารถเลือกได้ แบ่งปัน หรือ ลบ โดยตรงจากการแจ้งเตือนนี้
ดูภาพหน้าจอทั้งหมดของคุณ

Julian Chokkattu / เทรนด์ดิจิทัล
หากคุณถ่ายภาพหน้าจอหลายภาพหรือไม่แน่ใจว่ามีภาพหน้าจอที่จัดเก็บไว้ใน Pixel กี่ภาพ มีวิธีง่ายๆ ในการตรวจสอบ เมื่อคุณจับภาพหน้าจอ Pixel จะบันทึกภาพโดยอัตโนมัติ และจะบันทึกและจัดเก็บภาพหน้าจอเพิ่มเติมต่อไป
ขั้นตอนที่ 1: ค้นหาภาพหน้าจอเหล่านี้โดยไปที่แอป Photos ซึ่งควรมีสีสัน โลโก้กังหัน. เมื่อเปิดแอปแล้ว ให้เลือกสามบรรทัดที่ระบุปุ่มเมนู
ขั้นตอนที่ 2: ในเมนู ให้มองหาตัวเลือกที่ระบุว่า โฟลเดอร์อุปกรณ์. ควรเรียกหนึ่งในโฟลเดอร์ ภาพหน้าจอ. นี่คือที่ที่ Pixel ของคุณจะฝากภาพหน้าจอทั้งหมดที่คุณถ่าย คุณควรจะสามารถเปิดโฟลเดอร์นี้และดูภาพหน้าจอของคุณได้ รวมทั้งลบหรือย้ายได้ตามต้องการ หากต้องการแชร์ภาพหน้าจอใดๆ อย่างรวดเร็ว เพียงเลือกภาพหน้าจอนั้น จากนั้นเลือกจุดสามจุด แบ่งปัน ปุ่ม.
ภาพหน้าจอการแก้ไขปัญหา

บางครั้ง หากคุณจับภาพหน้าจอ คุณจะได้รับข้อความว่า “ไม่สามารถจับภาพหน้าจอได้” หรือข้อความที่คล้ายกัน เพื่อแสดงว่ามันไม่ได้ผล. หรือบางทีคุณอาจไปที่โฟลเดอร์รูปภาพแล้วพบว่าภาพหน้าจอไม่ได้รับการบันทึกอย่างถูกต้อง ต่อไปนี้คือบางสิ่งที่คุณสามารถทำได้เพื่อให้ภาพหน้าจอของคุณทำงานได้อย่างถูกต้อง
ตรวจสอบสำหรับการอัพเดต: บางครั้งการอัปเดตก็สร้างข้อบกพร่องด้วยกระบวนการจับภาพหน้าจอ มองหาการปรับปรุงใหม่ ที่แก้ไขปัญหา
ปิดแอปอื่นๆ ของคุณ: บางครั้งแอปที่เปิดอยู่อื่นอาจรบกวนการบันทึกภาพหน้าจอได้ ตรวจสอบให้แน่ใจว่าแอปอื่นๆ ปิดสนิทแล้ว จากนั้นลองอีกครั้ง
ตรวจสอบพื้นที่เก็บข้อมูลของคุณ: พื้นที่เก็บข้อมูล Pixel ของคุณเต็มแล้วหรือยัง? โทรศัพท์อาจปฏิเสธภาพด้วยเหตุผลดังกล่าว ลองเข้าไปดูสิ การตั้งค่า > ที่เก็บข้อมูล เพื่อตรวจสอบ. หากนั่นคือปัญหา ให้ตรวจดูรูปภาพของคุณและลบสิ่งที่คุณทำได้เพื่อเพิ่มพื้นที่ว่าง จากนั้นลองถ่ายภาพหน้าจออีกครั้ง นอกจากนี้คุณยังสามารถ ล้างแคชของคุณถ้าคุณต้องการ.
เปลี่ยนชื่อโฟลเดอร์ภาพหน้าจอของคุณ: เพียงแค่เรียกมันว่าอะไรพื้นฐาน เช่น “ภาพหน้าจอใหม่” หรืออะไรก็ตามที่เหมาะกับคุณ ยังไม่ชัดเจนว่าทำไมจึงใช้งานได้ แต่ดูเหมือนว่าบางครั้ง Pixel อาจสับสนเกี่ยวกับความถูกต้อง ปลายทางโฟลเดอร์สำหรับภาพหน้าจอ และการเปลี่ยนชื่อโฟลเดอร์จะช่วยรีเซ็ตกระบวนการและล้างข้อมูล บั๊ก
คำแนะนำของบรรณาธิการ
- Google Pixel 8: ข่าวลือล่าสุดทั้งหมดและสิ่งที่เราอยากเห็น
- โทรศัพท์ Pixel ในอนาคตของ Google เพิ่งได้รับข่าวร้าย
- ข้อเสนอพิกเซลที่ดีที่สุดของ Google: Pixel 7, Pixel 6 และ Pixel Buds A-Series
- Pixel Fold พังแล้วและดูแย่
- เป็นทางการ — Pixel Fold มีสิ่งที่เราไม่เคยเห็นมาก่อน
อัพเกรดไลฟ์สไตล์ของคุณDigital Trends ช่วยให้ผู้อ่านติดตามโลกแห่งเทคโนโลยีที่เปลี่ยนแปลงไปอย่างรวดเร็วด้วยข่าวสารล่าสุด รีวิวผลิตภัณฑ์สนุกๆ บทบรรณาธิการที่เจาะลึก และการแอบดูที่ไม่ซ้ำใคร