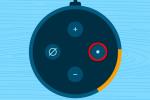การนำทางผ่านเอกสาร Microsoft Word อาจเป็นงานที่น่าเบื่อสำหรับบางคน การมอบหมายและสัญญาอาจนำไปสู่หลายหน้าที่ยากต่อการติดตาม โซลูชันหนึ่งที่ Microsoft เสนอสำหรับสิ่งนี้คือสารบัญ นอกเหนือจากการให้โครงร่างและภาพรวมทั่วไปของเนื้อหาแล้ว คุณสมบัตินี้ยังช่วยให้เอกสารดูเป็นมืออาชีพมากขึ้นอีกด้วย
สารบัญ
- การสร้างสารบัญ
- การอัพเดตสารบัญ
- การปรับแต่งสารบัญ
- การสร้างสารบัญด้วยตนเอง
- การลบสารบัญ
ต่อไปนี้เป็นคำแนะนำเกี่ยวกับวิธีสร้างสารบัญใน Microsoft Word
วิดีโอแนะนำ
ง่าย
5 นาที
พีซี
ไมโครซอฟต์ เวิร์ด
การสร้างสารบัญ
ก่อนที่คุณจะแทรกสารบัญ คุณจะต้องใช้รูปแบบส่วนหัวกับหน้าต่างๆ ในเอกสารของคุณ ซึ่ง Word จะใช้เพื่อสร้างตารางเอง
ขั้นตอนที่ 1: ไปที่แต่ละหน้าของเอกสารของคุณและใช้รูปแบบส่วนหัวกับชื่อเรื่องผ่าน บ้าน > สไตล์. คุณยังสามารถเลือกใช้หัวข้อย่อยที่ให้บริบทเพิ่มเติมกับเพจที่กำหนดได้ หัวเรื่อง 1, หัวเรื่อง 2, และ หัวเรื่อง 3 เป็นตัวเลือกที่คุณสามารถใช้เพื่อจัดรูปแบบส่วนหัวเพื่อเติมข้อมูล ตารางอัตโนมัติซึ่งเป็นวิธีที่ตรงไปตรงมาที่สุดในการสร้างสารบัญ
ขั้นตอนที่ 2: ตอนนี้ใช้เคอร์เซอร์ของคุณแล้วคลิกบริเวณที่คุณต้องการแทรกสารบัญ หน้าแรกมักจะเป็นสถานที่ที่เหมาะสมสำหรับสิ่งนี้ คลิก อ้างอิง แท็บแล้วเลือก สารบัญ ปุ่ม.

ที่เกี่ยวข้อง
- วิธีลบหน้าใน Word
- Microsoft Build 2023: ประกาศที่ใหญ่ที่สุดใน AI, Windows และอื่นๆ
- วิธีรักษาสถานะ Microsoft Teams ของคุณให้ใช้งานได้
ขั้นตอนที่ 3: เลือก ตารางอัตโนมัติ 1 (เนื้อหา) หรือ ตารางอัตโนมัติ 2 (สารบัญ) ซึ่งจะแตกต่างกันเฉพาะชื่อเรื่องที่แต่ละการตั้งค่าจะใช้
Microsoft Word จะใช้ส่วนหัวที่ใช้ในขั้นตอนที่ 1 เพื่อสร้างสารบัญ ซึ่งรวมถึงข้อความใดๆ ที่ หัวเรื่อง 1, หัวเรื่อง 2, หรือ หัวเรื่อง 3 นำไปใช้กับเช่นเดียวกับหมายเลขหน้าที่เกี่ยวข้อง
เพื่อเป็นข้อมูลอ้างอิง ฉันจึงสมัคร หัวเรื่อง 1, หัวเรื่อง 2, และ หัวเรื่อง 3 สำหรับชื่อส่วนหัวสามรายการแรกที่แสดงด้านล่าง ซึ่งจะทำให้สารบัญดูเป็นชั้นๆ

การอัพเดตสารบัญ
ขั้นตอนที่ 1: เลือกสารบัญ คลิก อ้างอิง แถบแล้วเลือก อัพเดตตาราง.
ขั้นตอนที่ 2: เลือกจากอย่างใดอย่างหนึ่ง:
อัปเดตหมายเลขหน้าเท่านั้น: ตัวเลือกนี้จะไม่อัปเดตการเปลี่ยนแปลงใดๆ ที่ทำกับส่วนหัว แต่จะอัปเดตเฉพาะหมายเลขหน้าเท่านั้น
อัปเดตทั้งตาราง: การดำเนินการนี้จะอัปเดตตารางด้วยข้อความตามส่วนหัวที่ได้รับการแก้ไข นอกเหนือจากการเปลี่ยนแปลงหมายเลขหน้า

การปรับแต่งสารบัญ
ไม่พอใจกับลักษณะที่สารบัญดูผ่านเทมเพลตที่มีอยู่ใช่ไหม มีวิธีปรับเปลี่ยนรูปลักษณ์ตารางของคุณได้สะดวก
ขั้นตอนที่ 1: คลิกตารางของคุณ เลือก อ้างอิง แท็บ ให้เลือก สารบัญและคลิก สารบัญแบบกำหนดเอง.

ขั้นตอนที่ 2: ภายในหน้าต่างที่เด้งขึ้นมา คุณสามารถปรับเปลี่ยนตารางได้หลายอย่าง รวมถึงจำนวนระดับที่จะแสดง การลบหมายเลขหน้า และการเปลี่ยนแปลงการจัดแนว คุณยังสามารถเปิดไฟล์ ตัวเลือก ปุ่มสำหรับการปรับแต่งเพิ่มเติม คลิก ตกลง เมื่อคุณทำเสร็จแล้ว

ขั้นตอนที่ 3: หากคุณต้องการใช้การจัดรูปแบบเพิ่มเติม เช่น การเปลี่ยนรูปลักษณ์ของข้อความภายใน ตาราง เพียงเน้นสิ่งที่คุณต้องการเปลี่ยนแปลงภายในตาราง และแก้ไขขนาด สี สไตล์ ฯลฯ ตัวเลือกเหล่านี้จะอยู่ภายใน บ้าน แท็บ
การสร้างสารบัญด้วยตนเอง
เอกสารของคุณอาจถูกตั้งค่าในลักษณะที่อาจทำให้เกิดการเติมข้อมูล สารบัญอัตโนมัติ ยาก. ด้วยเหตุนี้ คุณสามารถเลือกที่จะแทรกตารางแบบแมนนวลแทนได้
ขั้นตอนที่ 1: คลิก อ้างอิง, เลือก สารบัญและเลือก ตารางคู่มือ.
ตามชื่อของมัน คุณจะต้องทำการแก้ไขที่จำเป็นทั้งหมด เช่น หมายเลขหน้า ไม่สามารถอัปเดตโดยอัตโนมัติได้ คุณจะต้องป้อนรายละเอียดที่เกี่ยวข้องทั้งหมดด้วยตนเอง
ขั้นตอนที่ 2: หากต้องการปรับแต่งตารางแบบกำหนดเองเพิ่มเติม ให้คลิกสารบัญที่คุณสร้างขึ้น คลิก สารบัญแบบกำหนดเอง สนามภายใน สารบัญ เมนู.

การลบสารบัญ
คลิกที่ตาราง จากนั้นเลือก สารบัญ เมนูและเลือก ลบสารบัญ ตัวเลือก.
หากต้องการดูคุณสมบัติที่เป็นประโยชน์เพิ่มเติมที่คุณสามารถใช้กับ Microsoft Word ได้ โปรดดู 6 เรื่องที่คุณไม่รู้ คุณสามารถทำได้ใน Microsoft Word
คำแนะนำของบรรณาธิการ
- ปัญหา Microsoft Teams ที่พบบ่อยที่สุด และวิธีแก้ไข
- วิธีส่งออกเอกสาร Word ไปยัง Kindle
- วิธีการวาดใน Microsoft Word
- Bing Chat: วิธีใช้ ChatGPT เวอร์ชันของ Microsoft
- รายการรอ Bing Chat ของ Microsoft หายไป — วิธีสมัครตอนนี้
อัพเกรดไลฟ์สไตล์ของคุณDigital Trends ช่วยให้ผู้อ่านติดตามโลกแห่งเทคโนโลยีที่เปลี่ยนแปลงไปอย่างรวดเร็วด้วยข่าวสารล่าสุด รีวิวผลิตภัณฑ์สนุกๆ บทบรรณาธิการที่เจาะลึก และการแอบดูที่ไม่ซ้ำใคร