เป็นหนึ่งใน แพลตฟอร์มสตรีมมิ่งวิดีโอยอดนิยม ออนไลน์ หากคุณต้องการให้ผู้อื่นเห็น vlog ภาพร่างตลก หรือมิวสิกวิดีโอ การเผยแพร่บน YouTube เป็นสิ่งจำเป็น ผู้ที่เพิ่งเริ่มใช้ฉากสตรีมมิ่งอาจสงสัยว่าจะอัปโหลดวิดีโอไปยัง YouTube ได้อย่างไร ต่อไปนี้เป็นวิธีง่ายๆ เพียงสี่ขั้นตอน
สารบัญ
- ขั้นตอนที่ 1: ลงชื่อเข้าใช้บัญชีของคุณ
- ขั้นตอนที่ 2: คลิกปุ่มสร้าง
- ขั้นตอนที่ 3: อัปโหลดวิดีโอของคุณและเลือกการตั้งค่าวิดีโอของคุณ
- ขั้นตอนที่ 4: การจัดการวิดีโอ
หมายเหตุ: สำหรับคู่มือนี้ เราจะถือว่าคุณได้สร้างบัญชี YouTube/Google ของคุณแล้ว แม้ว่าการเริ่มต้นตั้งแต่ต้นจะต้องดำเนินการดังกล่าว แต่ก็มีองค์ประกอบหลายอย่างที่เกี่ยวข้องกับการตั้งค่าและการปรับแต่งที่ไม่ครอบคลุมอยู่ในคู่มือนี้
วิดีโอแนะนำ
ขั้นตอนที่ 1: ลงชื่อเข้าใช้บัญชีของคุณ

มุ่งหน้าไปที่ หน้าแรกของยูทูป หรือ ยูทูป สตูดิโอ และคลิกที่ เข้าสู่ระบบ ลิงก์ที่มุมขวาบน หากคุณมีหลายบัญชีที่เชื่อมโยงกับอุปกรณ์ที่คุณใช้ ให้เลือกบัญชีที่เหมาะสม ป้อนรหัสผ่านของคุณ จากนั้นคุณจะกลับไปที่หน้า YouTube หลัก
สิ่งต่างๆ อาจดูแตกต่างออกไปเล็กน้อยในแง่ของการแนะนำวิดีโอ แต่อย่ากังวลไป ตอนนี้คุณพร้อมที่จะอัปโหลดวิดีโอแรกของคุณแล้ว
ผู้ใช้ YouTube หุ่นยนต์ แอพมือถือควรลงชื่อเข้าใช้บัญชีของพวกเขาแล้วแตะ สร้าง ไอคอน (เครื่องหมายบวกภายในวงกลม) จากนั้น: เลือก อัปโหลดวิดีโอ. เลือกวิดีโอจากอุปกรณ์ของคุณ แก้ไขวิดีโอของคุณและกรอกแบบฟอร์มในหน้าจอถัดไป เลือกสีน้ำเงิน ต่อไป ปุ่ม. เลือกการตั้งค่าผู้ชมของคุณจากเมนูแบบเลื่อนลงสองเมนู จากนั้นเลือกสีน้ำเงิน ที่อัพโหลด ปุ่ม.
ผู้ใช้ Apple iOS ควร: แตะ สร้าง ไอคอน. เลือกตัวเลือกที่ให้คุณอัปโหลดวิดีโอจากอุปกรณ์ของคุณ แก้ไขวิดีโอของคุณตามต้องการ จากนั้นแตะ ต่อไป. กรอกข้อมูลวิดีโอของคุณ เลือกการตั้งค่าผู้ชมของคุณ จากนั้นเลือก ที่อัพโหลด.
ขั้นตอนที่ 2: คลิกปุ่มสร้าง
ขั้นตอนต่อไปจะสั้นกว่าขั้นตอนแรกด้วยซ้ำ คลิก สร้าง ปุ่ม — อยู่ที่มุมขวาบนซึ่งแสดงโดยกล้องที่มีเครื่องหมายบวก — จากนั้นเลือก อัปโหลดวิดีโอ. ซึ่งจะนำคุณไปยังหน้าอัปโหลดโดยเฉพาะ ซึ่งจะนำคุณไปสู่ขั้นตอนการอัปโหลดกระแสไวรัลที่กำลังจะเกิดขึ้น
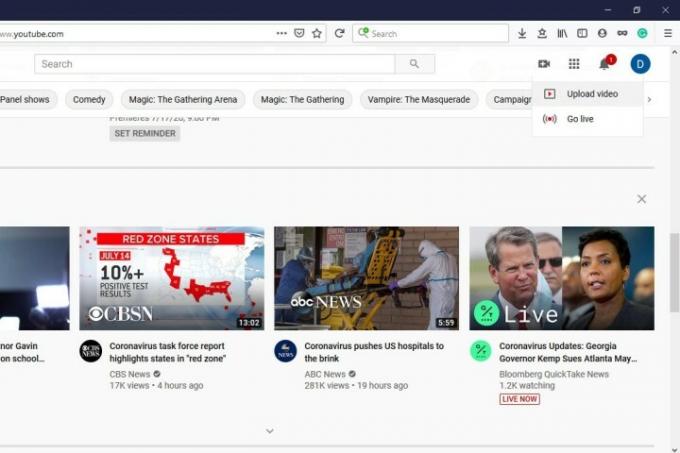
ขั้นตอนที่ 3: อัปโหลดวิดีโอของคุณและเลือกการตั้งค่าวิดีโอของคุณ

ที่ อัปโหลดวิดีโอ หน้าให้คุณเลือกไฟล์วิดีโอจากคอมพิวเตอร์ของคุณ (โดยคลิกที่ไฟล์ เลือกไฟล์ ปุ่ม) หรือลากและวางเพื่ออัปโหลด เมื่อคุณอัปโหลดไฟล์แล้ว YouTube จะมีตัวเลือกต่างๆ ให้คุณเลือกเมื่อต้องปรับแต่งวิดีโอของคุณ และทั้งหมดนี้ก็คุ้มค่าที่จะพิจารณา
หลังจากเลือกวิดีโอที่คุณต้องการอัปโหลด คุณจะไปยังหน้าจอใหม่ที่เรียกว่า รายละเอียด. ที่นี่คุณจะต้องกรอกรายละเอียดวิดีโอของคุณและเริ่มเลือกตัวเลือกบางอย่าง ที่ รายละเอียด เป็นส่วนที่คุณจะตั้งชื่อวิดีโอ เขียนคำอธิบาย เลือกภาพขนาดย่อของวิดีโอ และคุณยังจะมีตัวเลือกการจำกัดผู้ชมและอายุอีกด้วย เมื่อดำเนินการเสร็จแล้ว คลิก ต่อไป.
คุณสามารถเลือกที่จะเพิ่มองค์ประกอบที่ไม่บังคับลงในวิดีโอของคุณได้ เช่น ตอนท้ายหรือการ์ด ภายใต้ส่วนองค์ประกอบวิดีโอ องค์ประกอบประเภทนี้สามารถช่วยโปรโมตเนื้อหาอื่นๆ ของคุณได้ คลิก ต่อไป เมื่อคุณเลือกองค์ประกอบเสร็จแล้ว
ที่ ทัศนวิสัย ส่วนนี้ให้คุณเลือกได้ว่าวิดีโอของคุณจะถูกเผยแพร่เมื่อใดและใครจะได้รับชม ภายใต้ บันทึกหรือเผยแพร่คุณสามารถเลือกจากตัวเลือกการมองเห็นได้สามตัวเลือก: ส่วนตัว, ไม่อยู่ในรายการ, หรือ สาธารณะ. ส่วนตัว หมายความว่ามีเพียงคุณและคนที่คุณเลือกแชร์ด้วยเท่านั้นที่สามารถดูได้ ไม่อยู่ในรายการ หมายความว่าผู้คนสามารถรับชมได้หากมีลิงก์ไป มันจะไม่ปรากฏขึ้นบนเว็บไซต์เท่านั้น สาธารณะ หมายความว่าใครๆ ก็สามารถรับชมได้ คุณสามารถเลือกได้เช่นกัน กำหนดการ เพื่อเลือกวันที่ที่คุณต้องการให้วิดีโอเผยแพร่สู่สาธารณะ เมื่อคุณเลือกตัวเลือกแล้ว ให้คลิกที่ บันทึก หรือ เผยแพร่ ปุ่มเพื่อเสร็จสิ้น (สิ่งที่ปุ่มนี้จะพูดขึ้นอยู่กับการตั้งค่าการมองเห็นของคุณ)
ขั้นตอนที่ 4: การจัดการวิดีโอ
หลังจากที่คุณรอประมาณหนึ่งนาที คุณจะสังเกตเห็นว่าโหลดแล้ว แผงควบคุม. เลือก เนื้อหา จากเมนูทางด้านซ้ายของหน้าจอ การทำเช่นนี้จะช่วยให้คุณสามารถดูวิดีโอทุกรายการที่คุณอัปโหลดลงในห้องสมุดของคุณได้ นอกจากนี้คุณยังสามารถสังเกตจำนวนการดูและสถิติที่เป็นประโยชน์อื่นๆ มากมายสำหรับวิดีโอแต่ละรายการ ค้นหาวิดีโอที่คุณต้องการเริ่มแก้ไขแล้วคลิกช่องทำเครื่องหมายทางด้านซ้ายของวิดีโอ
จากที่นี่ เลือก แก้ไข. คุณจะเห็นป๊อปอัปเมนู รวมถึงตัวเลือกการแก้ไขมากกว่า 13 รายการเพื่อนำไปใช้กับองค์ประกอบต่างๆ ของวิดีโอของคุณ คุณสามารถเปลี่ยนชื่อ คำอธิบายสรุป แท็ก และแม้แต่การตั้งค่าสาธารณะได้
นอกจากนี้คุณยังสามารถเลือกได้อีกด้วย เพิ่มลงในเพลย์ลิสต์ หรือ การดำเนินการมากขึ้น. เพิ่มลงในเพลย์ลิสต์ ช่วยให้คุณสามารถเพิ่มวิดีโอที่คุณเลือกลงในเพลย์ลิสต์ปัจจุบันของคุณได้ หรือคุณสามารถสร้างเพลย์ลิสต์ใหม่สำหรับวิดีโอที่คุณเลือกได้ คลิก การดำเนินการมากขึ้น อนุญาตให้คุณดาวน์โหลดวิดีโอที่คุณเลือกหรือลบออกอย่างถาวร
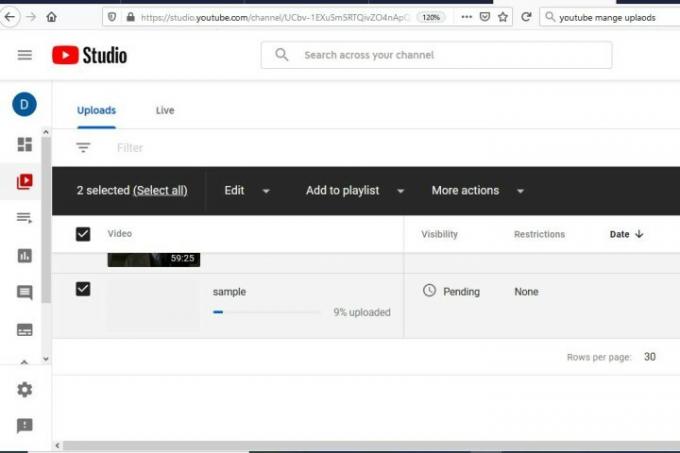
นั่นคือทั้งหมดที่มีให้ทุกคน ตอนนี้คุณรู้วิธีการแล้ว อัปโหลดวิดีโอไปยัง YouTube ด้วยขั้นตอนง่ายๆ ไม่ถึงห้าขั้นตอน
คำแนะนำของบรรณาธิการ
- วิธีการใช้งาน Google Maps
- วิธีถ่ายทอดสดบน YouTube ด้วย OBS
- รายงานการเสียชีวิตของวิดีโอ YouTube อันโด่งดังอาจมีการพูดเกินจริง
- วิธีเปลี่ยนชื่อ YouTube ของคุณ
- เหล่านี้คือ 10 วิดีโอที่มีคนชอบมากที่สุดบน YouTube
อัพเกรดไลฟ์สไตล์ของคุณDigital Trends ช่วยให้ผู้อ่านติดตามโลกแห่งเทคโนโลยีที่เปลี่ยนแปลงไปอย่างรวดเร็วด้วยข่าวสารล่าสุด รีวิวผลิตภัณฑ์สนุกๆ บทบรรณาธิการที่เจาะลึก และการแอบดูที่ไม่ซ้ำใคร




