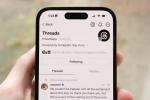ที่ Xbox Series X|S มีขั้นตอนการตั้งค่าที่ยอดเยี่ยม โดยจะแนะนำการตั้งค่าหลักส่วนใหญ่ที่คุณต้องเปลี่ยนก่อนที่จะดำดิ่งสู่รุ่นต่อไป กระบวนการตั้งค่าไม่ครอบคลุมทุกอย่าง อย่างไรก็ตาม แม้หลังจากตั้งค่าโหมดพลังงาน ตำแหน่งที่จับภาพ และการตั้งค่าความเป็นส่วนตัวแล้ว ยังมีบางสิ่งที่คุณควรปรับเปลี่ยน ต่อไปนี้เป็นการตั้งค่าหลัก 11 ประการที่ต้องเปลี่ยนบน Xbox Series X หรือ Series S ของคุณก่อนโหลดเกม
สารบัญ
- การตั้งค่าวิดีโอของคุณ
- เปิด HDMI-CEC
- ปรับแต่งปุ่มจับภาพ
- สร้างคีย์แขก
- ทำให้หน้าจอหลักเป็นของคุณเอง
- สร้างคู่มือของคุณเอง
- เชื่อมต่อ Alexa หรือ Google Assistant
- เปิดการถ่ายโอนเครือข่าย (หากคุณมี Xbox อื่น)
- ปรับการเริ่มต้นและโหมดพลังงานของคุณ
- ตั้งค่าตำแหน่งการติดตั้งและการจับภาพของคุณ
- ใช้ตัวควบคุมของคุณเพื่อลงชื่อเข้าใช้
เพิ่มเติม Xbox Series X|S
- Xbox Series X เทียบกับ ซีรีส์เอส
- เกม Xbox Series X ที่ดีที่สุด
- วิธีบันทึกการเล่นเกมบน Xbox Series X
การตั้งค่าวิดีโอของคุณ

Xbox Series X สามารถเอาต์พุต 4K ที่สูงถึง 120Hz แต่คุณจะต้องปรับการตั้งค่าวิดีโอเพื่อให้ได้ความคมชัดแบบนั้น ก่อนที่จะเปลี่ยนการตั้งค่าใดๆ บน Xbox ของคุณ ตรวจสอบให้แน่ใจว่าได้เชื่อมต่อกับทีวีของคุณโดยใช้สาย HDMI ที่ให้มากับ
พอร์ต HDMI 2.1. พอร์ต HDMI ใดๆ ก็ใช้งานได้ แต่ HDMI 2.1 เป็นมาตรฐานเดียวที่สามารถส่ง 4K ที่ 120Hz ได้ เช่นเดียวกับคุณสมบัติต่างๆ เช่น อัตราการรีเฟรชที่แปรผัน และเวลาแฝงต่ำอัตโนมัติวิดีโอแนะนำ
เมื่อเชื่อมต่อ Series X ของคุณอย่างถูกต้องแล้ว ให้บูตเครื่องและมุ่งหน้าไปที่ การตั้งค่า เมนู. มีหลายวิธีที่จะไปที่นั่น แต่วิธีที่ง่ายที่สุดคือกด เอกซ์บอกซ์ เพื่อเรียกคำแนะนำขึ้นมา จากนั้นกดแท็บไปที่ของคุณ ประวัติโดยย่อ ไอคอนและเลื่อนลงไปที่ การตั้งค่า.
ใน การตั้งค่า เมนูติดตามครับ ทั่วไป > ตัวเลือกทีวีและจอแสดงผล เพื่อดูการตั้งค่าเอาต์พุต การตั้งค่าแรกที่ต้องปรับคือความละเอียดเอาต์พุตของคุณ เลือกความละเอียดที่ตรงกับจอแสดงผลของคุณ (4K สำหรับทีวีสมัยใหม่ส่วนใหญ่) เมื่อตั้งค่าความละเอียดแล้ว ให้ย้อนกลับและเลือก รายละเอียดทีวี 4K ที่นี่ คุณสามารถดูความละเอียด อัตรารีเฟรช และเวอร์ชัน HDR ที่ทีวีของคุณรองรับ รวมถึงแอปที่จะใช้งานได้
จากนั้น กลับไปที่ตัวเลือกการแสดงผลแล้วเลือก โหมดวิดีโอ เมนูนี้เป็นพื้นที่ที่ครอบคลุมสำหรับการตั้งค่าการแสดงผลต่างๆ และคุณควรเปิดทุกอย่างที่ทำได้ หากทีวีของคุณไม่รองรับคุณสมบัติบางอย่าง เช่น อัตรารีเฟรช 50Hz สำหรับเนื้อหา PAL บางอย่าง การตั้งค่าจะเป็นสีเทา ช่องเดียวที่คุณไม่ควรเลือกคือ อนุญาต YCC 4:2:2 มีรายละเอียดทางเทคนิคมากมาย แต่โดยสรุป YCC 4:2:2 เป็นวิธีการบีบอัดวิดีโอที่ต้องใช้แบนด์วิดท์น้อยกว่า RGB ซึ่งมีประโยชน์สำหรับการใช้งานร่วมกับจอแสดงผล 4K รุ่นเก่าได้
นั่นเป็นเพียงการตั้งค่าวิดีโอ แต่อย่าเพิ่งออกจากตัวเลือกการแสดงผล มีการตั้งค่าอีกหนึ่งอย่างให้ปรับแต่ง
เปิด HDMI-CEC

ใน ตัวเลือกทีวีและจอแสดงผล เมนู — พบได้โดยการติดตาม การตั้งค่า > ทั่วไป > ตัวเลือกทีวีและการแสดงผล หากคุณข้ามลง — เลือก การควบคุมอุปกรณ์ ที่นี่ คุณสามารถเปิด HDMI-CEC ซึ่งช่วยให้ Xbox ของคุณควบคุมทีวีและการตั้งค่าเสียงโดยไม่ต้องใช้รีโมทหลายตัว คุณจะต้องมีทีวีที่มีพอร์ต HDMI ที่รองรับ HDMI-CEC และต้องเชื่อมต่อ Series X ของคุณเข้ากับพอร์ตนั้น
เมื่อคุณเปิด HDMI-CEC คุณจะมีตัวเลือกเพิ่มเติมสี่ตัวเลือก เราขอแนะนำให้เปิดเครื่อง คอนโซลเปิดอุปกรณ์อื่น และ คอนโซลปิดอุปกรณ์อื่น อย่างน้อย. เมื่อตรวจสอบทั้งสองสิ่งนี้แล้ว ทีวีและระบบเสียงของคุณจะเป็นไปตามสถานะพลังงานของ Xbox ของคุณ ดังนั้นหากคุณเปิด Xbox ทีวีของคุณก็จะเปิดด้วยเช่นกัน คุณสามารถตรวจสอบได้เช่นกัน คอนโซลส่งคำสั่งโวลุ่ม หากคุณมีรีโมตสื่อ ซึ่งจะมีประโยชน์อย่างยิ่งหากคุณใช้ Xbox มากกว่าเล่นเกม
เป็ดแปลกคือ อุปกรณ์อื่นๆ สามารถปิดคอนโซลได้ การตั้งค่านี้ช่วยให้แน่ใจว่าอุปกรณ์ HDMI-CEC ทั้งหมดของคุณมีสถานะพลังงานเดียวกัน ดังนั้นการปิดทีวีจะเป็นการปิด Xbox ของคุณด้วย เราขอแนะนำให้ออกจากการตั้งค่านี้ เนื่องจากอาจทำให้เกิดอาการสะอึกที่น่ารำคาญได้ หากคุณมี เครื่องรับเอวี/เอวี เมื่อคุณเชื่อมต่อแล้ว และคุณต้องการปิดลำโพงเพื่อเล่นโดยใช้หูฟังได้ การปิดเครื่องรับจะเป็นการปิด Xbox ของคุณด้วย
ปรับแต่งปุ่มจับภาพ

ใน การตั้งค่า เมนูเลื่อนลงไปที่ การตั้งค่า และเลือก จับภาพและแบ่งปัน ในเมนูนี้คุณสามารถปรับแต่งสิ่งที่ต้องการได้ การจับกุม ปุ่มนี้ใช้กับคอนโทรลเลอร์ Xbox Series X ของคุณ รวมถึงความละเอียดและระยะเวลาในการจับภาพของคุณ การตั้งค่าหลักที่นี่คือสามการตั้งค่าด้านล่าง: อัปโหลดอัตโนมัติ ความละเอียดคลิปเกม และตำแหน่งจับภาพ
ตามค่าเริ่มต้น Xbox Series X จะอัปโหลดภาพหน้าจอที่คุณถ่ายโดยอัตโนมัติ เอกซ์บอกซ์ไลฟ์. คุณสามารถปิดหรือเลือกที่จะอนุญาตให้เกมอัปโหลดภาพหน้าจอเพิ่มเติมจากที่คุณถ่ายได้ ความละเอียดคลิปเกมตั้งไว้ที่ 1080p SDR ตามค่าเริ่มต้นโดยใช้เวลาบันทึกหนึ่งนาที เราขอแนะนำให้เพิ่มการตั้งค่าเป็น 4K HDR ซึ่งมีขีดจำกัด 30 วินาที อะไรก็ตามนอกเหนือจากนั้นและคุณจะต้องมี การ์ดจับภาพ.
ในที่สุด ตำแหน่งการจับภาพจะถูกตั้งค่าเป็นที่จัดเก็บข้อมูลภายในของ Xbox ตามค่าเริ่มต้นและแม้กระทั่งด้วย ฮาร์ดไดรฟ์ภายนอก เชื่อมต่อแล้ว คุณไม่สามารถเปลี่ยนการตั้งค่านี้ได้ทันที หากคุณมีเกมติดตั้งอยู่ในฮาร์ดไดรฟ์ภายนอก คุณจะต้องใช้เกมอื่นในการจับภาพ ต้องใช้ Xbox Series X ระบบไฟล์บางอย่าง — คำที่อธิบายวิธีที่อุปกรณ์อ่านข้อมูลนอกพื้นที่จัดเก็บข้อมูล — ดังนั้นคุณจะต้องมีไดรฟ์ภายนอกสำหรับการบันทึกโดยเฉพาะ
สร้างคีย์แขก

นี่ไม่ใช่การตั้งค่าบังคับ แต่จะมีประโยชน์หากคุณมีหลายคนที่อาจต้องการเข้าถึง Xbox ของคุณเมื่อคุณไม่อยู่ ใน การตั้งค่า เมนูติดตามครับ ระบบ > การจำกัดเนื้อหาเมื่อออกจากระบบ ที่นี่ คุณสามารถสร้างรหัสผู้มาเยือนได้ ซึ่งอนุญาตให้ผู้อื่นลงชื่อเข้าใช้และใช้ Xbox ของคุณได้โดยไม่ต้องมีบัญชีแยกต่างหาก มีประโยชน์สำหรับผู้ที่ไม่ต้องการสร้างบัญชี แต่ยังเพื่อให้ผู้อื่นใช้ Xbox ของคุณโดยไม่ต้องให้สิทธิ์เข้าถึงข้อมูลการชำระเงินของคุณใน Microsoft Store
เมื่อคุณตั้งค่ารหัสผู้เยี่ยมชมแล้ว คุณยังสามารถจำกัดเนื้อหาสำหรับผู้ใช้ที่ออกจากระบบตามการให้คะแนน รวมถึงเลือกว่าผู้ใช้ที่ออกจากระบบสามารถสร้างบัญชีและดาวน์โหลดแอปได้หรือไม่ การตั้งค่าเหล่านี้ไม่มีการจำกัดตามค่าเริ่มต้น ดังนั้นอย่าลืมเปลี่ยนการตั้งค่าเหล่านี้หากคุณต้องการล็อคคอนโซลของคุณ นี่เป็นขั้นตอนแรกในการตั้งค่าการควบคุมโดยผู้ปกครองบน Xbox Series X ของคุณ
ทำให้หน้าจอหลักเป็นของคุณเอง

หน้าจอหลักของ Xbox Series X เริ่มต้นจะส่งแอพของ Microsoft ทั้งหมดมาที่คุณและขอให้คุณเรียงลำดับเศษหินหรืออิฐ โชคดีที่การเรียงลำดับเป็นเรื่องง่าย บนหน้าจอหลัก ให้กดปุ่ม เปลี่ยนมุมมอง ปุ่ม — ตรงข้ามกับ เริ่ม ปุ่ม — เพื่อเปิดเมนูการปรับแต่ง
มีการตั้งค่าบางอย่างที่นี่ รวมถึงตัวเลือกการเข้าถึงและการตั้งค่าสำหรับธีมของคุณ เรากำลังดู ปรับแต่งหน้าแรก แท็บซึ่งโดยค่าเริ่มต้นจะโหลดมาพร้อมกับแอป Microsoft ลบสิ่งที่คุณไม่ต้องการโดยกดปุ่ม เอ็กซ์ และสั่งซื้อสิ่งที่คุณต้องการโดยใช้ ก ปุ่ม. ไม่มีวิธีที่กำหนดไว้ในการจัดวางหน้าจอหลักของคุณ เพราะเป็นการปรับแต่ง แต่เราขอแนะนำให้เพิ่ม Game Pass และ Microsoft Store อย่างน้อย รวมถึงเกมที่คุณชื่นชอบ คุณสามารถลบตัวเลือกที่ไม่ค่อยได้ใช้เช่น Microsoft Rewards ได้หากต้องการ
โปรดทราบว่าการลบแอปออกจากหน้าจอหลักจะไม่เป็นการลบแอปออกจากคอนโซล ไม่ว่าอะไรจะเกิดขึ้นบนหน้าจอหลัก คุณสามารถค้นหาแอปพลิเคชันทั้งหมดของคุณได้ใน เกมและแอพของฉัน เมนู.
สร้างคู่มือของคุณเอง

ก่อนจะลาออกจาก. ปรับแต่งหน้าแรก เมนู ให้เลือก ปรับแต่งคู่มือ เมนูนี้ให้คุณปรับแต่งวิธีการแนะนำได้ — เมนูที่ปรากฏขึ้นเมื่อคุณกดปุ่ม เอกซ์บอกซ์ ปุ่มบนคอนโทรลเลอร์ของคุณ — ถูกจัดวางไว้ คุณสามารถสลับแท็บที่มีอยู่ได้ตามที่คุณต้องการ ตัวอย่างเช่น คุณสามารถย้าย กความสำเร็จ แท็บให้เป็นแท็บเริ่มต้นที่เปิดขึ้น ขออภัย คุณสามารถย้ายได้เฉพาะตัวเลือกที่มีอยู่เท่านั้น คุณไม่สามารถเพิ่มหรือลบสิ่งใดได้
เชื่อมต่อ Alexa หรือ Google Assistant

Kinect หายไปแล้วและ Microsoft อาจจะไม่นำมันกลับมา. คุณยังคงสามารถออกคำสั่งเสียงไปยัง Xbox Series X ของคุณได้ เพียงผ่าน Amazon Alexa หรือ Google Assistant หากต้องการเปิดคำสั่งเสียง ให้ไปที่ การตั้งค่า เมนูและติดตาม อุปกรณ์และการเชื่อมต่อ > ผู้ช่วยดิจิทัล การตั้งค่าเดียวที่คุณต้องเปลี่ยนบน Xbox Series X ของคุณคือ เปิดใช้งานผู้ช่วยดิจิทัล คุณยังสามารถตั้งค่าความรุนแรงของการเปลี่ยนแปลงระดับเสียงได้เมื่อปรับระดับเสียงด้วยเสียงของคุณ
แม้ว่าคุณไม่จำเป็นต้องเปลี่ยนแปลงสิ่งอื่นใดบน Xbox แต่คุณจะต้องทำตามคำแนะนำบนหน้าจอนี้สำหรับ Google Assistant หรือ Alexa
เปิดการถ่ายโอนเครือข่าย (หากคุณมี Xbox อื่น)

หากคุณมีระบบ Xbox หลายระบบ ไม่ว่าจะเป็น Series X|S หรือ Xbox One คุณสามารถถ่ายโอนเกมและแอปของคุณไปยังระบบทั้งหมดได้โดยใช้เครือข่ายท้องถิ่นของคุณ หากต้องการเปิดคุณสมบัตินี้ให้ปฏิบัติตาม การตั้งค่า > ระบบ > สำรองและถ่ายโอน > ถ่ายโอนเครือข่าย Xbox Series X ของคุณจะตรวจจับระบบ Xbox อื่นๆ บนเครือข่ายของคุณโดยอัตโนมัติ และตราบใดที่คุณเปิดคุณสมบัตินี้ ระบบจะถ่ายโอนเกมและแอประหว่างระบบเหล่านั้นโดยอัตโนมัติ โปรดทราบว่าการถ่ายโอนจะถูกหยุดชั่วคราวเมื่อเล่นเกม
หากคุณมีอินเทอร์เน็ตที่ช้าหรือไม่ต้องการเคี้ยวข้อมูลมากเกินไป คุณสามารถถ่ายโอนเกมและแอปของคุณโดยใช้ฮาร์ดไดรฟ์ภายนอก เลือก การถ่ายโอนฮาร์ดไดรฟ์ ใน สำรองและถ่ายโอน เมนูสำหรับสิ่งนั้น
ปรับการเริ่มต้นและโหมดพลังงานของคุณ

ใน การตั้งค่า เมนูติดตามครับ ทั่วไป > โหมดพลังงานและการเริ่มต้น เพื่อค้นหาการตั้งค่าพลังงานของ Xbox Series X ของคุณ มีการตั้งค่ามากมายที่นี่ แต่คุณไม่จำเป็นต้องเปลี่ยนทั้งหมด ขั้นแรก ตั้งเวลาปิดเครื่องอัตโนมัติ โดยตั้งค่าเริ่มต้นเป็นหนึ่งชั่วโมงเมื่อไม่มีการใช้งาน จากนั้นเลือกว่าคุณต้องการเปิดเสียงกระดิ่งเริ่มต้นหรือไม่ และเลื่อนไปที่ โหมดพลังงาน การตั้งค่า
ในทันที เป็นโหมดพลังงานเริ่มต้นซึ่งใช้พลังงานมากกว่าในการบูต Xbox ของคุณเร็วขึ้น หากคุณไม่รังเกียจที่จะรอหรือเพียงต้องการใช้ไฟฟ้าน้อยลง คุณสามารถตั้งค่านี้ได้ การประหยัดพลังงาน.
ถัดจากการตั้งค่านั้น คุณจะพบอีกสองรายการ ตามค่าเริ่มต้น Xbox ของคุณจะเริ่มทำงานหากคุณพูดว่า "Xbox on" และจะปิดที่เก็บข้อมูลของคุณเมื่อ Xbox ปิดอยู่ เราขอแนะนำให้ออกจาก เมื่อปิด Xbox ให้ปิดที่เก็บข้อมูล ตรวจสอบการตั้งค่าแล้ว แต่คุณสามารถปิดได้ ปลุก Xbox ด้วยการพูดว่า "Xbox On" หากคุณไม่ได้วางแผนที่จะใช้คุณสมบัติเสียง
ตั้งค่าตำแหน่งการติดตั้งและการจับภาพของคุณ

Xbox Series X มาพร้อมกับพื้นที่เก็บข้อมูล 1TB แต่นั่นไม่มากเท่ากับเมื่อไม่กี่ปีก่อน แม้ว่าคุณจะต้องการติดตั้งเกม Series X ลงในที่จัดเก็บข้อมูลภายในที่รวดเร็วเป็นพิเศษเพื่อใช้ประโยชน์จากความเร็วของคอนโซล แต่คุณสามารถติดตั้งเกมอื่น ๆ ของคุณลงในที่จัดเก็บข้อมูลภายนอกเพื่อเพิ่มพื้นที่ได้ ในทำนองเดียวกัน คุณสามารถบันทึกการจับภาพของคุณไปยังที่จัดเก็บข้อมูลภายนอกได้
คุณไม่สามารถทำทั้งสองอย่างในเวลาเดียวกันได้ ต่างจาก PS5 คุณไม่สามารถเลือกที่จะติดตั้งแอพบางตัวลงในไดรฟ์หนึ่งและแอพอื่นลงในไดรฟ์อื่นได้ อย่างไรก็ตาม การทราบว่าการตั้งค่าอยู่ที่ไหนก็ยังเป็นเรื่องดี คุณสามารถค้นหาได้โดยทำตาม การตั้งค่า > ระบบ > ที่เก็บข้อมูล จากนั้นเลือกอุปกรณ์จัดเก็บข้อมูลของคุณเพื่อตั้งค่าเป็นสถานที่จับภาพหรือติดตั้ง
ใช้ตัวควบคุมของคุณเพื่อลงชื่อเข้าใช้

Xbox Series X จะไม่แจ้งให้คุณทราบระหว่างการตั้งค่า แต่คุณสามารถใช้คอนโทรลเลอร์เพื่อลงชื่อเข้าใช้บัญชีของคุณได้โดยอัตโนมัติ ใน การตั้งค่า เมนูติดตามครับ บัญชี > การลงชื่อเข้าใช้ ความปลอดภัย และรหัสผ่าน ที่นี่ คุณสามารถเปลี่ยนการตั้งค่าการลงชื่อเข้าใช้ของคุณได้ เช่น กำหนดให้ต้องป้อนรหัสผ่านทุกครั้งที่บูตเครื่องคอนโซล หรือเฉพาะเมื่อคุณซื้อสินค้าเท่านั้น
การลงชื่อเข้าใช้ทันทีจะเปิดไว้ตามค่าเริ่มต้น ซึ่งหมายความว่าบัญชีหลักของคุณจะลงชื่อเข้าใช้โดยอัตโนมัติหากคุณไม่ต้องการรหัสผ่าน คุณสามารถเปลี่ยนสิ่งนี้เป็นการลงชื่อเข้าใช้ทันทีด้วยคอนโทรลเลอร์เฉพาะได้โดยเปิดใช้งาน คอนโทรลเลอร์นี้ลงชื่อเข้าใช้ ตัวเลือก. หากคุณมีคอนโทรลเลอร์และผู้ใช้หลายราย คุณสามารถกำหนดแต่ละบัญชีให้กับคอนโทรลเลอร์ได้ ซึ่งจะทำให้คุณมีความปลอดภัยและความมั่นใจในเวลาเดียวกัน
คำแนะนำของบรรณาธิการ
- เกม Xbox Series X ที่กำลังจะมาถึงที่ดีที่สุด: ปี 2023 และต่อๆ ไป
- Microsoft ชนะคดี FTC โดยขจัดอุปสรรคในการเข้าซื้อกิจการ Activision Blizzard ที่ใหญ่ที่สุดของ Xbox
- เกม Xbox Series X ที่ดีที่สุดในปี 2023
- Xbox Game Pass เพิ่มหนึ่งในเกมแข่งรถที่ดีที่สุดของปี 2022 ในเดือนนี้
- Xbox Series S สีดำพร้อม SSD 1TB เปิดตัวในเดือนกันยายน