เพลย์ลิสต์ไม่ได้มีไว้สำหรับเท่านั้น สตรีมมิ่งเพลง และการเดินทางบนท้องถนน คุณสามารถสร้างเป็นวิดีโอได้เช่นกัน วิดีโอ YouTube. บางทีคุณอาจต้องการจัดระเบียบวิดีโอ YouTube ที่คุณชื่นชอบให้ดีขึ้น หรือบางทีคุณอาจต้องการเพลย์ลิสต์ที่มีธีมด้วยเหตุผลบางประการ ไม่ว่าด้วยเหตุผลใดก็ตาม การสร้างเพลย์ลิสต์บน YouTube จริงๆ แล้วค่อนข้างง่าย
สารบัญ
- ขั้นตอนที่ 1: เข้าสู่บัญชี Google ของคุณ
- ขั้นตอนที่ 2: ค้นหาวิดีโอ YouTube แรกสำหรับเพลย์ลิสต์ของคุณ
- ขั้นตอนที่ 3: เลือกไอคอนบันทึกใต้วิดีโอนั้น
- ขั้นตอนที่ 4: เลือกตัวเลือกสร้างเพลย์ลิสต์ใหม่
- ขั้นตอนที่ 5: ตั้งชื่อเพลย์ลิสต์ของคุณ
- ขั้นตอนที่ 6: เลือกระดับความเป็นส่วนตัวของคุณ
- ขั้นตอนที่ 7: เลือกปุ่มสร้าง
นี่คือวิธีการ สร้างเพลย์ลิสต์บน YouTube.
เนื้อหาที่เกี่ยวข้อง
- วิธีดาวน์โหลดเพลงจาก YouTube
- วิธีดาวน์โหลดวิดีโอ Vimeo
- ช่อง YouTube ที่ใหญ่ที่สุด
ขั้นตอนที่ 1: เข้าสู่บัญชี Google ของคุณ

บัญชี YouTube จำเป็นต้องมีบัญชี Google เพื่อลงชื่อเข้าใช้ และคุณจะต้องมีบัญชี YouTube เพื่อสร้างเพลย์ลิสต์ ดังนั้น หากคุณไม่มีบัญชี Google คุณจะต้องสร้างบัญชีใหม่ จากนั้นลงชื่อเข้าใช้ YouTube ด้วยบัญชีนั้น
ที่เกี่ยวข้อง
- วิธีถ่ายทอดสดบน YouTube ด้วย OBS
- วิธีเปลี่ยนชื่อ YouTube ของคุณ
- 10 อันดับวิดีโอที่มีคนไม่ชอบมากที่สุดบน YouTube
ขั้นตอนที่ 2: ค้นหาวิดีโอ YouTube แรกสำหรับเพลย์ลิสต์ของคุณ
เลือกวิดีโอที่คุณต้องการรวมไว้ในเพลย์ลิสต์ใหม่ของคุณแล้วไปที่หน้า YouTube ของวิดีโอ
วิดีโอแนะนำ
ขั้นตอนที่ 3: เลือกไอคอนบันทึกใต้วิดีโอนั้น

บนหน้า YouTube ของวิดีโอและใต้ตัววิดีโอ ให้เลือก บันทึก ไอคอน. ไอคอนจะดูเหมือนเส้นแนวนอน 3 เส้นจับคู่กับเครื่องหมายบวก
ขั้นตอนที่ 4: เลือกตัวเลือกสร้างเพลย์ลิสต์ใหม่

เมนูที่ปรากฏขึ้นจะมีตัวเลือกมากมายให้คุณบันทึกวิดีโอที่คุณเลือก
โดยพื้นฐานแล้ว คุณสามารถบันทึกวิดีโอลงในเพลย์ลิสต์อื่น ๆ ของคุณได้ บันทึกลงในการตั้งค่าล่วงหน้าของ YouTube ดูภายหลัง เพลย์ลิสต์หรือสร้างเพลย์ลิสต์ใหม่และบันทึกวิดีโอลงในเพลย์ลิสต์ใหม่ เนื่องจากเรากำลังสร้างเพลย์ลิสต์ใหม่ ให้เลือกเลย สร้างเพลย์ลิสต์ใหม่ จากเมนู
ขั้นตอนที่ 5: ตั้งชื่อเพลย์ลิสต์ของคุณ
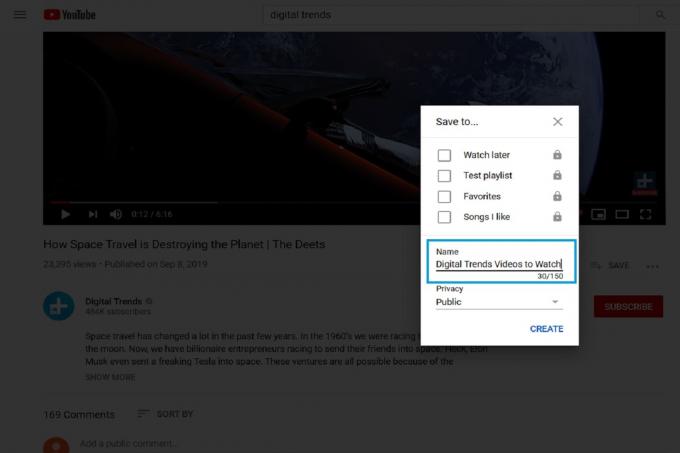
เมื่อคุณเลือกแล้ว สร้างเพลย์ลิสต์ใหม่เมนูเดียวกันนั้นควรขยายเพื่อช่วยให้คุณสร้างเพลย์ลิสต์ให้เสร็จสิ้น ในเมนูแบบขยาย ภายในกล่องข้อความที่มีป้ายกำกับ ชื่อให้พิมพ์ชื่อเพลย์ลิสต์ใหม่ของคุณ
ขั้นตอนที่ 6: เลือกระดับความเป็นส่วนตัวของคุณ
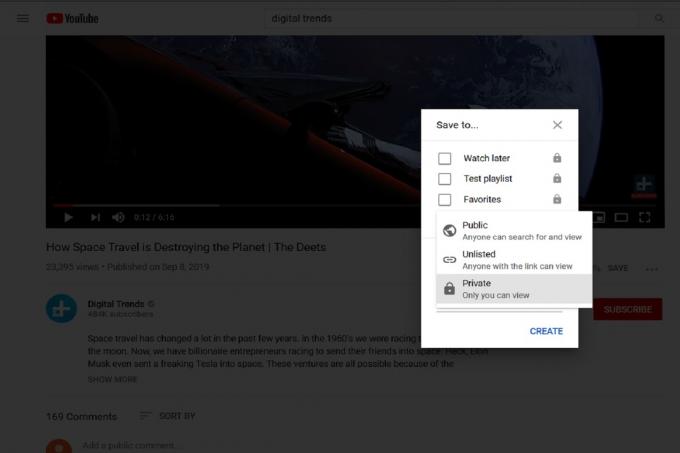
ในเมนูแบบขยายเดียวกันนี้ คุณสามารถเลือกประเภทระดับความเป็นส่วนตัวที่คุณต้องการสำหรับเพลย์ลิสต์ของคุณได้ จากเมนูแบบเลื่อนลงที่กำหนดเป็น ความเป็นส่วนตัวคุณสามารถเลือกได้จาก สาธารณะ, ไม่อยู่ในรายการ, หรือ ส่วนตัว. สาธารณะ บ่งบอกว่าใครๆ ก็สามารถดูหรือค้นหาเพลย์ลิสต์ของคุณได้ ไม่อยู่ในรายการ บ่งบอกว่าใครก็ตามที่มีลิงก์ไปยังเพลย์ลิสต์ของคุณสามารถดูได้ ส่วนตัว หมายถึงสิ่งที่ระบุไว้อย่างชัดเจนว่าคุณเป็นคนเดียวที่สามารถดูเพลย์ลิสต์ได้ คนอื่นจะไม่สามารถดูได้
ขั้นตอนที่ 7: เลือกปุ่มสร้าง
หลังจากที่คุณตั้งชื่อเพลย์ลิสต์และตัดสินใจเลือกระดับความเป็นส่วนตัวแล้ว ให้คลิกสีน้ำเงิน สร้าง ปุ่มที่ด้านล่างของเมนู หลังจากทำเช่นนี้ คุณจะมีเพลย์ลิสต์ใหม่ และวิดีโอที่คุณเลือกจะถูกเพิ่มลงในเพลย์ลิสต์ทันที
หากต้องการดูเพลย์ลิสต์ใหม่ล่าสุดของคุณ ให้คลิก เมนู ไอคอนที่ห้อยอยู่ที่มุมซ้ายบนของหน้า จะมีลักษณะเป็นเส้นแนวนอน 3 เส้นซ้อนกัน เมื่อทำเสร็จแล้ว คุณจะเห็นเมนูปรากฏขึ้นทางด้านซ้ายของหน้า เพลย์ลิสต์ใหม่ของคุณควรแสดงเป็นตัวเลือกในเมนูนี้ (คุณอาจต้องคลิก แสดงมากขึ้น เพื่อให้สามารถดูได้) การเลือกเพลย์ลิสต์ของคุณจากเมนูนี้จะทำให้เพลย์ลิสต์ของคุณปรากฏขึ้นที่ ทางด้านขวาของหน้าจอ และวิดีโอแรกที่บันทึกไว้ควรแสดงภายในโดยตรง เพลย์ลิสต์
เราขอแนะนำให้คุณดูคำแนะนำที่มีประโยชน์ของเราใน วิธีดาวน์โหลดวิดีโอ YouTube.
คำแนะนำของบรรณาธิการ
- วิธีลองใช้คุณสมบัติการดาวน์โหลดวิดีโอใหม่ของ YouTube สำหรับเดสก์ท็อป
- รายงานการเสียชีวิตของวิดีโอ YouTube อันโด่งดังอาจมีการพูดเกินจริง
- เหล่านี้คือ 10 วิดีโอที่มีคนชอบมากที่สุดบน YouTube
- วิธีอัปโหลดวิดีโอไปยัง YouTube
- วิดีโอ YouTube ที่สนุกที่สุดตลอดกาล
อัพเกรดไลฟ์สไตล์ของคุณDigital Trends ช่วยให้ผู้อ่านติดตามโลกแห่งเทคโนโลยีที่เปลี่ยนแปลงไปอย่างรวดเร็วด้วยข่าวสารล่าสุด รีวิวผลิตภัณฑ์สนุกๆ บทบรรณาธิการที่เจาะลึก และการแอบดูที่ไม่ซ้ำใคร




