หากคุณเพิ่งซื้อ อเมซอน ไฟร์ทีวีสติ๊ก, ยินดีด้วย! เป็นหนึ่งในของเรา อุปกรณ์สตรีมมิ่งที่ชื่นชอบ - และด้วยเหตุผลที่ดี ด้วยอุปกรณ์ที่เป็นกรรมสิทธิ์ของ Amazon คุณจะสามารถเข้าถึงเนื้อหาบนแพลตฟอร์มสตรีมมิ่งต่างๆ ได้อย่างรวดเร็ว รวมถึง Netflix, Hulu, Amazon Prime, YouTube และ Apple TV+ และอื่นๆ อีกมากมาย เพียงเพราะมีความสามารถไม่ได้หมายความว่าจะเป็นอุปกรณ์ที่ใช้งานง่ายที่สุด
สารบัญ
- สิ่งที่คุณต้องมีในการเริ่มต้น
- กำลังเชื่อมต่อ Amazon Fire TV Stick ของคุณ
- การตั้งค่าซอฟต์แวร์
- กำลังดาวน์โหลดบริการสตรีมมิ่ง
- การตั้งค่าการควบคุมโดยผู้ปกครอง
- การแก้ไขปัญหากระบวนการตั้งค่า
หากกระบวนการเริ่มต้นดูยุ่งยากเล็กน้อย ไม่ต้องกังวล เราช่วยคุณได้ ต่อไปนี้เป็นวิธีการตั้งค่า อเมซอน ไฟร์ทีวีสติ๊ก ได้อย่างง่ายดาย
วิดีโอแนะนำ
อ่านเพิ่มเติม
- ภาพยนตร์ที่ดีที่สุดใน Netflix
- ภาพยนตร์ที่ดีที่สุดใน Amazon Prime
- ภาพยนตร์ที่ดีที่สุดบน Hulu
- ภาพยนตร์ที่ดีที่สุดใน Disney+
สิ่งที่คุณต้องมีในการเริ่มต้น
ในการเริ่มต้นใช้งาน Fire TV Stick คุณจะต้องมีอุปกรณ์ Fire TV รวมถึงการเชื่อมต่ออินเทอร์เน็ตที่ใช้งานได้พร้อม Wi-Fi และทีวีที่มี พอร์ต HDMI
. นอกจากนี้ คุณจะต้องมี บัญชีอเมซอน เพื่อลงทะเบียน Fire TV ของคุณ หากคุณซื้อ Fire TV Stick โดยตรงจาก Amazon มันควรจะมาพร้อมกับการตั้งค่าบัญชีของคุณล่วงหน้า มิฉะนั้น คุณจะต้องป้อนข้อมูลบัญชีของคุณในระหว่างขั้นตอนการตั้งค่าเมื่อ Wi-Fi ของคุณพร้อมและบัญชี Amazon ของคุณได้รับการตั้งค่าอย่างถูกต้องแล้ว ให้ทำตามขั้นตอนด้านล่าง
กำลังเชื่อมต่อ Amazon Fire TV Stick ของคุณ
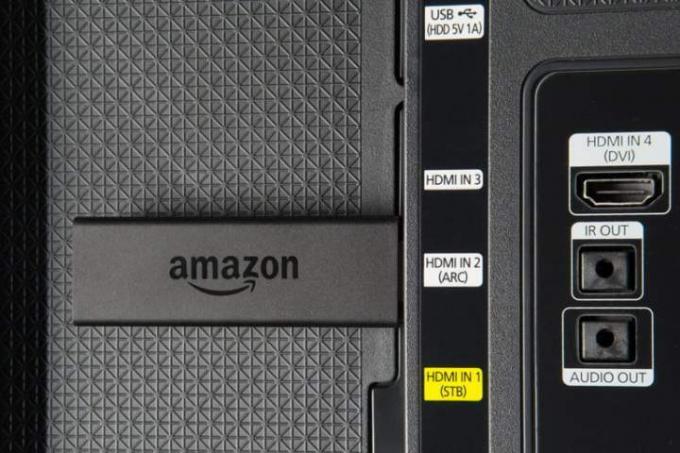
เพื่อเริ่มขั้นตอนการตั้งค่า คุณจะต้องแกะกล่อง Fire TV Stick ใหม่ของคุณ ภายในกล่อง คุณจะพบ Fire TV Stick, พอร์ต micro-USB, อะแดปเตอร์จ่ายไฟ, รีโมท และชุดแบตเตอรี่ AAA แม้จะมีขนาดเล็ก แต่ทีวีส่วนใหญ่ไม่สามารถจ่ายไฟให้กับ Fire TV Stick ได้ด้วยตัวเอง ดังนั้นจึงจำเป็นต้องใช้อะแดปเตอร์แปลงไฟ เมื่อผลิตภัณฑ์ของคุณแกะกล่องแล้ว ให้ทำตามขั้นตอนด้านล่างเพื่อเริ่มเชื่อมต่อ Fire TV Stick กับทีวีของคุณ
ขั้นตอนที่ 1: เชื่อมต่อสายไมโคร USB และอะแดปเตอร์จ่ายไฟ
ขั้นตอนที่ 2: เสียบอะแดปเตอร์ไฟฟ้าเข้ากับเต้ารับ 120V มาตรฐาน
ขั้นตอนที่ 3: เสียบสายไมโคร USB เข้ากับ Fire TV Stick ของคุณ
ขั้นตอนที่ 4: ค้นหาพอร์ต HDMI ที่ใช้งานได้ที่ด้านหลังทีวีของคุณ สังเกตป้ายกำกับที่กำหนดหมายเลขพอร์ต เราจะต้องใช้หมายเลขนี้ในภายหลังเมื่อเลือกการตั้งค่าอินพุตของคุณ
ขั้นตอนที่ 5: เสียบ Amazon Fire TV Stick เข้ากับพอร์ต HDMI ที่เลือก
ขั้นตอนที่ 6: เปิดทีวีของคุณ และใช้ปุ่มอินพุตเพื่อสลับไปยังพอร์ต HDMI ที่ถูกต้อง นี่คือจุดที่หมายเลขที่เราระบุไว้ก่อนหน้านี้จะมีประโยชน์
ขั้นตอนที่ 7: ใส่แบตเตอรี่ AAA ที่ให้มาในรีโมท
ขั้นตอนที่ 8: ฮาร์ดแวร์ของคุณได้รับการตั้งค่าแล้ว ปฏิบัติตามส่วนถัดไปเพื่อเสร็จสิ้นกระบวนการตั้งค่าซอฟต์แวร์
การตั้งค่าซอฟต์แวร์

ตอนนี้เมื่อเสียบ Amazon Fire TV Stick เข้ากับทีวีแล้ว คุณจะเห็นหน้าจอที่ระบุว่า Fire TV Stick พร้อมข้อความแจ้งเตือนให้คุณกด เล่น/หยุดชั่วคราว ปุ่ม. หากรีโมตของคุณทำงานไม่ถูกต้อง ตรวจสอบให้แน่ใจว่าแบตเตอรี่ยังใหม่อยู่ จากนั้น หากทำอย่างอื่นไม่ได้ ให้ลองจับคู่รีโมตกับ Fire TV ของคุณโดยกดค้างไว้ บ้าน เป็นเวลา 10 วินาที
ขั้นตอนที่ 1: เมื่อได้รับแจ้ง ให้คลิกที่ เล่น/หยุดชั่วคราว ปุ่ม.
ขั้นตอนที่ 2: เลือกภาษาที่คุณต้องการ
ขั้นตอนที่ 3: เลือกเครือข่าย Wi-Fi ในบ้านของคุณจากรายการตัวเลือกที่มี
ขั้นตอนที่ 4: หากจำเป็น ให้ป้อนรหัสผ่านสำหรับเครือข่าย Wi-Fi ที่บ้านของคุณ
ขั้นตอนที่ 5: หากยังไม่ได้ลงทะเบียนล่วงหน้า ให้เลือก ฉันมีบัญชี Amazon อยู่แล้ว. เมื่อเข้าสู่ระบบแล้ว อุปกรณ์ของคุณจะลงทะเบียนกับ Amazon
ขั้นตอนที่ 6: เลือก ใช่ หรือ เลขที่ หากคุณต้องการให้ Amazon บันทึกรหัสผ่าน Wi-Fi ของคุณเมื่อคุณซื้อผลิตภัณฑ์อื่นๆ ของ Amazon
ขั้นตอนที่ 7: หากคุณต้องการตั้งค่าการควบคุมโดยผู้ปกครอง คลิก เปิดใช้งานการควบคุมโดยผู้ปกครอง; หรือคลิก ไม่มีการควบคุมโดยผู้ปกครอง. หากคุณเลือกที่จะข้ามการควบคุมโดยผู้ปกครอง คุณสามารถเปิดใช้งานได้ในภายหลัง
ขั้นตอนที่ 8: Fire Stick ของคุณจะแจ้งให้คุณเลือกบริการสตรีมมิ่ง หากคุณต้องการเชื่อมต่อของคุณ บริการสตรีมมิ่ง ตอนนี้เลือกที่จะ เริ่ม. มิฉะนั้น ให้เลือก ไม่เป็นไรขอบคุณ.
ขั้นตอนที่ 9: หากรีโมท Fire TV Stick ของคุณมีปุ่มปรับระดับเสียง กระบวนการตั้งค่าสำหรับการใช้ปุ่มปรับระดับเสียงดังกล่าวจะเริ่มต้นขึ้น มิฉะนั้น คุณจะเสร็จสิ้นกระบวนการตั้งค่าซอฟต์แวร์แล้ว
ขั้นตอนที่ 10: การตั้งค่าระดับเสียงจะช่วยให้คุณควบคุมระดับเสียงของทีวีหรือซาวด์บาร์ได้โดยใช้ตัวควบคุมระดับเสียงบน Fire TV Stuck Remote คลิก ต่อไป ดำเนินการต่อไป.
ขั้นตอนที่ 11: สลับ ปรับระดับเสียงขึ้น และ ลดเสียงลง ปุ่มบนรีโมทคอนโทรลของคุณ
ขั้นตอนที่ 12: Fire TV ของคุณจะถามว่าคุณได้ยินเสียงการเปลี่ยนแปลงของระดับเสียงหรือไม่ เลือก ใช่ หรือ เลขที่.
ขั้นตอนที่ 13: เมื่อ Fire TV ของคุณพบการตั้งค่าระดับเสียงที่ถูกต้องแล้วคุณเลือก ใช่กระบวนการตั้งค่าจะเสร็จสมบูรณ์ คลิก ตกลง เพื่อยืนยัน.
กำลังดาวน์โหลดบริการสตรีมมิ่ง
ตอนนี้ Fire TV Stick ของคุณเชื่อมต่อกับทีวีและคุณลงชื่อเข้าใช้แล้ว คุณสามารถเริ่มดาวน์โหลดแอปและเกมสตรีมมิ่งที่คุณชื่นชอบได้ หากคุณเลือก เริ่ม ในระหว่างการตั้งค่าเริ่มต้น Amazon ควรแจ้งให้คุณเลือกแอปที่คุณต้องการติดตั้งบนอุปกรณ์ของคุณ หากไม่เป็นเช่นนั้น ให้ทำตามขั้นตอนด้านล่าง
ขั้นตอนที่ 1: ถือ บ้าน ปุ่มเพื่อกลับไปที่หน้าจอหลักของคุณ
ขั้นตอนที่ 2: เลือก แอพ ตัวเลือก.
ขั้นตอนที่ 3: ป้อนชื่อบริการที่คุณต้องการค้นหาในแถบค้นหา
ขั้นตอนที่ 4: เมื่อพบแล้ว ให้กดปุ่ม ติดตั้ง ปุ่มเพื่อเริ่มกระบวนการติดตั้ง
ขั้นตอนที่ 5: กลับสู่หน้าจอหลักโดยกดปุ่มค้างไว้ บ้าน ปุ่ม.
ขั้นตอนที่ 6: เลือกแอพที่ดาวน์โหลดบนหน้าจอเพื่อเปิดใช้งาน
ขั้นตอนที่ 7: หากจำเป็น ให้ป้อนข้อมูลประจำตัวของคุณเพื่อเข้าสู่ระบบบริการ
ขั้นตอนที่ 8: เริ่มรับชมเนื้อหาที่คุณชื่นชอบ
การตั้งค่าการควบคุมโดยผู้ปกครอง
หากคุณข้ามส่วนการควบคุมโดยผู้ปกครองของขั้นตอนการตั้งค่าเริ่มแรก โปรดมั่นใจว่าคุณยังคงเปิดใช้งานได้โดยใช้ขั้นตอนด้านล่าง การทำเช่นนี้จะเป็นการจำกัดขอบเขตสำหรับผู้ชมที่อายุน้อยกว่า
ขั้นตอนที่ 1: กด บ้าน ปุ่มเพื่อกลับไปที่หน้าจอหลัก
ขั้นตอนที่ 2: ไปที่ การตั้งค่า เมนู.
ขั้นตอนที่ 3: เลือก การตั้งค่า ตัวเลือก.
ขั้นตอนที่ 4: เลือก การควบคุมโดยผู้ปกครอง.
ขั้นตอนที่ 5: ป้อน PIN เพื่อเปิดใช้งานคุณสมบัติ โปรดทราบว่าคุณจะต้องจำ PIN นี้เพื่อเข้าถึงและแก้ไขการควบคุมในภายหลัง
ขั้นตอนที่ 6: เลือกการจัดระดับอายุสูงสุดที่คุณต้องการอนุญาตให้เล่นวิดีโอ
การแก้ไขปัญหากระบวนการตั้งค่า
หากคุณมีปัญหาในการตั้งค่า Amazon Fire TV Stick โปรดดูปัญหาทั่วไปบางส่วนด้านล่าง รวมถึงวิธีแก้ไขที่เรานำเสนอ หากล้มเหลวคุณสามารถติดต่อได้ตลอดเวลา การสนับสนุนทางเทคนิคของอเมซอน สำหรับความช่วยเหลือ.
ปัญหา: Fire TV Stick ของคุณไม่เปิดหรือภาพบนหน้าจอว่างเปล่า
สารละลาย: ตรวจสอบให้แน่ใจว่าคุณใช้สายไมโคร USB และอะแดปเตอร์จ่ายไฟที่ให้มา จากนั้นตรวจสอบอีกครั้งเพื่อให้แน่ใจว่าทั้งคู่เสียบปลั๊กอย่างถูกต้อง นอกจากนี้ ตรวจสอบให้แน่ใจว่าทีวีของคุณใช้อินพุต HDMI ที่ถูกต้อง หมายเลขอินพุตควรมองเห็นได้ด้านล่างพอร์ตที่คุณใช้หรืออยู่ข้างๆ พอร์ตโดยตรง
ปัญหา: Fire TV Stick ของคุณไม่พอดีกับพอร์ต HDMI บนทีวีของคุณ
สารละลาย: เนื่องจากความหนาของ Fire TV Stick โทรทัศน์บางรุ่นอาจประสบปัญหาเรื่องพื้นที่ หากทีวีของคุณทำให้เสียบ Fire TV Stick ได้ยากหรือเป็นไปไม่ได้ ให้ใช้ตัวขยายสายเคเบิลที่ให้มา
ปัญหา: คุณไม่สามารถเชื่อมต่อกับเครือข่าย Wi-Fi ที่บ้านของคุณได้
สารละลาย: โปรดตรวจสอบอีกครั้งว่าคุณเลือกเครือข่ายที่ถูกต้อง จากนั้นตรวจสอบให้แน่ใจว่าคุณป้อนรหัสผ่านที่ถูกต้อง มันจะคำนึงถึงตัวพิมพ์เล็กและตัวพิมพ์ใหญ่
ปัญหา: รีโมท Fire TV Stick ของคุณไม่ได้ลงทะเบียนกับทีวีของคุณ
โซลูชั่น: ขั้นแรก ตรวจสอบให้แน่ใจว่าแบตเตอรี่ AAA ในรีโมททีวีของคุณใหม่และใช้งานได้ จากนั้น ให้ลองซ่อมแซมรีโมทด้วยทีวีของคุณโดยกดค้างไว้ บ้าน เป็นเวลา 10 วินาที
คำแนะนำของบรรณาธิการ
- ข้อเสนอทีวี Prime Day ที่ดีที่สุด: รับทีวี 4K ขนาด 50 นิ้วในราคาต่ำกว่า $ 200 ขึ้นไป
- เราทดสอบทีวีอย่างไร
- ข้อเสนอทีวี LG ที่ดีที่สุด: ทีวีขนาด 70 นิ้วราคาต่ำกว่า 500 ดอลลาร์ขึ้นไป
- Apple Vision Pro นำทีวี ภาพยนตร์ 3D มาสู่หน้าจอขนาดใหญ่กว้าง 100 ฟุต
- เราทดสอบเครื่องรับ AV อย่างไร





