
สารบัญ
- เอกซ์บอกซ์วัน
- เพลย์สเตชั่น 4
ผู้ใช้ Xbox ได้ใช้ประโยชน์จากไดรฟ์ภายนอกมาระยะหนึ่งแล้ว ทำให้พวกเขาสามารถขยายพื้นที่เก็บข้อมูลและสำรองเนื้อหาได้ อย่างไรก็ตาม สำหรับผู้ใช้ PlayStation การเจาะลึกเข้าไปในที่จัดเก็บข้อมูลภายนอกถือเป็นความพยายามที่แปลกใหม่กว่า มีการอัพเดตเฟิร์มแวร์ล่าสุดเพื่อให้คุณสามารถติดตั้งฮาร์ดไดรฟ์ภายนอกในระบบของคุณได้อย่างง่ายดาย
วิดีโอแนะนำ
ต่อไปนี้เป็นคำแนะนำโดยย่อเกี่ยวกับความต้องการพื้นที่จัดเก็บข้อมูลภายนอกทั้งหมดของคุณ — วิธีเลือกฮาร์ดไดรฟ์ที่เหมาะสม คอนโซลของคุณ วิธีติดตั้งฮาร์ดไดรฟ์ภายนอก วิธีแก้ไขปัญหา และวิธีจัดการของคุณ พื้นที่จัดเก็บ. อ่านต่อเพื่อดูข้อมูลเพิ่มเติม
ที่เกี่ยวข้อง
- คุณยังคงสามารถรับ Thunder Shotgun ได้ใน Fortnite บทที่ 4 ซีซั่น 2 นี่คือวิธีการ
- Xbox One X กับ พีเอส4โปร
- ฮาร์ดไดรฟ์ภายนอกที่ดีที่สุดสำหรับ Xbox Series X
เอกซ์บอกซ์วัน

Xbox One หรือ Xbox One S ของคุณจะเชื่อมต่อกับฮาร์ดไดรฟ์ภายนอกผ่าน USB 3.0 ตราบใดที่มีความจุอย่างน้อย 256 GB คุณสามารถใช้ฮาร์ดไดรฟ์ที่มีสเปคต่ำกว่าได้ แต่จะช่วยประหยัดสื่อของคุณเท่านั้น และจะไม่ทำงานกับเกมของคุณ คุณยังสามารถเชื่อมต่อไดรฟ์ภายนอกสองตัวพร้อมกันได้โดยใช้ฮับ USB 3.0 หรือใช้ฮาร์ดไดรฟ์หลายตัวในระบบเดียว โดยสลับและใช้งานทีละสองตัว
การเลือกฮาร์ดไดรฟ์ของคุณ
คุณจะเลือกฮาร์ดไดรฟ์ที่เหมาะสมได้อย่างไร? ขึ้นอยู่กับปัจจัยบางประการ เช่น จำนวนเงินที่คุณต้องการใช้จ่าย การตั้งค่าการเล่นเกม และความเร็วและความต้องการพื้นที่เก็บข้อมูลของคุณ ฮาร์ดไดรฟ์ภายนอกมีให้เลือกหลากหลาย และ Xbox ก็มีข้อกำหนดมากมาย ทำให้สามารถรองรับไดรฟ์ได้ทุกประเภท รวมถึงโซลูชัน HDD และ SSD
อะไรคือความแตกต่างระหว่าง SSD และ HDD? โซลิดสเตตไดรฟ์ (SSD) จัดเก็บข้อมูลไว้บนไมโครชิป และไม่มีชิ้นส่วนที่เคลื่อนไหวภายในไดรฟ์ จึงเป็นที่มาของชื่อ อย่างไรก็ตาม ฮาร์ดดิสก์ไดรฟ์ใช้ชิ้นส่วนที่เคลื่อนไหวเพื่ออ่านและเขียนข้อมูลบนดิสก์ ด้วย SSD คุณจะต้องจ่ายมากขึ้นสำหรับพื้นที่จัดเก็บข้อมูลที่น้อยลง แต่เวลาในการโหลดเร็วขึ้น
ในช่วงปลายปี 2559 โดยปกติแล้ว SSD จะมีราคาอยู่ระหว่าง 20 ถึง 50 เซนต์ต่อ GB ในขณะที่ HDD โดยทั่วไปจะมีราคาต่ำกว่า 5 เซนต์ต่อ GB รายงานเทคโนโลยีสุดขีด. HDD จะดีกว่าสำหรับผู้ที่ให้ความสำคัญกับงบประมาณและพื้นที่จำนวนมาก ในขณะที่ SSD จะดีกว่าสำหรับ ผู้ที่ให้ความสำคัญกับความเร็วและยินดีจ่ายเงินสดเพื่อสิ่งที่น่าเชื่อถือกว่านี้เล็กน้อยและ ระดับไฮเอนด์ อย่างไรก็ตาม โปรดทราบว่าระบบของคุณจะทำงานเร็วขึ้นเมื่อใช้ SSD แต่คุณอาจไม่เห็นความแตกต่างอย่างมากอย่างที่คุณคาดหวัง คุณน่าจะเห็นเกี่ยวกับก ลดเวลาในการโหลดลง 20 เปอร์เซ็นต์ หากคุณมี SSD ที่ดีซึ่งต่างจาก HDD แต่เกมที่ใช้เวลาโหลด 90 วินาทีก่อนหน้านี้จะไม่ถูกโหลดอย่างกะทันหันในเสี้ยววินาทีเดียว ควรจำไว้ว่าไฮบริด (SSHD) จะ "เกือบเร็ว" เท่ากับ SSD ดังนั้นคุณค่าของพวกมันจึงอยู่ในสายตาของผู้ใช้จริงๆ
ว่าจะเลือกใช้ HDD หรือ SSD ไม่ใช่สิ่งเดียวที่คุณต้องตัดสินใจเช่นกัน ไดรฟ์บางตัวมาพร้อมกับแหล่งพลังงานของตัวเอง — สายไฟและอะแดปเตอร์ AC — ในขณะที่บางตัวต้องใช้พลังงานจากพอร์ต USB 3.0 ของคอนโซลในการทำงาน หากคุณชอบการจัดวางที่สะอาดตา (โดยไม่ต้องใช้สายมากนัก) หรือกำลังมองหาอุปกรณ์ขนาดเล็กและพกพาสะดวก สิ่งเหล่านี้คือปัจจัยที่ควรพิจารณาเช่นกัน ในแง่ของราคา คุณจะต้องจ่ายตั้งแต่ 40 ดอลลาร์ไปจนถึง 300 ดอลลาร์ ขึ้นอยู่กับประเภทของไดรฟ์และสเป็ค
ฮาร์ดไดรฟ์ Xbox One ที่ดีที่สุดบางส่วนที่คุณสามารถซื้อได้ในราคาที่เหมาะสม:
- WD 1TB สีดำ USB 3.0 My Passport ฮาร์ดไดรฟ์ภายนอกแบบพกพา —
- Seagate Expansion 1TB ฮาร์ดไดรฟ์ภายนอกแบบพกพา USB 3.0 – 55 เหรียญใน Amazon
- Seagate 1TB FireCuda Gaming SSHD (โซลิดสเตตไฮบริดไดรฟ์) —
- SSD แบบพกพา Samsung T3 – 500GB – USB 3.1 SSD ภายนอก –
- Samsung 850 EVO 500GB SSD ภายใน SATA III ขนาด 2.5 นิ้ว – 170 เหรียญใน Amazon
การติดตั้งฮาร์ดไดรฟ์ภายนอก Xbox one ของคุณ
ขั้นแรก ตรวจสอบให้แน่ใจว่าคุณได้ติดตั้งการอัปเดตใดๆ ทั้งหมดในระบบของคุณแล้ว หากคุณมีฮาร์ดไดรฟ์ที่ได้รับการรับรอง Xbox ระบบควรตรวจจับได้และส่วนใหญ่จะเป็นแบบพลักแอนด์เพลย์ โดยระบบจะนำคุณไปสู่กระบวนการต่างๆ โดยอัตโนมัติ
สำหรับฮาร์ดไดรฟ์อื่นๆ ให้เสียบไดรฟ์เข้ากับพอร์ต USB แล้วกดปุ่ม Xbox ตรงกลางตัวควบคุมเพื่อเปิดคำแนะนำ หลังจากนั้นให้ไปที่ การตั้งค่า > การตั้งค่าทั้งหมด > ระบบ > ที่เก็บข้อมูล > จัดการที่เก็บข้อมูล. ภายใต้ จัดการพื้นที่เก็บข้อมูลคุณควรเห็นฮาร์ดไดรฟ์ภายนอกของคุณอยู่ในรายการ หากคุณไม่เห็นไดรฟ์ภายนอกของคุณอยู่ในรายการ ให้ลองทำตามขั้นตอนการแก้ไขปัญหาต่อไปนี้:
ขั้นตอนที่ 1: ถอดและเชื่อมต่อไดรฟ์เข้ากับพอร์ต USB เดียวกันอีกครั้ง
ขั้นตอนที่ 2: ถอดและเชื่อมต่อไดรฟ์อีกครั้งในพอร์ต USB อื่น
ขั้นตอนที่ 3: รีบูตคอนโซลของคุณ
ขั้นตอนที่ 4: เข้าไป การตั้งค่า > การตั้งค่าทั้งหมด > โหมดพลังงาน และยกเลิกการทำเครื่องหมายที่ช่องถัดจาก "เมื่อ Xbox ปิดอยู่ ให้ปิดที่เก็บข้อมูล"
ขั้นตอนที่ 5: เสียบอุปกรณ์อื่นที่เข้ากันได้เข้ากับพอร์ต USB ของคอนโซลเพื่อดูว่าอุปกรณ์ทำงานได้อย่างถูกต้องหรือไม่
ขั้นตอนที่ 6: หากฮาร์ดไดรฟ์ของคุณใช้อะแดปเตอร์ไฟ AC ให้ลองเสียบเข้ากับเต้ารับอื่น
เมื่อคุณเห็นฮาร์ดไดรฟ์ภายนอกของคุณอยู่ในรายการ ให้ปฏิบัติตามคำแนะนำบนหน้าจอ นอกจากนี้ให้ตั้งชื่อไดรฟ์ให้มีเอกลักษณ์เพื่อให้คุณสามารถจดจำได้ง่าย คุณสามารถเปลี่ยนชื่อฮาร์ดไดรฟ์ได้โดยเลือกแล้วเลือกตัวเลือก "เปลี่ยนชื่อ"
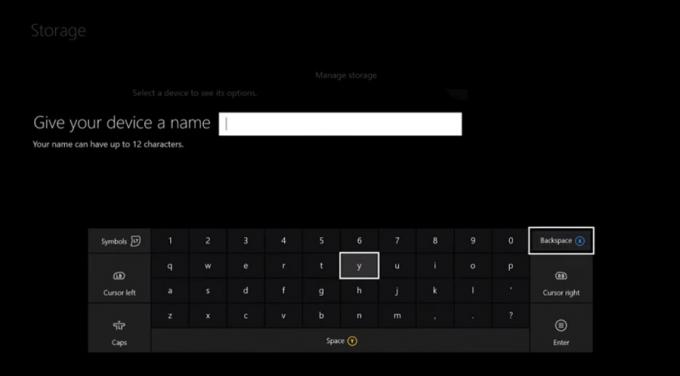
การใช้ฮาร์ดไดรฟ์ภายนอกของคุณ
หากต้องการดูเนื้อหาในฮาร์ดไดรฟ์ของคุณ โปรดไปที่ พื้นที่จัดเก็บ เมนู เลือกชื่อไดรฟ์ของคุณ และเลือก ดูเนื้อหา ตัวเลือก. แม้ว่าเกมใหม่ของคุณจะติดตั้งลงในฮาร์ดไดรฟ์ของคุณโดยอัตโนมัติโดยใช้การตั้งค่าเริ่มต้น คุณจะต้องย้ายเกมเก่าของคุณด้วยตนเอง โดยไปที่คอนโซลของคุณ เกมและแอพของฉัน เมนูและค้นหาเกมที่คุณต้องการย้าย หรือคุณสามารถไปที่ พื้นที่จัดเก็บ เมนูและคลิกที่ฮาร์ดไดรฟ์ภายในของคุณและค้นหาเกมที่นั่น
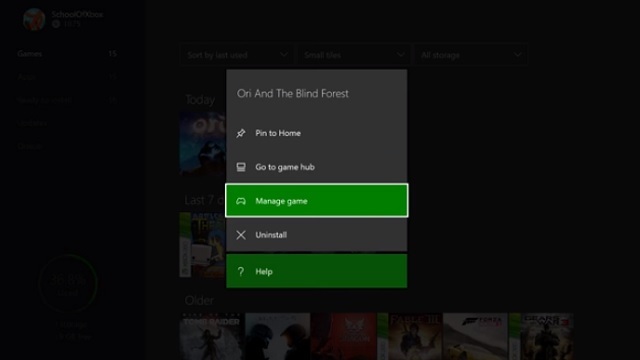
หากต้องการย้ายเกม ให้เลือก จัดการเกม, ย้ายทั้งหมดและเลือก ย้ายไปยังฮาร์ดไดรฟ์ภายนอกของคุณ. ขึ้นอยู่กับขนาดของเกมและข้อมูลจำเพาะของไดรฟ์ของคุณ อาจใช้เวลาไม่กี่วินาทีถึงหลายนาทีจึงจะเสร็จสิ้น หากคุณต้องการจัดเก็บเกมไว้ในไดรฟ์ภายในและภายนอก เช่น หากคุณกำลังคัดลอกเนื้อหาจาก Xbox One ไปยัง Xbox One S คุณสามารถเลือกได้ คัดลอกทั้งหมด แทน ย้ายทั้งหมดและเกมจะคัดลอกไปยังไดรฟ์ภายนอกของคุณแทนที่จะถ่ายโอน
เพลย์สเตชั่น 4

ด้วยการอัพเดตเฟิร์มแวร์ล่าสุดของ Sony สำหรับ PlayStation 4 คุณไม่จำเป็นต้องทำอีกต่อไป กระโดดผ่านห่วงใด ๆ เพื่ออัพเกรดความจุพื้นที่เก็บข้อมูลของคุณ ฮาร์ดไดรฟ์ภายนอกของคุณจะใช้งานได้กับ PS4 รุ่นใดก็ได้หากรองรับ USB 3.0 และมีพื้นที่เก็บข้อมูลอย่างน้อย 250GB (สูงสุดคือ 8TB)
การเลือกฮาร์ดไดรฟ์
ผู้ใช้ PlayStation มีข้อพิจารณาที่คล้ายกับผู้ใช้ Xbox เมื่อเลือกฮาร์ดไดรฟ์ภายนอก — ความสะดวกในการพกพา ราคา ความสวยงาม และความเร็ว หากคุณต้องการบางสิ่งบางอย่างที่เร็วขึ้น มีพื้นที่มากขึ้น และไม่ต้องการใช้จ่ายเงินจำนวนมาก ก็เป็นความคิดที่ดีที่จะเลือกใช้รุ่นไฮบริด ในการทดสอบความเร็วของ PS4 ระหว่าง SSD และ SSHD โดยทั่วไป SSHD จะช้ากว่าเพียงไม่กี่วินาที
หากคุณมีไดรฟ์ภายในเพิ่มเติมอยู่แล้ว อาจเป็นความคิดที่ดีที่จะเลือกใช้กล่อง USB 3.0 ในราคาประมาณ 10 ดอลลาร์หรือ 20 ดอลลาร์ วิธีนี้จะช่วยคุณประหยัดการเปลี่ยนแปลงได้มาก และคุณยังคงได้รับพื้นที่จัดเก็บข้อมูลที่คุณต้องการ
ฮาร์ดไดรฟ์ PS4 ที่ดีที่สุดบางส่วนที่คุณสามารถซื้อได้ตอนนี้ในราคาที่เหมาะสม
- ฮาร์ดไดรฟ์แบบพกพา Toshiba Canvio Connect II 1TB —
- ฮาร์ดไดรฟ์ภายนอกพกพา Seagate Expansion 1TB – 55 ดอลลาร์ใน Amazon
- WD 2TB Elements ฮาร์ดไดรฟ์ภายนอกแบบพกพา —
- Seagate 1TB FireCuda Gaming SSHD (โซลิดสเตตไฮบริดไดรฟ์) —
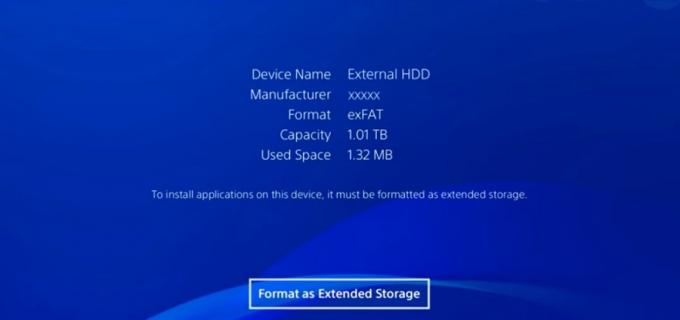
การติดตั้งและฟอร์แมตฮาร์ดไดรฟ์ภายนอกของคุณ
เสียบอุปกรณ์ของคุณเข้ากับพอร์ต USB บน PlayStation ของคุณแล้วไปที่ การตั้งค่า > อุปกรณ์ > อุปกรณ์จัดเก็บข้อมูล USB. หลังจากที่คุณเลือก อุปกรณ์เก็บข้อมูล USBคุณจะเห็นฮาร์ดไดรฟ์ภายนอกแสดงอยู่ในหน้าจอ หากไม่มีอยู่ในรายการ และคุณเห็นข้อความแจ้งว่า “ไม่ได้เชื่อมต่อที่จัดเก็บข้อมูล USB” ใต้ อุปกรณ์เก็บข้อมูล USB เมนู ตรวจสอบให้แน่ใจว่าคุณได้ติดตั้งการอัปเดตคอนโซลล่าสุดทั้งหมดแล้ว และอุปกรณ์ USB ของคุณเสียบอยู่จนสุด หากคุณยังไม่เห็นชื่อฮาร์ดไดรฟ์ของคุณบนหน้าจอ ให้ลองใช้พอร์ต USB อื่นหรือเต้ารับอื่น หากคุณมีฮาร์ดไดรฟ์ที่มีปลั๊กไฟแยกต่างหาก
เมื่อคุณคลิกฮาร์ดไดรฟ์ภายนอก คอนโซลของคุณจะแจ้งให้คุณฟอร์แมตฮาร์ดไดรฟ์ของคุณ ไปข้างหน้าและฟอร์แมตอุปกรณ์ของคุณเป็นที่เก็บข้อมูลขยายแล้วทำตามคำแนะนำบนหน้าจอ โปรดทราบว่าเมื่อคุณทำตามขั้นตอนนี้เสร็จแล้ว PS4 ของคุณจะล้างฮาร์ดไดรฟ์ภายนอกเพื่อให้สามารถเตรียมพร้อมสำหรับการใช้งานได้
เมื่อฟอร์แมตแล้ว เกมบนแผ่นดิสก์และการดาวน์โหลดของคุณจะถูกติดตั้งลงในฮาร์ดไดรฟ์ภายนอกตามค่าเริ่มต้น หากคุณต้องการเปลี่ยนแปลง คุณสามารถทำได้โดยเลือก พื้นที่จัดเก็บ ภายใต้ การตั้งค่า เมนูและเปลี่ยนตำแหน่งการติดตั้งเป็นของคุณ การจัดเก็บระบบ แทนที่จะเป็นของคุณ พื้นที่เก็บข้อมูลขยาย.
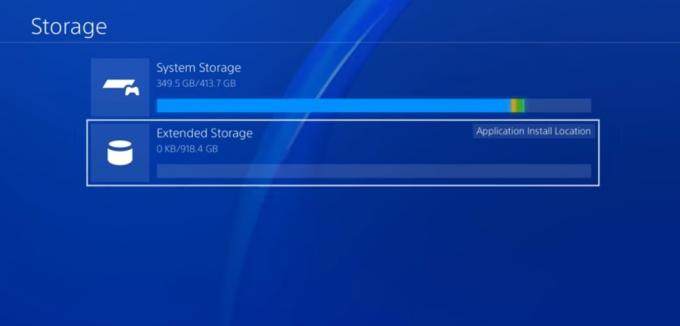
การใช้ฮาร์ดไดรฟ์ภายนอกของคุณ
การย้ายเกม PS4 ไปยังฮาร์ดไดรฟ์ภายนอกนั้นค่อนข้างง่าย โดยไปที่ การตั้งค่า > ที่เก็บข้อมูล > ที่เก็บข้อมูลระบบ > แอปพลิเคชัน. ที่นี่คุณสามารถย้ายเกมได้ครั้งละหนึ่งเกมขึ้นไปไปยังพื้นที่จัดเก็บเพิ่มเติม
หากต้องการคัดลอกเกมไปยังฮาร์ดไดรฟ์ของคุณ ให้ไปที่ การตั้งค่า > การจัดการข้อมูลที่บันทึกไว้ของแอปพลิเคชัน > ข้อมูลที่บันทึกไว้ใน sการจัดเก็บระบบ. หลังจากนั้นให้เลือก สำเนา ไปยังอุปกรณ์เก็บข้อมูล USBเลือกสิ่งที่คุณต้องการคัดลอก และรอให้กระบวนการเสร็จสิ้น
คุณยังสามารถสำรองข้อมูล HDD ภายในของ PS4 ไปยังไดรฟ์ภายนอกได้โดยไปที่ การตั้งค่า > ระบบ > สำรองและกู้คืน. คุณจะต้องยืนยันว่าข้อมูลใดที่คุณต้องการสำรองข้อมูล จากนั้นตั้งชื่อข้อมูลสำรองของคุณเพื่อให้ระบุได้ง่าย
คำแนะนำของบรรณาธิการ
- เกมข้ามแพลตฟอร์มทั้งหมด (PS5, Xbox Series X, PS4, Xbox One, Switch, PC)
- Sony แสดงให้เห็นว่า Horizon Forbidden West จะมีหน้าตาเป็นอย่างไรบน PS4
- เคล็ดลับ 4 ข้อเหล่านี้จะช่วยให้คุณยืดอายุการใช้งานแบตเตอรี่ของคอนโทรลเลอร์ Xbox One ได้สูงสุด
- วิธีถ่ายโอนข้อมูลจาก PS4 ไปยัง PS4 Pro
- PS4 สลิม กับ... Xbox One S: การเปรียบเทียบข้อมูลจำเพาะ




