Samsung Galaxy S20 Ultra มีระบบกล้องที่มีความสามารถมากที่สุดระบบหนึ่งที่เราเคยเห็นมา และหากคุณเพิ่งซื้อโทรศัพท์ คุณจะต้องการเรียนรู้วิธีใช้ให้เกิดประโยชน์สูงสุด หลังจากใช้เวลาอยู่นานกับ กาแล็กซี่ S20 อัลตร้าหลังจากผ่านไปอย่างมีความสุข เรายินดีที่จะนำเสนอคำแนะนำที่ครอบคลุมที่สุดเกี่ยวกับวิธีดำเนินการดังกล่าวให้กับคุณ
สารบัญ
- เปิดตัวเลือกกล้อง Galaxy S20 Ultra เหล่านี้
- เพิ่มโหมดกลางคืนและโหมด Live Focus
- ลองใช้โหมด 108 ล้านพิกเซลของ Galaxy S20 Ultra
- ใช้โหมด Single Take ของ Galaxy S20 Ultra
- ถ่ายวิดีโอ 8K และถ่ายภาพนิ่ง 33 ล้านพิกเซล
- ใช้การซูม 100 เท่าของ Galaxy S20 Ultra
- สร้างตัวกรองของคุณเอง
- ขอให้สนุกกับกล้องเซลฟี่ของ Galaxy S20 Ultra

หากคุณเป็นเจ้าของ Galaxy S20 หรือ S20 Plusเคล็ดลับหลายประการใช้ได้กับโทรศัพท์ทั้งสองเครื่องเช่นกัน หากคุณทราบความแตกต่างระหว่างโทรศัพท์รุ่นใหม่ทั้งหมด หากต้องการทราบว่า เรามีคำแนะนำเกี่ยวกับความแตกต่างระหว่าง S20 และ S20 พลัส, และ S20 พลัส และ S20 อัลตร้า.
วิดีโอแนะนำ
เปิดตัวเลือกกล้อง Galaxy S20 Ultra เหล่านี้
ก่อนที่คุณจะทำอะไรเลย ให้ไปที่ การตั้งค่า เมนูและตรวจสอบให้แน่ใจว่าตัวเลือกต่อไปนี้ใช้งานได้ทั้งคู่ พวกเขาจะทำให้ประสบการณ์ดีขึ้นมาก ที่
การตั้งค่า เมนูจะอยู่ใต้ไอคอนฟันเฟืองที่ด้านซ้ายบนของหน้าจอเมื่อคุณเปิดแอปกล้องใน S20 Ultraขั้นแรกให้เปิดใช้งาน คำแนะนำการยิง. วิธีนี้ใช้ปัญญาประดิษฐ์เพื่อนำทางคุณในการจัดองค์ประกอบภาพที่ดีที่สุดสำหรับฉากที่อยู่ตรงหน้าคุณ โดยจะแนะนำคุณโดยใช้หยดทึบแสงและเส้นตรงแบบระดับจิตวิญญาณ ซึ่งเมื่อเรียงกันจะทำให้โทรศัพท์คิดว่าเป็นตำแหน่งที่ดีที่สุด จะเห็นได้ชัดเมื่อคุณทำถูกต้องเมื่อหยดสีเรียงกันและเปลี่ยนเป็นสีเหลือง

คุณไม่จำเป็นต้องใช้คำแนะนำ ดังนั้นอย่าปล่อยให้มันทำให้คุณกลายเป็นซอมบี้ปุ่มชัตเตอร์ แต่การได้รับ "ความคิดเห็น" จากโทรศัพท์นั้นน่าสนใจ โดยเฉพาะอย่างยิ่งหากคุณเป็นมือใหม่ในการถ่ายภาพ หากไม่มีอะไรอื่น ขอบฟ้าเทียมแบบระดับวิญญาณจะมีประโยชน์มากเพื่อให้แน่ใจว่าโทรศัพท์อยู่ในระนาบที่สมบูรณ์แบบ เว้นแต่ว่าคุณไม่ต้องการให้เป็นแบบนั้น

จากนั้นให้เปิดกริด หากคุณต้องการจัดเฟรมและจัดองค์ประกอบภาพของคุณเอง การใช้เส้นตารางถือเป็นสิ่งสำคัญ เนื่องจากเส้นตารางจะให้คำแนะนำแบบภาพเพื่อช่วยให้คุณยึดถือกฎสามส่วนได้ มองหาตัวเลือกที่เรียกว่า เส้นตาราง บน S20 Ultra; พบอยู่ใต้ การตั้งค่า เมนูฟันเฟือง คุณต้องเลื่อนไปที่ท้ายรายการเพื่อค้นหา
เพิ่มโหมดกลางคืนและโหมด Live Focus
หากคุณมาจากโทรศัพท์ Samsung เครื่องอื่นและกังวลว่า S20 Ultra ไม่มีโหมด Live Focus หรือโหมดกลางคืน ก็ไม่เป็นไร — พวกมันแค่ซ่อนอยู่ใต้ มากกว่า เมนู. คุณสามารถเพิ่มกลับเข้าไปในเมนูกล้องหลักได้อย่างง่ายดายเช่นกัน แตะ มากกว่า จากรายการโหมดที่ใช้ได้เหนือปุ่มชัตเตอร์ จากนั้นเลือกไอคอนปากกาเล็กๆ และสุดท้ายลากโหมดภาพถ่ายที่คุณต้องการลงในแถบตัวเลือก คุณสามารถจัดเรียงตามที่คุณต้องการในรายการ ณ จุดนี้ได้เช่นกัน
ลองใช้โหมด 108 ล้านพิกเซลของ Galaxy S20 Ultra
Samsung Galaxy S20 Ultra มีเลนส์หลักขนาดใหญ่ 108MP และแม้ว่ากล้องจะมีค่าเริ่มต้นที่การถ่ายภาพ 12MP แต่คุณก็สามารถถ่ายภาพขนาดยักษ์ที่มีความละเอียดเต็มได้เช่นกัน ที่ด้านบนของช่องมองภาพ คุณจะเห็นไอคอนที่น่าจะทำเครื่องหมายไว้ 3:4 (หรือ 4:3 หากคุณถือโทรศัพท์ในแนวนอน) ซึ่งแสดงถึงอัตราส่วนภาพ แตะที่นี่แล้วคุณจะเห็นตัวเลือกที่ทำเครื่องหมายไว้ 3:4108MP หรือ 4:3 108MP. เลือกตัวเลือกนี้เพื่อถ่ายภาพความละเอียดเต็ม รูปภาพเหล่านี้มีขนาด 12,000 × 9,000 พิกเซล และแต่ละภาพสามารถใช้พื้นที่เก็บข้อมูลขั้นต่ำ 10MB
ใช้โหมด Single Take ของ Galaxy S20 Ultra
เรามี คู่มือแยกต่างหาก เกี่ยวกับวิธีการใช้โหมดที่ยอดเยี่ยมนี้ แต่ทำไมเราถึงคิดว่ามันดีขนาดนี้? Single Take ช่วยให้คุณไม่ต้องกังวลกับการพลาดช่วงเวลาสำคัญโดยการใช้โหมดและคุณสมบัติต่างๆ ของกล้อง แต่คุณเพียงแค่หันกล้องไปในทิศทางที่ถูกต้องเท่านั้น ตัวอย่างเช่น เมื่อคุณเปิดใช้งาน Single Take คุณจะบันทึกวิดีโอของสิ่งที่เกิดขึ้น และกล้องจะสร้างวิดีโอที่สั้นลง ภาพนิ่ง ภาพที่กรอง และช็อตในอัตราส่วนภาพที่แตกต่างกันสำหรับคุณ

ใช้งานง่ายมากและเหมาะสำหรับผู้ที่ต้องการบันทึกช่วงเวลาช็อตเดียวที่เกี่ยวข้องกับผู้คน สัตว์เลี้ยง หรืออะไรก็ตามที่เคลื่อนไหวไปมา เมื่อคุณเปิดแอพกล้อง Single Take จะเป็นตัวเลือกทางด้านซ้ายของโหมดรูปภาพในตัวเลือกเหนือปุ่มชัตเตอร์
ถ่ายวิดีโอ 8K และถ่ายภาพนิ่ง 33 ล้านพิกเซล
Galaxy S20 Ultra มีความสามารถอันน่าทึ่งในการถ่ายวิดีโอความละเอียด 8K เลือก วีดีโอ ในแอพกล้องซึ่งอยู่ทางด้านขวาของโหมดรูปภาพเหนือปุ่มชัตเตอร์ จากนั้น มองไปด้านบนของช่องมองภาพเพื่อดูไอคอนที่มีเครื่องหมายกำกับไว้ 9:16, หรือ 16:9 หากคุณอยู่ในแนวนอน แตะแล้วเลือก 9:16/16:9 8K ตัวเลือก. ตอนนี้คุณพร้อมที่จะถ่ายวิดีโอ 8K แล้ว

เมื่อคุณอยู่ในโหมดนี้ คุณจะไม่สามารถใช้ตัวเลือกมุมกว้างหรือเทเลโฟโต้ได้ และหากคุณเปิดระบบป้องกันภาพสั่นไหว Super Steady ระบบจะเปลี่ยนกลับไปเป็นความละเอียดวิดีโอเริ่มต้น นอกจากนี้ ควรระมัดระวังในการถ่ายวิดีโอทั้งหมดของคุณด้วยความละเอียดสูงนี้ เนื่องจากจะใช้พื้นที่จัดเก็บข้อมูลค่อนข้างมาก คลิปความยาว 60 วินาทีเพียงคลิปเดียวสามารถกินพื้นที่อย่างน้อย 600MB
คุณสมบัติเพิ่มเติมที่ยอดเยี่ยมเมื่อถ่ายวิดีโอ 8K คือโอกาสในการถ่ายภาพนิ่ง 33MP มองหาปุ่มชัตเตอร์สีขาวแยกต่างหากที่ลอยอยู่เหนือหน้าจอมุมมอง แตะที่นี่ แล้วคุณจะถ่ายภาพเหล่านี้ พวกเขาดูยอดเยี่ยมบนหน้าจอโทรศัพท์เช่นกัน เต็มไปด้วยสีสันและความมีชีวิตชีวาจริงๆ แม้ว่าคุณจะไม่มีโทรทัศน์ 8K ก็อย่าละทิ้งการใช้คุณสมบัตินี้ใน S20 Ultra
ใช้การซูม 100 เท่าของ Galaxy S20 Ultra
โหมดซูมของ Galaxy S20 Ultra นั้นบ้ามาก สามารถเปลี่ยนจากมุมกว้างไปจนถึงซูม 100 เท่าได้ด้วยการแตะหน้าจอเพียงไม่กี่ครั้ง แม้ว่าเราไม่คิดว่าคุณจะใช้คุณสมบัติซูม 100× บ่อยนัก แต่อะไรที่ขยายได้ถึง 10× ก็น่าประทับใจจริงๆ และ 30× ก็ถือว่าเหมาะสมเช่นกัน นี่คือวิธีการใช้งาน

เมื่อถือกล้องในแนวนอน ไอคอนกำลังขยายตามปกติจะอยู่ทางด้านขวาของช่องมองภาพ แตะไอคอนด้านล่างเพื่อสลับไปใช้เลนส์มุมกว้าง หรือไอคอนด้านบนเพื่อซูม 5 เท่าทันที เนื่องจากการซูม 5 เท่าสามารถเข้าใกล้ได้มาก Samsung ได้เพิ่มชุดไอคอนการซูมพิเศษที่ดีจริงๆ ทางด้านขวาเมื่อเปิดใช้งาน 5 × ที่นี่คุณสามารถกลับไปใช้เลนส์มาตรฐานหรือเลือกซูม 2× หรือ 4× ได้อย่างรวดเร็ว มันมีประโยชน์มากและเป็นการออกแบบซอฟต์แวร์ที่ยอดเยี่ยมซึ่งมีเพียงไม่กี่คนที่ทำให้เรียบง่ายขนาดนี้
1 ของ 6
ต้องการเข้าใกล้มากกว่า 5× หรือไม่? เมนูซูมเดียวกันจะมีทางลัด 10×, 30× และ 100× แตะแต่ละรายการเพื่อเปิดใช้งาน แต่อย่าคาดหวังความชัดเจนจาก 100 ×มากนัก แม้ว่าการซูม 30 เท่าจะดีอย่างน่าประหลาดใจ หากคุณใช้มันเพื่อซูมเข้าวัตถุที่อยู่ไกลออกไป สิ่งใดก็ตามที่อยู่ใกล้มากจะต้องทนทุกข์ทรมานจากพิกเซล
ต้องการควบคุมการซูมเพิ่มขึ้นอีกเล็กน้อยหรือไม่? หากต้องการเปิดใช้งานโหมดซูมแบบละเอียด ซึ่งคุณสามารถปรับปริมาณการซูมได้อย่างละเอียด ให้แตะไอคอนซูมค้างไว้ มาตราส่วนจะปรากฏขึ้น ซึ่งสามารถปัดขึ้นและลงเพื่อเลื่อนหรือลดระดับการซูมได้ 0.1 ขั้น เมื่อคุณซูมได้ถึง 20 เท่า Samsung จะวางซ้อนหน้าต่างช่องมองภาพมุมมองมาตรฐานที่ด้านซ้ายบนของหน้าจอ ทำให้ค้นหาวัตถุได้ง่ายขึ้นมากแม้จะซูมในระดับสูงก็ตาม มีประโยชน์มาก
สร้างตัวกรองของคุณเอง
นอกจากการใช้คอลเลกชันฟิลเตอร์ของ Samsung เพื่อเปลี่ยนลุคของรูปภาพของคุณแล้ว คุณยังสามารถใช้รูปภาพที่มีอยู่เพื่อสร้างฟิลเตอร์พิเศษที่ไม่ซ้ำใครได้อีกด้วย หากต้องการทดลองใช้ ให้แตะ กรอง ไอคอนที่มุมขวาบนของหน้าจอในแนวตั้ง โดยค่าเริ่มต้นจะเพิ่มฟิลเตอร์ของ Samsung ลงในช่องมองภาพสด และสามารถเปลี่ยนได้โดยใช้ตัวเลือกที่ด้านล่างของช่องมองภาพ
ที่ด้านบนของช่องมองภาพ ให้แตะ ตัวกรองของฉัน ปุ่ม. คำแนะนำควรปรากฏขึ้นหากนี่เป็นครั้งแรกที่คุณใช้คุณลักษณะนี้ แต่ไม่ได้อธิบายได้ดีนัก ปิดและมองหาไอคอนเครื่องหมายบวกขนาดใหญ่ที่ด้านล่างของหน้าจอ แตะที่นี่ จากนั้นระบบจะนำคุณไปที่แกลเลอรีของคุณ ซึ่งคุณสามารถเลือกรูปภาพที่ซอฟต์แวร์จะใช้เพื่อสร้างตัวกรองพิเศษได้
โดยจะสร้างและเพิ่มฟิลเตอร์โดยอัตโนมัติในเวลานี้ และคุณสามารถเปรียบเทียบความแตกต่างระหว่างภาพถ่ายได้โดยการแตะบนหน้าจอหลักของช่องมองภาพค้างไว้ หากคุณชอบเอฟเฟ็กต์ ให้แตะ บันทึกตัวกรอง และตั้งชื่อเพื่อเพิ่มลงในห้องสมุดของคุณ ขณะนี้มีให้บริการอย่างถาวรใน ตัวกรองของฉัน เมนู และเพื่อให้มันใช้งานได้และยังคงใช้คุณสมบัติของกล้องอยู่ เพียงแค่แตะปุ่มย้อนกลับเพื่อกลับไปยังหน้าจอหลัก คุณจะเห็นไอคอนตัวกรองที่ด้านบนขวาจะเรืองแสงเป็นสีเหลืองเมื่อเปิดใช้งาน หากต้องการยกเลิก ให้แตะแล้วเปลี่ยนตัวกรองกลับเป็น ต้นฉบับ การตั้งค่า
ขอให้สนุกกับกล้องเซลฟี่ของ Galaxy S20 Ultra
ซัมซุงได้ให้ตัวเลือกแก่แฟน ๆ เซลฟี่ในการใช้คุณสมบัติเกือบทั้งหมดที่มีในกล้องด้านหลังบริเวณด้านหน้าด้วย มีโหมดมุมกว้าง และคุณสามารถใช้โหมด Single Take, Live Focus และเพิ่มฟิลเตอร์ (รวมถึงฟิลเตอร์ของฉัน) ได้ด้วย เนื่องจาก Galaxy S20 Ultra เป็นโทรศัพท์ขนาดใหญ่ จึงควรใช้ชัตเตอร์ควบคุมด้วยท่าทางในตัวเมื่อถ่ายเซลฟี่
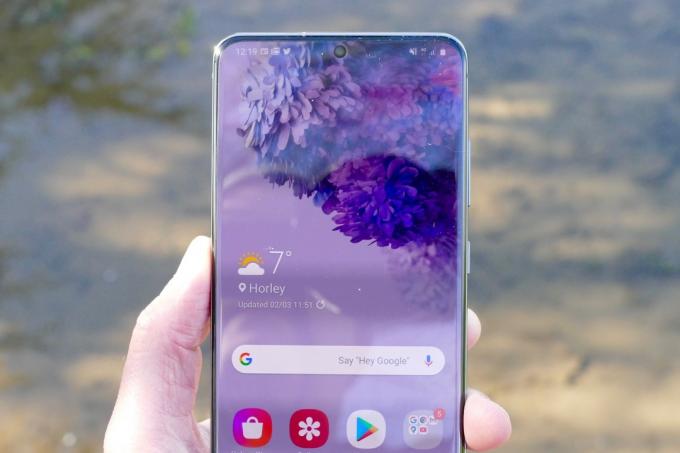
เมื่อกล้องอยู่ในโหมดเซลฟี่ เพียงยกมือขึ้นโดยเปิดฝ่ามือแล้วแสดงให้กล้องเห็น สี่เหลี่ยมสีเหลืองจะแสดงให้คุณเห็นว่ารับรู้ท่าทางดังกล่าวแล้ว และจะเริ่มนับถอยหลัง ใช้เวลาไม่กี่วินาทีเพื่อวางมือลง จากนั้นโทรศัพท์จะถ่ายเซลฟี่โดยอัตโนมัติ มันทำงานได้ดีมากในการทดสอบของเรา และทำให้คุณไม่ต้องสลับโทรศัพท์เพื่อเข้าถึงปุ่มด้วยตัวเอง
ควรใช้งานนอกกรอบ แต่เพื่อให้แน่ใจว่าไปที่ การตั้งค่า และเลื่อนลงไปที่ วิธีการยิงให้แตะแล้วตรวจสอบให้แน่ใจว่าได้เปิดสวิตช์แล้ว โชว์ปาล์ม เปิดอยู่ ในส่วนเดียวกันนี้คุณสามารถเปิดการเปิดใช้งานด้วยเสียงและปุ่มชัตเตอร์แบบลอยได้เช่นกัน
เพลิดเพลินกับการถ่ายภาพด้วย Galaxy S20 Ultra ของ Samsung
คำแนะนำของบรรณาธิการ
- โทรศัพท์ Android ที่ดีที่สุดในปี 2023: 16 โทรศัพท์ที่ดีที่สุดที่คุณสามารถซื้อได้
- โทรศัพท์ Android รุ่นล่าสุดของ Asus อาจเป็นภัยคุกคามใหญ่ต่อ Galaxy S23 Ultra
- เคส Samsung Galaxy S23 Ultra ที่ดีที่สุด: 20 อันดับแรกที่คุณสามารถซื้อได้
- โทรศัพท์ Samsung ที่ดีที่สุดในปี 2023: โทรศัพท์มือถือ Galaxy 8 เครื่องที่เราชื่นชอบ
- Samsung มีวิธีที่ถูกกว่า (และเป็นมิตรต่อสิ่งแวดล้อม) ในการซื้อ Galaxy S22




