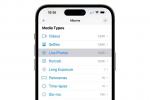ความสะดวกสบายอย่างหนึ่งของเทคโนโลยีสมัยใหม่คือการเชื่อมต่อกับเพื่อนและคนที่คุณรักซึ่งอยู่ห่างออกไปหลายพันไมล์ แม้ว่าวิดีโอแชทธรรมดาจะทำให้การเชื่อมต่อนี้เกิดขึ้นได้ แต่คุณอาจพลาดอะไรไปมากกว่านี้หากคุณใช้ Google แฮงเอาท์.
สารบัญ
- วิธีใช้ Google Hangouts บนอุปกรณ์ทุกเครื่อง
- วิธีแชร์หน้าจอของคุณใน Google Hangouts
- วิธีเพิ่มผู้เข้าร่วมประชุมในการประชุมของคุณ
- วิธีรับคุณภาพการโทรที่ดีที่สุดสำหรับแบนด์วิธของคุณ
- วิธีใช้อิโมจิเพื่อปรับปรุงการแชทของคุณ
- วิธีแสดงใบหน้าที่ดีที่สุดของคุณไปข้างหน้า
เมื่อใช้ Google Hangouts ทั้งเพื่อการทำงานและเพื่อความบันเทิง เราได้รวบรวมเคล็ดลับและคำแนะนำที่เราชื่นชอบซึ่งมีประโยชน์ ผู้ใช้จะได้รับประโยชน์สูงสุดจากแพลตฟอร์มฟรีนี้ รวมถึงการปรับคุณภาพการโทรให้เหมาะสมแม้ว่าคุณจะมีการโทรที่ต่ำกว่าก็ตาม แบนด์วิธ
วิดีโอแนะนำ
วิธีใช้ Google Hangouts บนอุปกรณ์ทุกเครื่อง

ข้อดีหลักประการหนึ่งของ Google Hangouts ก็คือสามารถใช้งานได้บนแพลตฟอร์มที่หลากหลาย ทำให้ง่ายต่อการทำงานจากระยะไกล ไม่ว่าคุณจะอยู่ในห้องนั่งเล่นหน้าแล็ปท็อปหรือพยายามสาธิตสิ่งที่เกิดขึ้นในภาคสนามจากโทรศัพท์ของคุณ Google ก็มีแนวโน้มที่จะมีแอปที่ครอบคลุม
ที่เกี่ยวข้อง
- เครื่องมือความเป็นส่วนตัวใหม่ของ Google ช่วยให้คุณทราบว่าข้อมูลส่วนบุคคลของคุณรั่วไหลหรือไม่
- ทางลัด Windows 10 อันดับแรกที่ทุกคนควรรู้
- เกม Google Chrome ที่ดีที่สุดในปี 2022
เดสก์ท็อปและ แล็ปท็อป: Google Hangouts สามารถเข้าถึงได้ในรูปแบบ ส่วนขยายของ Chromeทำให้ผู้ใช้พีซีและ Mac สามารถเข้าถึงบริการได้อย่างง่ายดาย หากคุณไม่ต้องการใช้เบราว์เซอร์ของ Google คุณก็พิมพ์เข้าไปได้เช่นกัน hangouts.google.com บน Apple Safari, Microsoft Edge, Mozilla Firefox หรือ Opera เพื่อเข้าถึงบริการ
สมาร์ทโฟนและแท็บเล็ต: Hangouts มาเป็นแอปสำหรับ ไอโอเอส และ หุ่นยนต์ ผู้ใช้ทำให้ง่ายต่อการติดต่อ อย่าลืมดาวน์โหลดแอปหรือส่วนขยายที่จำเป็นลงในอุปกรณ์ทุกเครื่องของคุณ เพื่อให้คุณสามารถเข้าถึงแฮงเอาท์ได้อย่างรวดเร็วเมื่อต้องการ แฮงเอาท์มีอยู่ใน Gmail ด้วยเช่นกัน ดังนั้นเมื่อคุณลงชื่อเข้าใช้ Gmail บนเว็บเบราว์เซอร์ คุณจะเห็นบานหน้าต่างภายในอินเทอร์เฟซเว็บที่แสดงชุดข้อความแชทในแฮงเอาท์ของคุณ
เคล็ดลับสำหรับมือโปร: แฮงเอาท์จะยังคงทำงานในพื้นหลังเมื่อมีการติดตั้งเป็นส่วนขยายของ Chrome การปิดหน้าต่าง Chrome จะไม่ปิดแฮงเอาท์ ซึ่งเป็นส่วนหนึ่งของการออกแบบของ Google เพื่อให้ส่วนขยายแจ้งเตือนคุณเมื่อคุณมีข้อความแชทใหม่หรือคำขอการประชุมทางวิดีโอ หากคุณใช้แฮงเอาท์ในเบราว์เซอร์ อย่าลืมเข้าสู่ระบบทุกครั้งที่คุณเริ่มพีซีหรือ Mac และให้หน้าต่างเบราว์เซอร์ทำงานในพื้นหลัง ดังนั้นคุณจะไม่พลาดการสนทนาที่สำคัญ
วิธีแชร์หน้าจอของคุณใน Google Hangouts

เนื่องจาก Google Hangouts ได้รับการออกแบบมาเพื่อคนทั่วไป เครื่องมือส่วนใหญ่ที่มีให้จึงค่อนข้างเรียบง่าย แต่เพียงเพราะแฮงเอาท์ไม่ได้มาพร้อมกับความเก๋ไก๋ในองค์กรไม่ได้หมายความว่าคุณไม่สามารถนำเสนอที่สวยงามได้ ไม่ว่าคุณจะนำเสนอรายงานของโรงเรียนหรือให้ข้อมูลอัปเดตทางการเงินแก่ทีมของคุณ คุณสามารถใช้ คุณลักษณะการแชร์หน้าจอของแฮงเอาท์เพื่อแสดงให้ผู้เข้าร่วมเห็นชุดสไลด์ที่น่าพิศวงบน Microsoft PowerPoint หรือ Google สไลด์
ขั้นตอนที่ 1: อย่าลืมโหลดงานนำเสนอของคุณก่อนที่จะเริ่มวิดีโอแชทหรือกระบวนการแชร์หน้าจอ เก็บแอปพลิเคชันไว้ ไม่ว่าจะเป็น Microsoft PowerPoint หรือ Google Slides ทำงานในหน้าต่างเบราว์เซอร์ Chrome ใหม่ หรือสเปรดชีต Microsoft Excel ย่อขนาดและทำงานในพื้นหลัง
ขั้นตอนที่ 2: เริ่ม Google Hangouts ผ่านเบราว์เซอร์หรือส่วนขยาย Chrome เมื่อคุณอยู่ในแฮงเอาท์วิดีโอแล้ว หากต้องการเริ่มแชร์หน้าจอ คุณจะต้องวางเมาส์เหนือหน้าต่างเบราว์เซอร์สำหรับการประชุมทางวิดีโอ
ขั้นตอนที่ 3: แถบเมนูที่ด้านบนจะปรากฏขึ้น ให้คุณมีตัวเลือกในการเพิ่มบุคคล เปลี่ยนการตั้งค่า หรือเข้าถึงคุณสมบัติเพิ่มเติม คุณจะต้องคลิกที่อันสุดท้ายซึ่งกำหนดโดยเมนูแฮมเบอร์เกอร์ - จุดสามจุดเรียงกันในแนวตั้ง - ที่ด้านขวาบนของหน้าต่าง
ขั้นตอนที่ 4: คลิกที่ แชร์หน้าจอและป๊อปอัปจะถามว่าคุณต้องการแชร์หน้าจอทั้งหมดหรือเพียงหน้าต่างแอปพลิเคชันเดียว หากคุณกำลังพูดคุยกับเพื่อนที่เป็นผู้เชี่ยวชาญด้านเทคโนโลยีและต้องการความช่วยเหลือในการวินิจฉัยสิ่งที่เกิดขึ้นบนพีซีของคุณ คุณจะต้องเลือก หน้าจอทั้งหมดของคุณแต่หากคุณกำลังนำเสนอ คุณจะต้องเลือก หน้าต่างแอปพลิเคชัน แท็บ
ขั้นตอนที่ 5: หากคุณกำลังแชร์เพียงหน้าต่างแอปพลิเคชัน หลังจากที่คุณคลิกที่ หน้าต่างแอปพลิเคชัน คุณจะเห็นตารางแอปที่เปิดอยู่ซึ่งทำงานบนพีซีของคุณในขณะนี้ คลิกที่แอปที่คุณต้องการแชร์หน้าจอ จากนั้นคลิกที่ แบ่งปัน ปุ่มเพื่อเริ่มการแชร์ โปรดทราบว่าเนื่องจากตัวเลือกนี้เลือกจากแอปที่ทำงานอยู่แล้ว ซึ่งหมายความว่าคุณจะต้องเปิดหน้าต่างเบราว์เซอร์ใหม่โดยโหลด Google Slides หรือให้ Microsoft PowerPoint ทำงานอยู่ ก่อน คุณเริ่มต้นการแชร์หน้าจอ
เคล็ดลับสำหรับมือโปร: การแจ้งเตือนและการแจ้งเตือนจากพีซีของคุณอาจทำให้เสียสมาธิเมื่อคุณนำเสนองาน อย่าลืมเปิดใช้งานโหมด Focus Assist บน Windows 10 หรือเปิด Do Not Disturb บน Mac เพื่อปิดเสียงการแจ้งเตือนหรือเสียงระฆังในระหว่างเซสชันการประชุมทางวิดีโอของคุณเพื่อการนำเสนอที่สวยงามยิ่งขึ้น
วิธีเพิ่มผู้เข้าร่วมประชุมในการประชุมของคุณ

การประชุมทางวิดีโอและการแชทของคุณไม่ได้จำกัดอยู่เพียงบุคคลอื่นเท่านั้น คุณสามารถแชทพร้อมกันกับหลายๆ คนหรือหลายกลุ่มในแฮงเอาท์ และคุณสามารถเริ่มเซสชันการประชุมทางวิดีโอกับผู้เข้าร่วมได้สูงสุด 25 คน หากโรงเรียน ธุรกิจ หรือองค์กรของคุณสมัครใช้บัญชีธุรกิจของ Google หรือที่เรียกว่า G Suite คุณจะมีผู้เข้าร่วมได้สูงสุด 250 คนและผู้ชมสตรีมสด 100,000 คนในการโทรครั้งเดียว
ขั้นตอนที่ 1: เปิด Google Hangouts ในเบราว์เซอร์หรือผ่านส่วนขยาย Chrome คุณจะเห็นหน้าจอหลักของแฮงเอาท์ คลิกที่ การสนทนาทางวิดีโอ ปุ่มที่อยู่ตรงกลางของเบราว์เซอร์
ขั้นตอนที่ 2: ในหน้าจอถัดไป คุณสามารถเริ่มพิมพ์อีเมลหรือชื่อของผู้เข้าร่วมที่คุณต้องการเพิ่ม หากคุณพิมพ์ชื่อ รายละเอียดการติดต่อของพวกเขาจะต้องบันทึกไว้ใน Google Contacts ของคุณแล้ว ตี เข้า หลังจากผู้เข้าร่วมแต่ละคนที่คุณต้องการเพิ่ม จากนั้นพิมพ์ชื่อหรือที่อยู่อีเมลถัดไปเพื่อเพิ่ม
ขั้นตอนที่ 3: เมื่อคุณทำรายการคำเชิญเสร็จแล้ว คุณสามารถคลิกที่สีเขียวได้ เชิญ ปุ่มเพื่อเชิญผู้เข้าร่วมทั้งหมดให้เข้าร่วมการโทร โปรดทราบว่าคุณไม่สามารถกำหนดเวลาการโทรล่วงหน้าใน Hangouts แบบคลาสสิกได้ เนื่องจากฟีเจอร์นี้สงวนไว้สำหรับ Hangouts Meet เวอร์ชันที่ต้องชำระเงินสำหรับลูกค้าองค์กร
แทนที่จะพิมพ์ชื่อของทุกคนที่นี่ คุณยังสามารถคลิกที่ คัดลอกลิงก์เพื่อแชร์ ปุ่ม. นี่จะเป็นการคัดลอก URL ของเว็บที่จะเกิดการโทรโดยอัตโนมัติ เมื่อคัดลอก URL แล้ว คุณสามารถวางลงในเวิร์กโฟลว์ที่มีอยู่เพื่อแจ้งให้ผู้เข้าร่วมการประชุมทราบผ่านทางข้อความตัวอักษร ข้อความ Slack หรือทางอีเมล
หากคุณพลาดผู้เข้าร่วม คุณสามารถเพิ่มผู้เข้าร่วมเพิ่มเติมในการประชุมของคุณได้เมื่อกำลังดำเนินการโทร
ขั้นตอนที่ 1: เมื่อคุณอยู่ในสาย ให้วางเมาส์เหนือหน้าต่างแฮงเอาท์วิดีโอเพื่อดึงเมนูสำหรับควบคุมการโทรขึ้นมา
ขั้นตอนที่ 2: คลิกที่ เพิ่มผู้เข้าร่วม ที่ด้านขวาบนของหน้าต่างจากเมนูสำหรับควบคุมการโทร
ขั้นตอนที่ 3: พิมพ์ชื่อและที่อยู่อีเมลของผู้เข้าร่วมเพิ่มเติมที่คุณต้องการเชิญ หากคุณใช้อุปกรณ์เคลื่อนที่ ให้แตะที่ใดก็ได้บนหน้าจอการโทรบนโทรศัพท์เพื่อเปิดส่วนควบคุมการโทร คลิกที่เมนูแฮมเบอร์เกอร์ที่ด้านขวาบนของหน้าจอแล้วเลือก เชิญ. คุณจะสามารถพิมพ์ชื่อและที่อยู่อีเมลของใครก็ตามที่คุณพลาดไป
ผู้ใช้ Google Hangouts Meet ที่มีบัญชี G Suite จะมีตัวเลือกขั้นสูงเพิ่มเติม รวมถึงความสามารถในการกำหนดเวลาด้วย โทรล่วงหน้าและเข้าถึงหมายเลขโทรเข้าเพื่อมอบให้กับผู้ที่ต้องการเข้าร่วมทางโทรศัพท์แทนวิดีโอบน เว็บ.
เคล็ดลับสำหรับมือโปร: หากคุณใช้ที่อยู่อีเมลที่ทำงาน โรงเรียน หรือธุรกิจที่เชื่อมโยงกับ G Suite คุณอาจมี คุณสมบัติเพิ่มเติมที่เชื่อมโยงกับบัญชีของคุณซึ่งไม่มีให้บริการในเวอร์ชันผู้บริโภคฟรี แฮงเอาท์ Hangouts Meet ซึ่งเป็นแพลตฟอร์มการประชุมทางวิดีโอสำหรับผู้ใช้ G Suite ยังให้สิทธิ์เข้าถึงคำบรรยายสดซึ่งเหมือนกับคำบรรยายสำหรับการประชุมของคุณ และความสามารถในการ บันทึกการโทร. อย่างแรกเป็นฟีเจอร์การช่วยสำหรับการเข้าถึงที่เป็นประโยชน์ ในขณะที่อย่างหลังอาจมีความสำคัญหากคุณต้องการอ้างอิงบางสิ่งที่พูดระหว่างการประชุมในภายหลัง
วิธีรับคุณภาพการโทรที่ดีที่สุดสำหรับแบนด์วิธของคุณ

แฮงเอาท์อาจไม่มีฟิลเตอร์หรือพื้นหลังที่สวยงามเพื่อช่วยให้สปอตไลท์มาสู่คุณ แต่คุณยังสามารถดูและเสียงให้ดีที่สุดได้เมื่ออยู่ในแฮงเอาท์วิดีโอที่สำคัญ โปรดทราบว่าการใช้วิดีโอจะใช้แบนด์วิดท์มากกว่าการแชทผ่านข้อความ ดังนั้น หากคุณมีการเชื่อมต่ออินเทอร์เน็ตที่ช้ากว่า คุณจะต้องลดการตั้งค่าบางอย่างลงเพื่อประหยัดแบนด์วิดท์อันมีค่า
ขั้นตอนที่ 1: วางเมาส์เหนือหน้าต่างการโทรของคุณจนกว่าตัวควบคุมการโทรจะเริ่มปรากฏที่ด้านบน
ขั้นตอนที่ 2: คลิกที่ไอคอนฟันเฟืองหรือ การตั้งค่า ตัวเลือก.
ขั้นตอนที่ 3: ป๊อปอัปจะปรากฏขึ้น ที่ด้านบน ให้คลิกที่ แบนด์วิธ แท็บ
ขั้นตอนที่ 4: คุณจะต้องเลือกความละเอียดที่ต่ำกว่าสำหรับวิดีโอขาออกทั้งนี้ขึ้นอยู่กับกล้องและการตั้งค่าอินเทอร์เน็ตของคุณ ซึ่งก็คือ ฟีดวิดีโอของคุณเองที่แฮงเอาท์กำลังบันทึก และวิดีโอขาเข้า หรือฟีดวิดีโอของผู้เข้าร่วมคนอื่นๆ ใน เรียก. การเลือกแบนด์วิธที่สูงขึ้น เช่น การเลือกคุณภาพ HD แทนคุณภาพความคมชัดมาตรฐาน (SD) จะส่งผลให้ ภาพคมชัดขึ้น แต่ถ้าคุณมีการเชื่อมต่อที่ช้ากว่า คุณอาจได้รับเฟรมตก วิดีโอติดขัด หรือแม้แต่ขาด ๆ หาย ๆ เสียง
แม้ว่าการเลือกความละเอียดวิดีโอที่ต่ำลงอาจทำให้ฟีดของคุณปรากฏเป็นพิกเซลมากขึ้น แต่ก็สามารถช่วยรักษาเสียงที่นุ่มนวลขึ้นได้ ด้วยวิธีนี้ หากคุณมีการเชื่อมต่อที่ไม่ดีหรือช้า ผู้เข้าร่วมการประชุมทางวิดีโอของคุณจะยังคงได้ยินเสียงคุณ แม้ว่าฟีดวิดีโอของคุณจะหยาบเล็กน้อยก็ตาม
วิธีใช้อิโมจิเพื่อปรับปรุงการแชทของคุณ

นอกจากนี้ยังมีอีโมจิลับบางส่วนที่ใช้ในแฮงเอาท์ ซึ่งจะเพิ่มความพิเศษให้กับการแชทของคุณ เช่น การพิมพ์ลงไป /bikeshed จะเปลี่ยนสีพื้นหลังของหน้าต่างแชทของคุณ และคุณสามารถพิมพ์คำสั่งนั้นต่อไปเพื่อสลับระหว่างสีที่กำหนดไว้ล่วงหน้าของ Google ได้ตลอดเวลาในการแชท ต่อไปนี้คือคำสั่งเพิ่มเติมบางส่วนที่คุณสามารถใช้ได้
มีความสุข: พิมพ์ /happy เพื่อแสดงสีหน้ามีความสุข
ยัก: พิมพ์ /shruggie เพื่อแสดงอิโมจิยักไหล่
พลิกตาราง: หากคุณเต็มไปด้วยความโกรธให้พิมพ์ /tableflip เพื่อแสดงความโกรธของคุณ
ฝ่ามือ: หากคุณไม่เชื่อให้พิมพ์ /facepalm ในการแชท
ความสำเร็จ: เพื่อเฉลิมฉลองชัยชนะของทีมของคุณ ให้พิมพ์ /success เพื่อแสดงการสนับสนุนและกำลังใจของคุณ
หากคุณต้องการอีโมจิเพิ่มเติมสำหรับแฮงเอาท์ อย่าลืมเข้าไปที่ ทางลัดโลก.
วิธีแสดงใบหน้าที่ดีที่สุดของคุณไปข้างหน้า

เมื่อพูดถึงการใช้ Google Hangouts คุณควรปฏิบัติตามแนวทางปฏิบัติที่ดีที่สุดสำหรับการประชุมทางวิดีโอเสมอ มารยาทพื้นฐานเกี่ยวข้องกับการทำให้ห้องของคุณดูเป็นระเบียบ โดยเฉพาะพื้นที่ด้านหลังคุณ เนื่องจากนั่นคือสิ่งที่ผู้โทรจะเห็นในวิดีโอ ข้อมูลพื้นฐานอื่นๆ ได้แก่ การปิดเสียงไมโครโฟนหากคุณไม่ได้พูดอยู่ การปิดเสียงไมโครโฟนจะช่วยลดเสียงคงที่และเสียงสะท้อนของผู้เข้าร่วมคนอื่นๆ การปิดกล้องเมื่อคุณต้องการความเป็นส่วนตัวหรือรู้สึกไม่สบายใจที่จะปรากฏในวิดีโอก็สามารถทำได้เช่นกัน
สำหรับเวลาที่คุณเลือกปรากฏบนกล้อง คุณจะต้องใช้เคล็ดลับการจัดแสงพื้นฐานบางประการ ตัวอย่างเช่น การมีแสงสว่างอยู่ด้านหลังอาจทำให้มองเห็นได้ยากและส่งผลให้เกิดแสงจ้าที่น่ารำคาญแก่ผู้ชม เพื่อผลลัพธ์ที่ดีที่สุด ให้วางแหล่งกำเนิดแสงไว้ตรงหน้าคุณ
ทางเลือกที่ดีคือการโทรโดยหันหน้าไปทางหน้าต่างที่สว่างเพื่อให้ได้แสงธรรมชาติ ในช่วงฤดูหนาวที่มืดมิด ไฟวงแหวน USB อาจเป็นวิธีแก้ปัญหาที่ดี แม้ว่าโคมไฟตั้งโต๊ะจะทำได้สำเร็จก็ตาม เพียงระวังอย่าหักโหมจนเกินไป
นอกจากนี้ โปรดใส่ใจกับมุมกล้องก่อนโทรด้วย เพื่อให้ดูดีที่สุด คุณจะต้องใช้เว็บแคมที่ติดตั้งไว้ด้านบน สิ่งเหล่านี้เป็นมาตรฐานในแล็ปท็อปและสมาร์ทโฟนส่วนใหญ่ และสนับสนุนให้ผู้ใช้มองโดยตรงไปในทิศทางของตนเองในระหว่างการประชุม
กล้องที่ติดตั้งด้านข้างสามารถทำให้คุณดูราวกับว่าคุณไม่สนใจในระหว่างการประชุม ในขณะที่ ไอแพดโปรกล้อง FaceID ของมีคุณภาพสูง ตัวยึดด้านข้างอาจทำให้คุณดูเหมือนหลงทางได้ นอกจากนี้ยังอาจทำให้ดูเหมือนคุณไม่ได้ใส่ใจในระหว่างการประชุมอีกด้วย
กล้องที่ติดตั้งด้านล่างไม่ได้ช่วยให้วิดีโอมีความสวยงามเหมือนเช่นในกล้อง เดลล์ XPS13 รุ่นและ หัวเว่ย MateBook X Pro.
มีวิธีหลีกเลี่ยงมุมเหล่านี้ ตั้งกล้องของคุณด้วย หนังสือ หรือซื้อขาตั้งเพื่อปรับมุม คุณสามารถซื้อขาตั้งหรือ DIY จากสิ่งที่คุณมีอยู่ที่บ้านได้ การเปลี่ยนมุมจะทำให้คุณได้รับคุณภาพที่ดีขึ้น
คำแนะนำของบรรณาธิการ
- Google Chrome ได้รับหนึ่งในคุณสมบัติที่ดีที่สุดของ Microsoft Edge
- Google Meet ได้เปรียบอย่างมากเหนือ Zoom และ Teams
- ธีม Google Chrome ที่ดีที่สุด
- Google กำลังฆ่าแอปแชทอื่นอย่างเป็นทางการ
- Google แกล้งโปรแกรมตัดต่อวิดีโอที่แท้จริงสำหรับ Chromebooks