แม้ว่าในที่สุด Apple จะเพิ่มการสนับสนุนสำหรับ วิดเจ็ตหน้าจอหลัก ไม่กี่ปีที่ผ่านมาจนกระทั่ง iOS 16 ในที่สุดสิ่งเหล่านี้ก็มาถึงคุณ ล็อกหน้าจอทำให้คุณสามารถดูทุกอย่างได้อย่างรวดเร็วตั้งแต่สภาพอากาศไปจนถึงรายการที่ต้องทำ การนัดหมายที่กำลังจะมาถึง และอื่นๆ ได้อย่างรวดเร็ว ทั้งหมดนี้โดยไม่ต้องปลดล็อก iPhone ของคุณ
เนื้อหา
- วิธีเพิ่มวิดเจ็ตในหน้าจอล็อกบน iOS 16
- วิธีลบวิดเจ็ตออกจากหน้าจอล็อค iPhone ของคุณ
วิดีโอแนะนำ
ง่าย
5 นาที
iPhone 8 หรือใหม่กว่า
iOS 16
แม้ว่าวิดเจ็ตล็อคหน้าจอจะมีประโยชน์กับกลุ่มผลิตภัณฑ์ iPhone ทั้งหมด แต่วิดเจ็ตเหล่านี้ให้ ไอโฟน 14 โปร และ ไอโฟน 14 โปรแม็กซ์ มหาอำนาจใหม่ต้องขอบคุณ ใหม่ที่สวยงามอยู่เสมอบนจอแสดงผล ที่ปรากฏบนโมเดลเหล่านี้
ตอนนี้ iOS 16 ออกมาสักพักแล้ว แอพที่รองรับวิดเจ็ตล็อคหน้าจอก็ไม่มีปัญหา สิ่งเหล่านี้รวมถึงแอพในตัวของ Apple เช่น สภาพอากาศ ปฏิทิน เตือนความจำ กิจกรรม และอื่น ๆ รวมถึงแอพของบุคคลที่สามมากมายเช่น เฟสบุ๊ค ผู้สื่อสาร, Google Maps, Gmail, Fantastic, Things และแม้แต่ ChatGPT และ วิดเจ็ตที่อยู่ห่างกัน ที่ช่วยให้คุณเห็นว่าคุณอยู่ใกล้หรือไกลจากคนที่คุณรักแค่ไหน
คุณควรทราบว่าสิ่งเหล่านี้แตกต่างจาก วิดเจ็ตที่คุณสามารถวางบนหน้าจอหลักของคุณดังนั้นคุณไม่จำเป็นต้องเข้าถึงวิดเจ็ตประเภทเดียวกันได้ และบางแอปที่มีวิดเจ็ตหน้าจอหลักที่ใช้งานได้อาจยังไม่เสนอวิดเจ็ตสำหรับหน้าจอล็อก วิดเจ็ตล็อคหน้าจอยังมีข้อจำกัดมากกว่าหน้าจอหลักอีกด้วย โดยนำเสนอข้อมูลในรูปแบบสีเดียวที่เล็กกว่ามาก
คุณไม่สามารถฉาบหน้าจอล็อกทั้งหมดด้วยวิดเจ็ตได้ Apple กำหนดให้วิดเจ็ตเหล่านี้อยู่ในแถวเดียวที่มีวิดเจ็ตสี่เหลี่ยมสูงสุดสี่วิดเจ็ต วิดเจ็ตสี่เหลี่ยมผืนผ้าสองวิดเจ็ต หรือสามวิดเจ็ต หากคุณต้องการรวมทั้งสองขนาด ข่าวดีก็คือคุณสามารถมี ล็อคหน้าจอหลายหน้าจอ ด้วยวิดเจ็ตต่าง ๆ และเชื่อมโยงสิ่งเหล่านี้เข้ากับ โหมดโฟกัสคุณจึงสามารถปรับแต่งวิดเจ็ตให้เหมาะกับสถานที่และกรอบความคิดต่างๆ ที่คุณพบได้ตลอดทั้งวัน

วิธีเพิ่มวิดเจ็ตในหน้าจอล็อกบน iOS 16
การเพิ่มวิดเจ็ตในหน้าจอล็อกของ iPhone ทำได้ในลักษณะเดียวกับ เปลี่ยนส่วนใดส่วนหนึ่งของหน้าจอล็อก. มันแตกต่างจากที่ Apple มีเมื่อหลายปีก่อนเล็กน้อย แต่ควรจะง่ายพอเมื่อคุณคุ้นเคย
ขั้นตอนที่ 1: จากหน้าจอล็อกของ iPhone ให้เลือก (กดค้างไว้) บนพื้นที่ว่างใดๆ เพื่อเข้าสู่โหมดแก้ไข
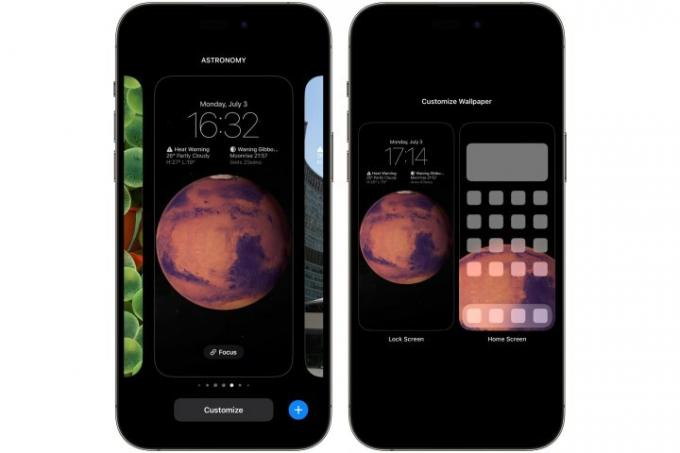
ขั้นตอนที่ 2: จากที่นี่ เลือก ปรับแต่ง และเลือก ล็อกหน้าจอ ทางด้านซ้าย

ที่เกี่ยวข้อง
- ฉันจะโกรธถ้า iPhone 15 Pro ไม่ได้รับคุณสมบัตินี้
- วิธีกำจัด Apple ID ของคนอื่นบน iPhone ของคุณ
- iPhone SE รุ่นล่าสุดของ Apple เป็นของคุณในราคา $149 วันนี้
ขั้นตอนที่ 3: เลือก เพิ่มวิดเจ็ต จากช่องใต้นาฬิกา

ขั้นตอนที่ 4: เครื่องมือเลือกวิดเจ็ตจะปรากฏขึ้นเพื่อแสดงวิดเจ็ตที่แนะนำซึ่งคุณสามารถเพิ่มได้อย่างรวดเร็ว ตามด้วยรายการเรียงตามตัวอักษรของแอพทั้งหมดที่ติดตั้งบน iPhone ของคุณที่รองรับวิดเจ็ตหน้าจอล็อก
ขั้นตอนที่ 5: หากวิดเจ็ตที่คุณต้องการเพิ่มปรากฏในคำแนะนำ ให้เลือกวิดเจ็ตนั้นเพื่อเพิ่มลงในถาดวิดเจ็ตใต้นาฬิกา

ขั้นตอนที่ 6: มิฉะนั้น ให้เลื่อนลงเพื่อเรียกดูรายการแอพ เมื่อคุณพบแอปที่คุณต้องการเพิ่มวิดเจ็ต ให้เลือกแอปนั้นเพื่อดูวิดเจ็ตล็อคหน้าจอที่พร้อมใช้งานสำหรับแอปนั้น หากมีวิดเจ็ตหลายรายการ คุณสามารถปัดไปทางขวาเพื่อดูตัวเลือกเพิ่มเติม
ขั้นตอนที่ 7: ทำซ้ำขั้นตอนที่ 5 และ 6 เพื่อเพิ่มวิดเจ็ตเพิ่มเติม ดังที่เรากล่าวไว้ก่อนหน้านี้ คุณสามารถเพิ่มวิดเจ็ตขนาดเล็กได้สูงสุดสี่วิดเจ็ต วิดเจ็ตขนาดใหญ่สองวิดเจ็ต หรือวิดเจ็ตขนาดใหญ่หนึ่งรายการและขนาดเล็กสองรายการ วิดเจ็ตที่คุณเพิ่มจะถูกจัดตำแหน่งโดยอัตโนมัติ และเค้าโครงค่อนข้างจำกัด คุณสามารถจัดลำดับวิดเจ็ตที่เล็กลงหรือวิดเจ็ตที่ใหญ่ขึ้นได้ 2 วิดเจ็ต แต่วิดเจ็ตที่ใหญ่กว่าจะต้องอยู่ทางด้านซ้ายของวิดเจ็ตที่เล็กกว่าเสมอ
ขั้นตอนที่ 8: เมื่อคุณเลือกวิดเจ็ตที่คุณต้องการแล้ว ให้เลือก ปุ่ม X ที่มุมบนขวาของตัวเลือกวิดเจ็ต จากนั้นเลือก เสร็จแล้ว จากด้านบนขวาเพื่อเสร็จสิ้น หากคุณกำลังสร้างหน้าจอล็อกใหม่ คุณจะเห็น ตั้งเป็นคู่วอลเปเปอร์ — เลือกสิ่งนี้และบันทึก

วิธีลบวิดเจ็ตออกจากหน้าจอล็อค iPhone ของคุณ
ไม่ว่าคุณจะต้องการล้างหน้าจอเมื่อล็อกหรือเพียงแค่ลบวิดเจ็ตบางส่วนเพื่อให้มีที่ว่างสำหรับวิดเจ็ตอื่นๆ คุณก็เปลี่ยนการจัดเรียงวิดเจ็ตได้ง่ายๆ เช่นเดียวกับการเพิ่มวิดเจ็ตในตอนแรก
ขั้นตอนที่ 1: จากหน้าจอล็อกของ iPhone ให้เลือก (กดค้างไว้) บนพื้นที่ว่างใดๆ เพื่อเข้าสู่โหมดแก้ไข
ขั้นตอนที่ 2: จากที่นี่ เลือก ปรับแต่ง และเลือก ล็อกหน้าจอ ทางด้านซ้าย
ขั้นตอนที่ 3: เลือกพื้นที่วิดเจ็ต เดอะ เพิ่มวิดเจ็ต ตัวเลือกจะปรากฏขึ้น
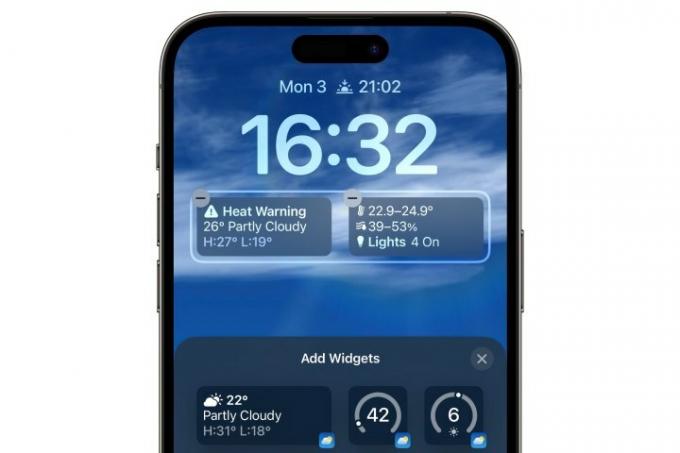
ขั้นตอนที่ 4: เลือก เครื่องหมายลบ (-) ที่มุมซ้ายบนของวิดเจ็ตที่คุณต้องการลบ คุณยังสามารถลากวิดเจ็ตออกจากถาดวิดเจ็ต ทำซ้ำกับวิดเจ็ตอื่น ๆ ที่คุณต้องการลบ
ขั้นตอนที่ 5: หากคุณต้องการเพิ่มวิดเจ็ตใหม่เพื่อแทนที่วิดเจ็ตที่คุณลบไปแล้ว ให้ทำตามคำแนะนำในส่วนก่อนหน้า มิฉะนั้น ให้เลือก ปุ่ม X ที่มุมบนขวาของตัวเลือกวิดเจ็ต จากนั้นเลือก เสร็จแล้ว จากด้านบนขวาเพื่อเสร็จสิ้น
แม้ว่าวิดเจ็ตใน iOS 16 จะเป็นการเริ่มต้นที่ดี แต่ก็ยังมีช่องว่างสำหรับการปรับปรุง ตัวอย่างเช่น Apple สามารถให้คุณปรับแต่งวิดเจ็ตได้โดยเพิ่มพื้นที่วิดเจ็ตให้มากขึ้นในหน้าจอล็อกแทนที่จะจำกัดแค่สี่รายการ นอกจากนี้ในขณะที่คุณอาจเคยได้ยินว่า iOS 17 กำลังเพิ่มวิดเจ็ตแบบโต้ตอบนั่นใช้สำหรับวิดเจ็ตหน้าจอหลักเท่านั้น จนถึงตอนนี้ ดูเหมือนว่า Apple จะไม่ทำอะไรมากกับวิดเจ็ตล็อคหน้าจอบน iPhone ด้วยการเปิดตัวซอฟต์แวร์ในปีนี้ แต่ข่าวดีสำหรับแฟน ๆ iPad ก็คือ แท็บเล็ตของ Apple จะเข้าร่วมปาร์ตี้ล็อคหน้าจอด้วย iPadOS 17.
คำแนะนำของบรรณาธิการ
- iPhone เพิ่งขายในราคาบ้าในการประมูล
- วิธีดาวน์โหลด iPadOS 17 beta บน iPad ของคุณตอนนี้
- วิธีดาวน์โหลด iOS 17 beta บน iPhone ของคุณตอนนี้
- เคส iPhone อย่างเป็นทางการจำนวนมากลดราคาสำหรับ Amazon Prime Day
- วิธีเปลี่ยน Live Photo เป็นวิดีโอบน iPhone ของคุณ
ยกระดับไลฟ์สไตล์ของคุณDigital Trends ช่วยให้ผู้อ่านติดตามโลกเทคโนโลยีที่เปลี่ยนแปลงอย่างรวดเร็วด้วยข่าวสารล่าสุด รีวิวผลิตภัณฑ์สนุกๆ บทบรรณาธิการเชิงลึก และการแอบดูที่ไม่ซ้ำใคร




