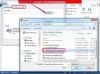Illustrator มีหลายวิธีในการเติมรูปร่าง
เครื่องมือ Fill, Stroke และ Live Paint มีวิธีการวาดภาพที่คุณสามารถใช้เพื่อเติมส่วนของรูปร่างใน Illustrator สามารถใช้การเติมกับรูปร่างที่เปิดและปิดได้ ด้านในของรูปร่างหรือวัตถุสามารถเติมด้วยสี ลวดลาย หรือการไล่ระดับสีได้ สโตรกเค้าร่างรูปร่าง จังหวะอาจแตกต่างกันไปตามความหนา (น้ำหนัก) หรือสี วัตถุที่เปลี่ยนเป็นกลุ่ม Live Paint จะมีขอบและใบหน้า ขอบสามารถรับจังหวะ สามารถเติมเต็มใบหน้าได้
เติม & โรคหลอดเลือดสมอง
ขั้นตอนที่ 1
เลือกเครื่องมือสี่เหลี่ยมผืนผ้าจากแผงเครื่องมือ คลิกที่อาร์ตบอร์ดและหน้าต่างตัวเลือกสี่เหลี่ยมผืนผ้าจะเปิดขึ้น กำหนดความกว้างและความสูงที่ 5 นิ้วเพื่อสร้างสี่เหลี่ยมจัตุรัส จากนั้นเลือก "ตกลง"
วีดีโอประจำวันนี้
ขั้นตอนที่ 2
ใช้เครื่องมือการเลือก (ลูกศรสีดำ) เพื่อเลือกรูปร่าง เลือกเครื่องมือเติม (สี่เหลี่ยมจัตุรัสที่มีการเติมสีขาวหรือสี) ที่บริเวณด้านล่างสุดของแผงเครื่องมือ ควรปรากฏที่ด้านบนของ Stroke (สี่เหลี่ยมจัตุรัสที่มีเส้นขอบคู่) เลือกสีจากแผงตัวอย่าง ทันทีที่กึ่งกลางของรูปร่างเติมด้วยสี
ขั้นตอนที่ 3
เลือก Stroke จากแผงเครื่องมือในขณะที่ยังคงเลือกสี่เหลี่ยมจัตุรัสและใช้สี เพิ่มน้ำหนักของจังหวะอย่างน้อยสี่จุดจากแถบตัวเลือกที่อยู่ด้านล่างเมนู
ขั้นตอนที่ 4
ไปที่เมนู "วัตถุ" และเลือก "ขยาย" การขยายสี่เหลี่ยมจะทำให้การเติมและลากวัตถุแยกจากกัน
ขั้นตอนที่ 5
เลือก Direct Selection Tool (ลูกศรสีขาว) แล้วเลือกเติมสี่เหลี่ยม ลบการเติมจากภายในจังหวะเพื่อแยกวัตถุทั้งสองออกจากกัน
ระบายสีสด
ขั้นตอนที่ 1
เลือกเครื่องมือวงรี (จัดกลุ่มด้วยเครื่องมือสี่เหลี่ยมผืนผ้า) จากแผงเครื่องมือและสร้างวงกลมสองวง ปล่อยให้ครึ่งหนึ่งของแต่ละวงกลมทับซ้อนกัน
ขั้นตอนที่ 2
ทำให้แวดวงเป็นกลุ่ม Live Paint ใช้เครื่องมือ Selection เพื่อเลือกวงกลมทั้งสอง ไปที่ "วัตถุ" "Live Paint" จากนั้น "สร้าง"
ขั้นตอนที่ 3
เลือกเครื่องมือ Live Paint Bucket (ถังสีที่มีสามช่องสี่เหลี่ยมด้านบน) จากแผงเครื่องมือ วางเมาส์เหนือกลุ่ม Live Paint ส่วนต่างๆ ของกลุ่มจะถูกเน้น
ขั้นตอนที่ 4
ใช้ลูกศรบนแป้นพิมพ์เพื่อเลือกสีเพื่อเติมส่วนที่ไฮไลต์ สี่เหลี่ยมสามช่องด้านบนถังสีจะแสดงสีจากแผงตัวอย่าง สีที่ใช้งานจะปรากฏในสี่เหลี่ยมจัตุรัสตรงกลาง คลิกที่แต่ละส่วนของวงกลมเพื่อเติมสี
เคล็ดลับ
เอฟเฟกต์ Pathfinder สามารถแบ่งรูปร่างที่ทับซ้อนกันเพื่อสร้างส่วนหรือรูปร่างใหม่ ตัวอย่างเช่น ซ้อนทับสามสี่เหลี่ยม เลือกรูปร่างทั้งสาม ไปที่ "หน้าต่าง" และเลือก "Pathfinder" จากแผงที่เปิดอยู่ เลือก "แบ่ง" พื้นที่ที่ทับซ้อนกันอยู่ในขณะนี้แยกส่วนและสามารถระบายสีและย้ายออกจากเดิมได้ รูปร่าง.