หากคุณกำลังเปิดแอปกล้องใน กูเกิลพิกเซล 7 หรือ พิกเซล 7 โปร และเพียงกดปุ่มชัตเตอร์แล้วชื่นชมภาพถ่ายในแอปแกลเลอรีในภายหลัง คุณอาจพลาดคุณสมบัติพิเศษบางอย่างที่ Google ซ่อนไว้ และพวกเขาสามารถเพิ่มความเพลิดเพลินให้กับคุณด้วยกล้องโทรศัพท์ที่ยอดเยี่ยมเครื่องนี้
สารบัญ
- การเปิดรับแสงนานและการแพนแอ็คชั่น
- วิดีโอภาพยนตร์
- โหมดมาโคร
- ยางลบวิเศษ
- ลายพราง
- เลิกเบลอภาพ
- ท้องฟ้า
- ภาพเบลอ แสงแนวตั้ง และโฟกัสสี
- เฟรมนำทาง
เราเพลิดเพลินกับโทรศัพท์ทั้งสองเครื่องนับตั้งแต่เปิดตัว และนี่คือฟีเจอร์ที่เราพบในกล้องและแอป Google Photos ที่พลาดง่ายเกินไป และคุณไม่ต้องการจริงๆ เพราะมันค่อนข้างยอดเยี่ยม
วิดีโอแนะนำ
การเปิดรับแสงนานและการแพนแอ็คชั่น
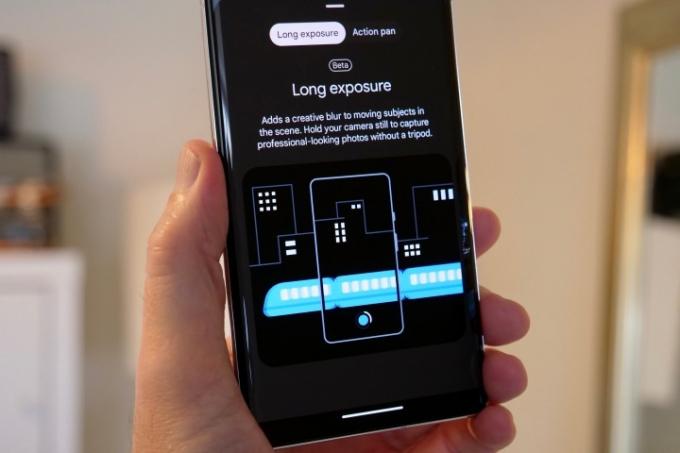
หากต้องการค้นหาคุณสมบัติการเปิดรับแสงนานและการแพนการดำเนินการ ให้ปัดไปที่ การเคลื่อนไหว โหมดในแอพกล้อง การเปิดรับแสงนานจะเบลอวัตถุที่เคลื่อนไหวในรูปภาพของคุณ และเพื่อให้ใช้งานได้ คุณจะต้องถือโทรศัพท์ไว้นิ่งๆ เมื่อมีบางอย่างผ่านไปข้างหน้าคุณ Action Pan ทำสิ่งที่คล้ายกัน แต่จะเบลอพื้นหลังและไม่เบลอวัตถุ และจะทำงานได้ดีที่สุดเมื่อคุณติดตามวัตถุด้วยกล้อง
คุณสมบัติทั้งสองนี้อาศัย AI ของ Google ในการรับรู้วัตถุ จากนั้นเพิ่มความเบลออย่างสร้างสรรค์ให้กับวัตถุเหล่านั้นหรือรอบตัววัตถุ ในลักษณะเดียวกับที่ทำกับโหมดภาพถ่ายบุคคลเมื่อถ่ายภาพบุคคล คุณจะต้องมีสถานการณ์ที่เหมาะสมเพื่อใช้ประโยชน์สูงสุดจากคุณสมบัติทั้งสองนี้ และคุณจะต้องใช้ความอดทน เพื่อทำความเข้าใจว่าสถานการณ์ใดเหมาะสมที่สุดว่าโหมดใดมาพร้อมกับการทดลองและเวลาเท่านั้น การทดลองเป็นเรื่องสนุก แต่อย่าคาดหวังผลลัพธ์ที่น่าอัศจรรย์ทุกครั้ง
วิดีโอภาพยนตร์
มันคือ
โหมดมาโคร

คุณลักษณะนี้ไม่ต้องใช้ความพยายามมากนักในส่วนของคุณ หากต้องการถ่ายภาพมาโครด้วยโทรศัพท์เครื่องใดเครื่องหนึ่ง เพียงเล็งไปที่วัตถุแล้วแตะหน้าจอเพื่อโฟกัส คุณจะเห็นไอคอนดอกไม้เล็กๆ ปรากฏขึ้นบนหน้าจอ แสดงว่าพร้อมที่จะถ่ายภาพมาโครระยะใกล้แล้ว อย่างไรก็ตาม อย่าหยุดอยู่แค่นี้ แทนที่จะขยับโทรศัพท์เข้าใกล้วัตถุมากขึ้น ให้แตะ 2x หรือ 5x (ขึ้นอยู่กับโทรศัพท์ Pixel ที่คุณมี) แล้วปล่อยให้ออพติคอลซูมและซอฟต์แวร์ของ Google ทำงานได้


- 1. มาโคร 2 เท่า
- 2. มาโคร 5 เท่า
การซูม 2 เท่าพร้อมเปิดใช้งานมาโครเป็นตัวเลือกที่ดีที่สุดใน
ยางลบวิเศษ


- 1. ก่อนยางลบวิเศษ
- 2. หลังจากยางลบวิเศษ
คุณคงเคยได้ยินเกี่ยวกับ ยางลบวิเศษโดยที่ AI อันชาญฉลาดของ Google จะค้นหาและลบบุคคลและวัตถุที่ไม่ต้องการออกจากรูปภาพของคุณ ทำให้คุณมีรูปลักษณ์ที่สะอาดตายิ่งขึ้น และให้ความสำคัญกับสิ่งที่คุณต้องการมากขึ้น หากคุณยังไม่มี จะพบได้ในแอป Google Photos เพียงเปิดรูปถ่าย แตะ แก้ไขจากนั้นปัดไปที่ เครื่องมือและแตะ ยางลบวิเศษ. โทรศัพท์จะค้นหาภาพถ่ายและไฮไลต์สิ่งที่คิดว่าคุณต้องการลบออกจากภาพถ่าย แตะ ลบทั้งหมดและคุณก็ทำเสร็จแล้ว หรือเพียงแค่วงกลมรายการในรูปภาพที่คุณต้องการให้หายไป
A.I. ของแอป เชี่ยวชาญในการค้นหาและไฮไลต์บุคคลที่จะลบออกจากรูปภาพ และแม้ว่าการเปลี่ยนพื้นหลังจะไม่สมบูรณ์แบบเสมอไป แต่ก็ยังคงเป็นคุณลักษณะที่มีประโยชน์อย่างเหลือเชื่อ คำแนะนำของฉันคือการ ลบตัวเลขที่เล็กกว่า จากภาพถ่ายซึ่งช่วยสร้างผลลัพธ์ที่ดีที่สุด แม้ว่า A.I. ยังระบุและลบรายการอื่นๆ ออกจากรูปภาพได้ดีอีกด้วย ผลลัพธ์จะขึ้นอยู่กับความซับซ้อนของพื้นหลังที่ต้องทำซ้ำ
ลายพราง


- 1. ก่อนโหมดพรางตัว
- 2. หลังจากโหมดพรางตัว
นี่เป็นส่วนเสริมล่าสุดของชุดเครื่องมือ Magic Eraser ความคิดเบื้องหลัง ลายพราง คือการลดผลกระทบของวัตถุที่ Magic Eraser อาจไม่สามารถลบออกได้อย่างหมดจด ตัวอย่างเช่น หากมีวัตถุที่มีสีสันสดใสในฉากของคุณ การเปลี่ยนเป็นสีอื่นอาจช่วยให้วัตถุดูกลมกลืนมากขึ้น และนั่นคือพื้นฐานของคุณสมบัตินี้
มันเป็นเครื่องมือเฉพาะเจาะจงมากกว่า Magic Eraser และมันจะไม่มีประโยชน์เท่าที่ควรในหลาย ๆ สถานการณ์ อย่างไรก็ตาม การจดจำขอบนั้นแม่นยำ ดังนั้นเมื่อคุณต้องการใช้มัน ผลลัพธ์ที่ได้ก็จะมีประสิทธิภาพ ต้องใช้ความคิดบ้าง แต่ก็คุ้มค่าที่จะทดลองเพื่อดูว่าขีดจำกัดของมันอยู่ตรงไหน เพียงจำไว้ว่าลายพรางจะเลือกโทนสีทดแทนตามสภาพแวดล้อม แทนที่จะเลือกสีที่จะใช้แทน ตัวอย่างด้านบนแสดงให้เห็นว่าจะลดผลกระทบของบางรายการได้อย่างไร
เลิกเบลอภาพ


- 1. โดยไม่ต้องเบลอภาพ
- 2. ด้วย Photo Unblur
ฟีเจอร์ใหม่สำหรับปี 2022 Photo Unblur คือสิ่งที่ดูเหมือน: มันพยายามลบความเบลอออกจากรูปภาพของคุณ ได้รับการออกแบบมาเพื่อทำงานกับภาพถ่ายใบหน้ามากกว่าสิ่งอื่นใด แต่ก็ยังพยายามทำงานกับภาพที่พร่ามัวเล็กน้อยอื่นๆ ด้วย แต่ให้ผลลัพธ์ที่แตกต่างกัน แล้วใบหน้าล่ะ? มันอาจไม่เบลออย่างที่ชื่อบอก แต่ปัญหาคือภาพที่แก้ไขไม่ได้ดูเป็นธรรมชาติเสมอไป
โชคดีที่คุณไม่จำเป็นต้องทำงานหนักเพื่อใช้ Unblur เปิด Google Photos ค้นหารูปภาพที่เบลอ แตะ แก้ไขแล้วถ้า Unblur ไม่แสดงเป็น a คำแนะนำคุณจะพบตัวเลือกนี้ได้ภายใต้ เครื่องมือ เมนู. จำไว้ว่าคุณสามารถแตะรูปภาพค้างไว้ได้หลังจากที่ Unblur ใช้เวทย์มนตร์เพื่อดูเอฟเฟกต์ก่อนและหลัง
ท้องฟ้า


- 1. ก่อนเข้าสู่โหมดสกาย
- 2. หลังจากโหมดสกาย
เครื่องมือ AI อีกอย่างของ Google ที่ไม่ประสบความสำเร็จทุกครั้ง Sky เป็นทางเลือกที่น่าสนใจสำหรับตัวกรองทั่วไป หากคุณต้องการเปลี่ยนรูปลักษณ์ใหม่ให้กับรูปภาพของคุณ ใน Google Photos ให้เปิดไฟล์ แก้ไข คุณลักษณะและคุณมักจะเห็น ท้องฟ้า โหมดที่ระบุไว้ภายใต้ ข้อเสนอแนะแต่ถ้าคุณต้องการความมั่นใจให้เลื่อนข้ามไปที่ เครื่องมือ และเลือก ท้องฟ้า ที่นั่น.
มีหลายลุค รวมถึง Luminous และ Stormy แต่ไม่ได้เปลี่ยนลุคของท้องฟ้าโดยเฉพาะ แต่เป็นบรรยากาศทั่วไปของภาพถ่ายมากกว่า เช่นเดียวกับ Unblur โหมด Sky ไม่สามารถทำงานกับแต่ละภาพได้สำเร็จ คุณต้องทดลอง และในที่สุดคุณจะรู้ว่าภาพใดจะทำงานได้ดีที่สุด ภาพด้านบนใช้การตั้งค่าแบบส่องสว่างเพื่อให้ได้เอฟเฟ็กต์ที่ยอดเยี่ยม
ภาพเบลอ แสงแนวตั้ง และโฟกัสสี

มีเครื่องมือสามอย่างที่ออกแบบมาเพื่อปรับปรุงภาพเซลฟี่หรือรูปถ่ายของผู้อื่น คุณมีภาพถ่ายที่ไม่ได้ถ่ายด้วยโหมดแนวตั้งและพบว่าพื้นหลังรบกวนสมาธิหรือไม่? นั่นคือเหตุผลของการเบลอภาพบุคคล เนื่องจากใช้เทคโนโลยีเดียวกับการเบลอพื้นหลังในภาพถ่ายเซลฟี่จากกล้องหน้าของคุณ จากนั้นจึงนำไปใช้กับรูปภาพที่อยู่ในแกลเลอรี่ของคุณ คุณยังสามารถเพิ่มรูปลักษณ์สไตล์ Tilt Shift ที่สนุกสนานได้ เพื่อให้วัตถุต่างๆ ดูสนุกสนานในรูปภาพของคุณ
มันมีประสิทธิภาพแค่ไหน? มันดีเท่ากับกล้องหน้าบน
ไฟถ่ายภาพบุคคลมีแหล่งกำเนิดแสงที่ปรับได้เพื่อทำให้ด้านหนึ่งของใบหน้าของคุณสว่างขึ้น และปล่อยให้อีกด้านอยู่ในเงามากขึ้น ใช้งานง่ายมาก เพียงลากวงกลมบนหน้าจอเพื่อให้ได้รูปลักษณ์ที่ถูกต้อง และยังมีแถบเลื่อนสำหรับปรับความเข้มด้วย น่าแปลกใจที่มันสามารถเปลี่ยนรูปลักษณ์ของภาพถ่ายของคุณได้มากแค่ไหน สุดท้าย Color Focus จะใช้ A.I. เพื่อแยกวัตถุออกจากภาพแล้วลบสีออกจากพื้นหลังโดยใช้เทคโนโลยีที่คล้ายคลึงกับ Portrait Blur เพียงเพื่อสีสันเท่านั้น เครื่องมือทั้งสามนี้ใช้งานได้อย่างสนุกสนานหลังจากที่คุณถ่ายเซลฟี่ และยังสามารถสร้างชีวิตใหม่ให้กับภาพถ่ายเก่าๆ ได้อีกด้วย
เฟรมนำทาง
ในขณะที่เราอยู่ในหัวข้อเซลฟี่ Google ได้เพิ่มฟีเจอร์ที่มีประโยชน์มากสำหรับผู้ที่ตาบอดหรือมีความบกพร่องทางการมองเห็น เรียกว่า Guided Frame และใช้คำสั่งเสียงเพื่อช่วยจัดเฟรมเซลฟี่ หากต้องการเปิดใช้งาน คุณต้องเปิดคุณลักษณะ TalkBack ที่อยู่ด้านล่างก่อน การตั้งค่า และ การเข้าถึงจากนั้นตรวจสอบให้แน่ใจว่าคุณได้ฟังคำแนะนำเกี่ยวกับวิธีการใช้คุณสมบัตินี้ เนื่องจากไม่ได้มีไว้สำหรับกล้องเท่านั้น TalkBack ให้คำแนะนำด้วยวาจาตลอด หุ่นยนต์.
คุณสมบัติทั้งหมดเหล่านี้รวมอยู่ในของคุณ
คำแนะนำของบรรณาธิการ
- Google Pixel 8: ข่าวลือล่าสุดทั้งหมดและสิ่งที่เราอยากเห็น
- โทรศัพท์ Pixel ในอนาคตของ Google เพิ่งได้รับข่าวร้าย
- Pixel 8 อาจแก้ไขข้อร้องเรียนที่ใหญ่ที่สุดของฉันสองข้อเกี่ยวกับ Pixel 7
- ลืม Pixel 8 Pro ไปเลย แอปนี้มีคุณสมบัติที่เจ๋งที่สุดอยู่แล้ว
- ฉันทำการทดสอบกล้อง Pixel 7a – และนี่เป็นข่าวร้ายสำหรับ Samsung




