Google Slides คือคำตอบของ Google สำหรับ PowerPoint และเช่นเดียวกับเอกสารและชีต มันเป็นวิธีที่มีประโยชน์อย่างยิ่งในการสร้างสไลด์โชว์สำหรับการนำเสนอ เช่นเดียวกับเอกสาร Word และสเปรดชีต Excel ที่สามารถแปลงจากไฟล์ Microsoft Office แบบดั้งเดิมเป็นไฟล์ รูปแบบออนไลน์ที่สามารถเข้าถึงและแก้ไขได้ตลอดเวลาคุณสามารถแปลงเอกสาร PowerPoint เป็น Google Slides ด้วย.
สารบัญ
- การแปลงไฟล์ PowerPoint โดยใช้ Google Slides
- การใช้ Google ไดรฟ์
- การนำเข้าสไลด์เฉพาะ
ต่อไปนี้เป็นคำแนะนำเกี่ยวกับวิธีแปลง PowerPoint เป็น Google Slides
วิดีโอแนะนำ
ง่าย
5 นาที
ไมโครซอฟต์ พาวเวอร์พอยท์
คอมพิวเตอร์ แล็ปท็อป แท็บเล็ต หรือโทรศัพท์ที่สามารถเข้าถึง Google Slides
การแปลงไฟล์ PowerPoint โดยใช้ Google Slides
ขั้นตอนที่ 1: เปิด Google สไลด์แล้วคลิก ว่างเปล่า ภายใต้ เริ่มการนำเสนอใหม่.
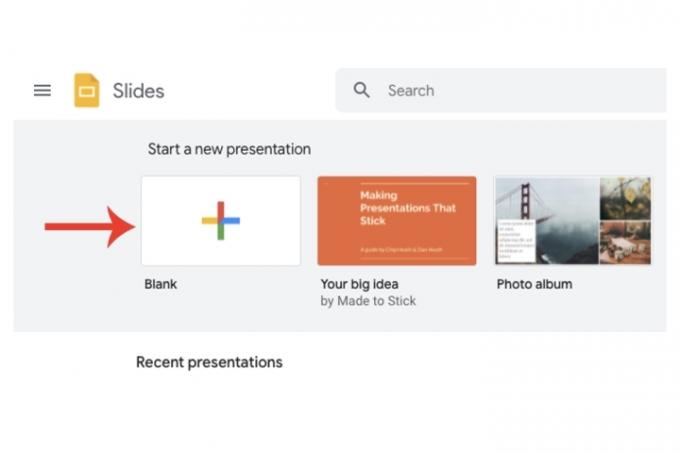
ขั้นตอนที่ 2: ที่ด้านบนใต้การตั้งค่าชื่อ ให้คลิก ไฟล์ > เปิด.

ที่เกี่ยวข้อง
- คู่แข่ง ChatGPT ของ Google เพิ่งเปิดตัวในการค้นหา ต่อไปนี้เป็นวิธีลองทำ
- คุณสามารถใช้พลังของ ChatGPT ใน Google Slides ได้แล้ว
- Microsoft อาจใส่ ChatGPT ลงใน Outlook, Word และ PowerPoint
ขั้นตอนที่ 3: คลิก ที่อัพโหลด แท็บแล้วเลือก เลือกไฟล์จากอุปกรณ์ของคุณ ปุ่ม. ค้นหาไฟล์ PowerPoint ของคุณแล้วเปิด (นามสกุลจะเป็น .pptx)
ตอนนี้ Google จะแปลงไฟล์ PowerPoint นั้นเป็นรูปแบบ Google Slides เมื่อกระบวนการเสร็จสิ้น ระบบจะบันทึกลงในบัญชี Google Slides ของคุณโดยอัตโนมัติผ่าน Google Drive
ตอนนี้คุณสามารถแก้ไขงานนำเสนอนั้นทางออนไลน์ได้อย่างสะดวก และเมื่อจำเป็น คุณสามารถแปลงกลับเป็นไฟล์ Microsoft PowerPoint (ไฟล์ > ดาวน์โหลด > ไมโครซอฟต์ พาวเวอร์พอยท์).

การใช้ Google ไดรฟ์
อีกวิธีหนึ่งในการแปลงไฟล์ PowerPoint เป็น Google Slides คือการใช้ Google Drive
ขั้นตอนที่ 1: ไปที่หน้าแรกของบัญชี Google Drive ของคุณ คลิก ใหม่ จากนั้น อัปโหลดไฟล์. เลือกไฟล์ PowerPoint ของคุณ
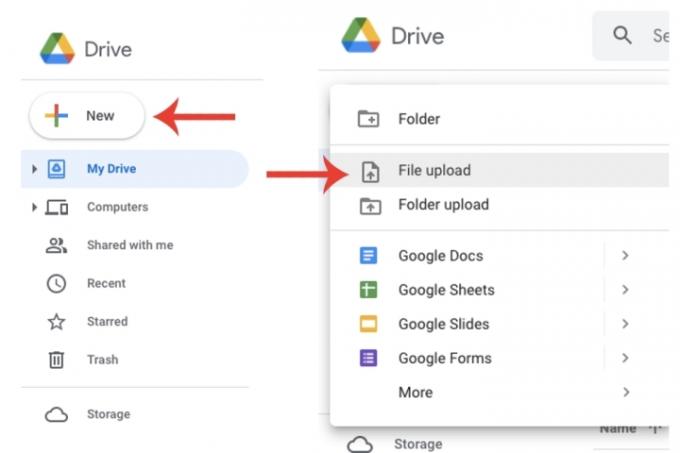
ขั้นตอนที่ 2: เลือกไฟล์บน Google Drive คลิกขวา แล้วคลิก เปิดด้วย แท็บ ในที่สุดให้คลิกที่ Google สไลด์ แท็บ
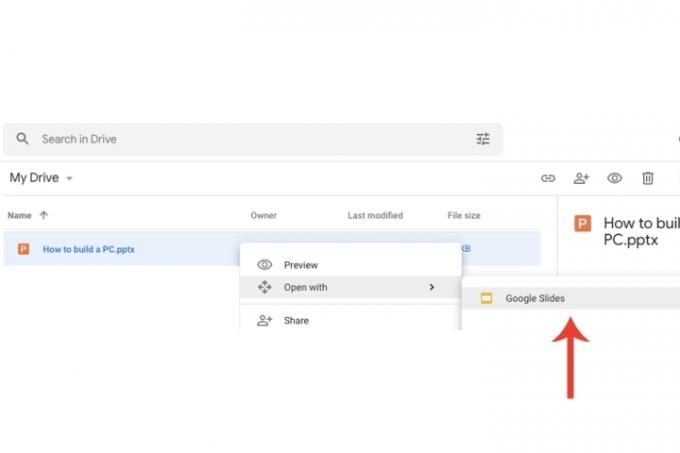
ขั้นตอนที่ 3: PowerPoint จะแสดงภายใน Google Slides ต่างจากการอัปโหลดผ่าน Google Slides โดยตรง คุณจะต้องบันทึกไฟล์สำหรับวิธีนี้ เลือก ไฟล์ แท็บแล้วคลิก บันทึกเป็น Google สไลด์ ตัวเลือกจากเมนูแบบเลื่อนลง
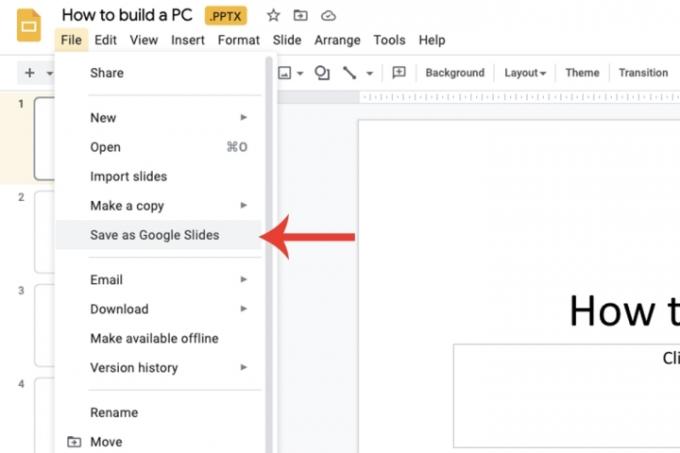
การนำเข้าสไลด์เฉพาะ
ความสามารถของ Google Slides เป็นมากกว่าการแปลงไฟล์ PowerPoint ทั้งหมด คุณยังสามารถเลือกสไลด์เฉพาะที่คุณต้องการนำเข้า แทนที่จะเลือกสไลด์ทั้งหมด
ขั้นตอนที่ 1: เปิดงานนำเสนอ Google สไลด์ใหม่ ภายใน ไฟล์ แท็บ ให้เลือก นำเข้าสไลด์ ตัวเลือกแล้วเลือก ที่อัพโหลด แท็บ เลือกไฟล์ PowerPoint จากพีซีของคุณ

ขั้นตอนที่ 2: ตอนนี้ Google จะเติมมุมมองภาพขนาดย่อของสไลด์ทั้งหมดที่มีอยู่ในไฟล์ PowerPoint นั้นและอนุญาตให้คุณเลือกสไลด์ที่คุณต้องการนำเข้าและแปลง คลิก นำเข้าสไลด์ ปุ่มเมื่อคุณทำเสร็จแล้ว

คำแนะนำของบรรณาธิการ
- วิธีเพิ่มแบบอักษรลงใน Google Slides: คำแนะนำทีละขั้นตอน
- PowerPoint จะใช้ ChatGPT เพื่อสร้างสไลด์โชว์ทั้งหมดให้กับคุณ
- Bard AI ใหม่ของ Google อาจทรงพลังพอที่จะทำให้ ChatGPT กังวล – และมันอยู่ที่นี่แล้ว
- ChatGPT สามารถช่วย Microsoft กำจัด Google Search ได้อย่างไร
- จะเปลี่ยนขนาดใน Google Slides ได้อย่างไร?
อัพเกรดไลฟ์สไตล์ของคุณDigital Trends ช่วยให้ผู้อ่านติดตามโลกแห่งเทคโนโลยีที่เปลี่ยนแปลงไปอย่างรวดเร็วด้วยข่าวสารล่าสุด รีวิวผลิตภัณฑ์สนุกๆ บทบรรณาธิการที่เจาะลึก และการแอบดูที่ไม่ซ้ำใคร




