รูปแบบเอกสารพกพา (PDF) เป็นสิ่งที่มืออาชีพใช้กันทั่วโลก รูปแบบนี้จะรักษารูปแบบดั้งเดิมของเอกสารเมื่อแชร์กับผู้อื่น แม้ว่า PDF จำเป็นต่อการปรับปรุงกระบวนการทางธุรกิจและการสื่อสาร แต่ก็อาจแก้ไขได้ยากมาก
สารบัญ
- การใช้ Adobe Acrobat
- แอพสำรอง
- การแปลงไฟล์ PDF
หากคุณกำลังประสบปัญหา แก้ไข PDFคู่มือนี้จะแนะนำวิธีการต่างๆ มากมายที่คุณสามารถใช้เพื่อการแก้ไขที่ง่ายขึ้น นอกจากนี้ หากคุณไม่ต้องการเรียนรู้วิธีใช้แอปพลิเคชันใหม่ เราจะแสดงวิธีแปลง PDF ของคุณเป็นรูปแบบไฟล์ที่คุณคุ้นเคยมากขึ้น
วิดีโอแนะนำ
การใช้ Adobe Acrobat
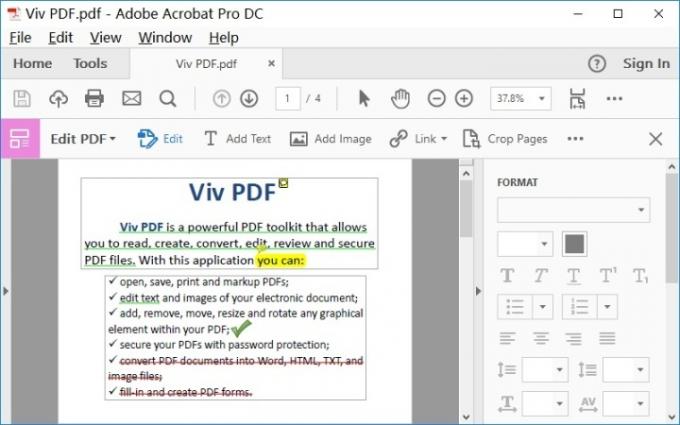
Adobe สร้างรูปแบบ PDF ดังนั้นจึงควรเปลี่ยนไปใช้แอป Adobe Acrobat เมื่อแก้ไขไฟล์ PDF หากต้องการใช้วิธีนี้ คุณจะต้องเข้าถึง Adobe Document Cloud (DC) หากบริษัท/งบประมาณของคุณชำระค่าสมัครสมาชิก Adobe เรียบร้อยแล้ว ก็ไม่มีปัญหา เพียงเข้าไปที่ Acrobat และทำตามขั้นตอนต่างๆ หากคุณมีโปรเจ็กต์ PDF ที่ต้องแก้ไขเพียงครั้งเดียว คุณก็ทำได้ สามารถเริ่มทดลองใช้ Adobe DC ฟรี และเข้าถึงเครื่องมือที่คุณต้องการได้ชั่วคราวโดยไม่ต้องลงทุนต้นทุนระยะยาว
ขั้นตอนที่ 1: ใน Adobe Acrobat ให้เปิดไฟล์ PDF ที่คุณต้องการแก้ไข เนื้อหาควรปรากฏในหน้าต่าง Acrobat ของคุณ
ขั้นตอนที่ 2: มองหา แก้ไข PDF เครื่องมือซึ่งควรเป็นตัวเลือกในการเลือกเครื่องมือทางด้านขวา เลือกเพื่อย้ายไปยังโหมดโต้ตอบที่ช่วยให้คุณสามารถเลือกเนื้อหา PDF ได้
ขั้นตอนที่ 3: ทำการเปลี่ยนแปลงของคุณ คุณสามารถแก้ไขข้อความ ใส่คำอธิบายประกอบเอกสาร ปรับขนาดองค์ประกอบส่วนใหญ่ได้ (ใช้นามสกุล วัตถุ เครื่องมือที่นี่) และอื่นๆ อีกมากมาย
นอกจากนี้ยังเป็นที่น่าสังเกตว่า Adobe มีซอฟต์แวร์เวอร์ชันแอปมือถือหากคุณต้องการทำงานขณะเดินทาง แอพนี้เป็นหนึ่งในตัวเลือกที่ดีที่สุดหากคุณต้องการ เพื่อพิมพ์ PDF.
บันทึก: หากคุณไม่สนใจที่จะจ่ายเงินสำหรับความสามารถในการแก้ไข PDF เป็นประจำ คุณมีสองทางเลือก: สำหรับ Acrobat Standard DC ซึ่งใช้สำหรับ Windows เท่านั้น คุณจะต้องจ่าย 13 เหรียญต่อเดือนเป็นรายปี ความมุ่งมั่น. หรือคุณสามารถจ่ายเงิน 15 เหรียญต่อเดือน (รวมถึงข้อผูกพันรายปี) สำหรับ Acrobat Pro DC ซึ่งใช้ได้กับทั้ง Windows และ Mac นอกจากนี้ยังมี โปรแกรมดู PDF ฟรี เวอร์ชันของซอฟต์แวร์ที่มีความสามารถน้อยกว่ามาก แต่จะมีประโยชน์หากคุณสนใจเพียงแค่ดูและลงนามเนื้อหา PDF มากกว่าการแก้ไข
แอพสำรอง
แอพของบริษัทอื่นมีตัวเลือกการแก้ไข PDF ที่รวดเร็วหลากหลายให้เลือกแทน Adobe Acrobat โดยปกติจะให้บริการฟรีและพร้อมใช้งานหรือดาวน์โหลดด้วยการเข้าสู่เบราว์เซอร์ของคุณอย่างรวดเร็ว
แม้ว่าเครื่องมือเหล่านี้จะมีข้อจำกัดมากกว่าข้อเสนอของ Adobe แต่ก็เป็นโซลูชั่นที่สมบูรณ์แบบสำหรับการแก้ไขที่ง่ายกว่าหรือแก้ไขโดยห่างจากซอฟต์แวร์อื่นที่เชื่อถือได้มากกว่า
PDFsam
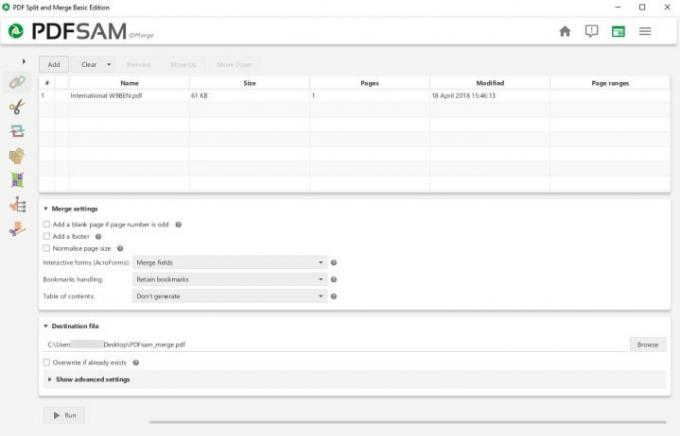
หากเป้าหมายของคุณคือการย้ายหน้า PDF เพื่อสร้างเอกสารที่ซับซ้อนมากขึ้น PDFsam คือทั้งหมดที่คุณต้องการ เป็นเครื่องมือแยกข้อมูลที่คุณสามารถใช้เพื่อดึงและสลับหน้า PDF ใด ๆ ภายในไฟล์หรือระหว่างไฟล์ PDF ต่างๆ เพื่อสร้างเอกสารที่คุณต้องการ คุณสามารถแบ่งไฟล์ PDF ผ่านบุ๊กมาร์ก ขนาด หรือขีดจำกัดหน้าแบบกำหนดเอง และหมุนหน้าได้ตามความจำเป็น
เค้าโครงของ PDFsam นั้นเรียบง่ายและเข้าใจง่ายสำหรับผู้เริ่มต้น อย่างไรก็ตาม เกี่ยวข้องกับการย้ายเนื้อหาไปรอบๆ PDF ของคุณเท่านั้น ซึ่งมีประโยชน์เมื่อเผยแพร่เอกสารขนาดใหญ่และสร้างข้อความ PDF ที่ส่งออกอย่างรวดเร็ว อย่างไรก็ตาม มันไม่ได้ดีนักถ้าคุณต้องการเจาะลึกและเปลี่ยนสี แก้ไขความละเอียด แก้ไขข้อผิดพลาดในการสะกดคำ และอื่นๆ มี ซอฟต์แวร์เวอร์ชันปรับปรุง ที่เพิ่มฟังก์ชันการแก้ไขเพิ่มเติมผ่านการสมัครสมาชิกแบบชำระเงินรายปีสำหรับบริการ PDF ระดับพรีเมียม แต่ตัวเลือกนี้ซับซ้อนกว่าและจะใช้เวลาเรียนรู้นานกว่าสำหรับผู้มาใหม่ หากคุณสนใจเฉพาะการรวม PDF หลาย ๆ ไฟล์เข้าด้วยกัน ลองดู ซอฟต์แวร์ที่ดีที่สุดสำหรับการรวม.
PDF เอ็กซ์เชนจ์
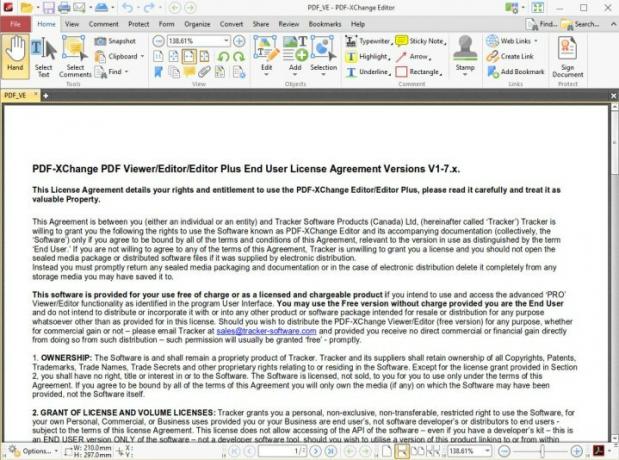
ดาวน์โหลดฟรีนี้มาพร้อมกับ โปรแกรมแก้ไข PDF-Xchangeซึ่งให้ รายการสิ่งต่าง ๆ ยาว คุณสามารถทำกับหน้า PDF ได้ — ในบางวิธีสมบูรณ์ยิ่งกว่า Adobe Acrobat อีกด้วย ในเวอร์ชันฟรี คุณสามารถทำสิ่งต่างๆ เช่น เพิ่มคำอธิบายประกอบ เพิ่มความคิดเห็นที่เป็นเสียง ย้ายบุ๊กมาร์ก เพิ่มหรือแก้ไขไฮเปอร์ลิงก์ และอื่นๆ อีกมากมาย เวอร์ชันที่ต้องชำระเงินมีฟีเจอร์ต่างๆ เช่น การลบและย้ายหน้า การแปลงรูปแบบรูปภาพ 15 รูปแบบเป็น PDF และการแทรกหรือนำเข้าหน้าจากไฟล์ PDF อื่น ๆ
กล่าวอีกนัยหนึ่ง คุณอาจพบเครื่องมือที่เหมาะสมเพื่อทำสิ่งที่คุณต้องการกับไฟล์ PDF ข้อเสียคืออาจใช้เวลาสักครู่ในการเรียนรู้และค้นหาสิ่งที่คุณต้องการอย่างแม่นยำ โดยเฉพาะอย่างยิ่งเมื่อใช้ซอฟต์แวร์ครั้งแรก นอกจากนี้ยังเป็นที่น่าสังเกตว่าเวอร์ชันดาวน์โหลดฟรี จะเพิ่มลายน้ำ ไปยังหน้า PDF ใด ๆ ที่คุณแก้ไขโดยใช้ซอฟต์แวร์
โปรแกรมแก้ไข PDF ออนไลน์ของ Sejda
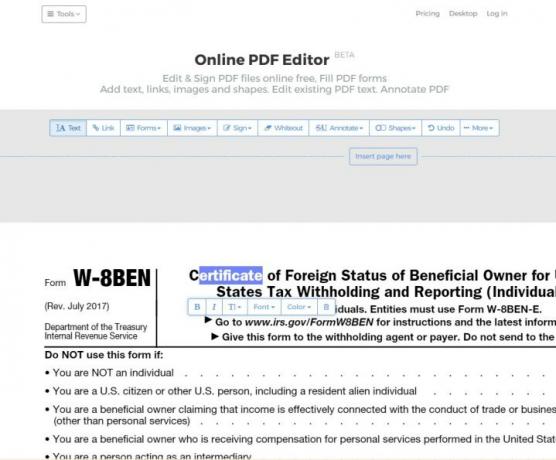
หากคุณไม่ต้องการดาวน์โหลดซอฟต์แวร์ใด ๆ เพื่อแก้ไข PDF บรรณาธิการออนไลน์อย่าง Sejda สมบูรณ์แบบ ช่วยให้สามารถแก้ไขข้อความที่มีอยู่ภายใน PDF, การเซ็นชื่อแบบดิจิทัล, การไวท์เทนนิ่ง, การเพิ่มรูปภาพและรูปร่าง และการใส่คำอธิบายประกอบข้อความ
มีข้อจำกัดบางประการในบริการ เช่น สูงสุด 200 หน้าสำหรับ PDF ที่แก้ไขได้ และจะไม่รองรับ PDF ที่มีขนาดใหญ่กว่า 50MB หากคุณต้องการฟังก์ชันการทำงานเพิ่มเติม มีแพ็คเกจการสมัครสมาชิกที่เปิดเพจได้ไม่จำกัดและเพิ่มขนาดไฟล์ PDF รวมถึงให้สิทธิ์ในการเข้าถึงแอปพลิเคชันเดสก์ท็อป
การแปลงไฟล์ PDF
ตัวเลือกสุดท้ายจะมีให้ใช้งานหากคุณไม่คุ้นเคยกับ PDF หรือหากคุณต้องการทำงานที่มีรายละเอียดจำนวนมากโดยไม่ต้องเรียนรู้แอปใหม่ แปลง PDF เป็นรูปแบบอื่นและทำงานกับซอฟต์แวร์ที่สะดวกสบายหรือเหมาะสมกับความต้องการของคุณมากกว่า วิธีพื้นฐานที่สุดในการทำเช่นนี้คือในแอปพลิเคชันประมวลผลคำที่คุณใช้อยู่แล้ว ไม่ว่าจะเป็น Microsoft Word หรือ Google Docs แม้ว่าจะสามารถทำงานให้สำเร็จได้ แต่ปัญหาก็คือการแปลง PDF สามารถทำได้หรือไม่พลาด โดยเฉพาะในแอปพลิเคชันประมวลผลคำพื้นฐานเหล่านี้ สิ่งต่างๆ เช่น มาร์กอัป แบบอักษร และการจัดรูปแบบอาจแตกต่างกันไป
เราขอแนะนำให้เริ่มต้นด้วยตัวแปลง PDF เฉพาะเช่น Able2Extract มืออาชีพ 16ซึ่งช่วยให้คุณได้ เพื่อแปลง PDF เป็น Word, PowerPoint, AutoCAD และแม้กระทั่ง รูปแบบ Excelท่ามกลางตัวเลือกอื่นๆ นอกจากนี้ยังช่วยให้คุณสามารถแปลงกลับเป็น PDF เมื่อคุณทำเสร็จแล้ว ซึ่งเป็นกระบวนการที่ค่อนข้างปลอดภัยกว่าขั้นตอนการแปลงแรก

หากคุณวางแผนที่จะแปลง PDF ไม่ว่าอย่างไรก็ตาม คุณสามารถใช้ Adobe Acrobat ต่อไปได้ Adobe อนุญาตให้คุณแปลง PDF เป็น Word, Excel หรือ PowerPoint ภายใน Acrobat หากเป็นไปได้ เราขอแนะนำให้ใช้วิธีนี้แทนวิธีอื่นๆ เนื่องจากการแปลงรูปแบบของ Adobe มีแนวโน้มที่จะมีความแม่นยำมากกว่าวิธีอื่นๆ
คำแนะนำของบรรณาธิการ
- คุณต้องการ RAM เท่าไหร่?
- Premiere Pro มีคุณสมบัติล้ำสมัยใหม่เพื่อเพิ่มความเร็วในการตัดต่อ
- ปัญหาที่พบบ่อยที่สุดของ Chromebook และวิธีแก้ไข
- วิธีแก้ไขปัญหาเสียงใน macOS
- Ray Tracing คืออะไร และจะเปลี่ยนเกมได้อย่างไร




