การจดจำใบหน้า — ตัวต่อจากการสแกนลายนิ้วมือ — ช่วยลดการใช้รหัสผ่านและรหัสผ่านซ้ำๆ ในขณะที่รหัสผ่านยังคงแพร่หลายอยู่ในปัจจุบัน เทคโนโลยีไบโอเมตริกช่วยลดภาระในการป้อนรหัสผ่านต่อหน้าสายตาสอดแนม Face ID คือการจดจำใบหน้าของ Apple และปลอดภัยและรวดเร็ว
เนื้อหา
- วิธีตั้งค่า Face ID บน iPhone
- วิธีตั้งค่ารูปลักษณ์ภายนอก
- คุณลักษณะความสนใจ
- วิธีใช้ Face ID บน iPhone
เดอะ ไอโฟน X เป็นครั้งแรกของ Apple สมาร์ทโฟน เพื่อรวมการจดจำใบหน้าเข้ามาแทนที่ทั้งปุ่มโฮมและเซ็นเซอร์ Touch ID เอ็กซ์ ซีรีส์, 11 ซีรีส์, 12 ซีรีส์ และ 13 ซีรีส์ ล้วนมีเทคโนโลยีนี้
คู่มือนี้จะอธิบายวิธีตั้งค่าและใช้ Face ID บน iPhone เพื่อใช้ประโยชน์สูงสุดจากเทคโนโลยีที่มีประโยชน์นี้ นอกจากนี้ เรายังแสดงวิธีเปิดใช้งานและปิดใช้งาน Face ID สำหรับแอพเฉพาะ ปิดความต้องการความสนใจ และอื่นๆ
วิดีโอแนะนำ
ง่าย
10 นาที
ไอโฟน X หรือในภายหลัง
ฟังก์ชันยืนยันตัวตนที่ปลอดภัยของ Face ID พร้อมกล้อง TrueDepth ของ iPhone ที่สามารถจับคู่รูปทรงเรขาคณิตของใบหน้าคุณได้อย่างแม่นยำ ข้อมูล Face ID ได้รับการปกป้องด้วยการเข้ารหัส Face ID ใช้งานได้กับ iPhone และ iPad Pro รุ่นต่อไปนี้
- iPhone X, XR, XS หรือ XS Max
- iPhone 11, 11 Pro หรือ 11 Pro Max
- iPhone 12, 12 Mini, 12 Pro หรือ 12 Pro Max
ไอโฟน 13, 13 มินิ 13 โปร หรือ 13 โปรแม็กซ์
iPad Pro 11 นิ้ว (รุ่นที่ 1 และ 2)
- iPad Pro 12.9 นิ้ว (รุ่นที่ 3 และ 4)
วิธีตั้งค่า Face ID บน iPhone
เมื่อ iPhone ที่ใช้งานร่วมกันได้เริ่มทำงานเป็นครั้งแรก ระบบจะแจ้งให้คุณตั้งค่า Face ID เป็นส่วนหนึ่งของกระบวนการตั้งค่าเริ่มต้น การหมุนศีรษะของคุณช้าๆ เพื่อจับภาพมุมและโครงร่างต่างๆ ของใบหน้า ต้องทำอย่างน้อยสองครั้ง แต่เป็นกระบวนการที่สั้นและง่าย
วันนี้รองรับ iOS และ iPadOS ลักษณะ "สลับ" เพื่อให้รองรับหน้ากากได้ดีขึ้น ดังนั้น คุณสามารถสร้างรูปลักษณ์หนึ่งแบบโดยไม่สวมหน้ากากและอีกแบบหนึ่งที่มีหน้ากาก รวมถึงอีกแบบหนึ่งที่มีแว่นตาที่แตกต่างกัน ลักษณะ "ทางเลือก" นี้ยังดีสำหรับการปลดล็อก iPhone ของคุณเมื่อสวมแว่นกันแดดสีเข้มหรือหากคุณกำลังไว้หนวดเคราใหม่
สมมติว่าคุณเลือกที่จะไม่ตั้งค่า Face ID ระหว่างการตั้งค่าครั้งแรก เราจะแสดงวิธีเปิดใช้งานเมื่อใดก็ตามที่คุณพร้อม เพื่อให้ Face ID จดจำหน้ากากได้ คุณต้องมี iPhone 12 หรือใหม่กว่าที่ใช้ iOS 15.4 หรือใหม่กว่า
ขั้นตอนที่ 1: ในแอปการตั้งค่า ให้เลื่อนลงแล้วแตะ ID ใบหน้าและรหัสผ่าน.
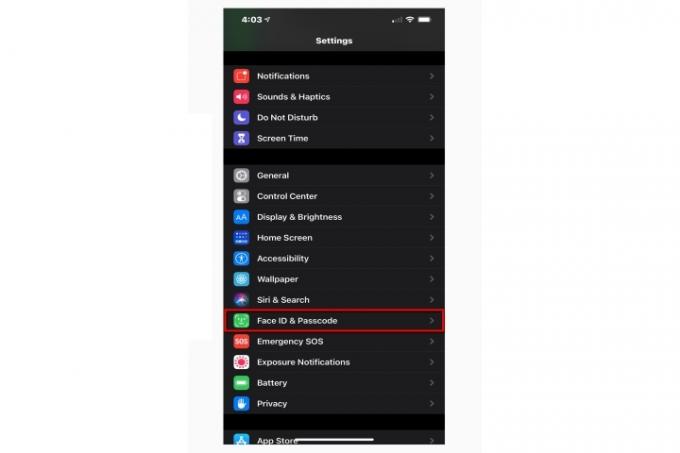
ขั้นตอนที่ 2: ป้อนรหัสผ่านของคุณเพื่อดำเนินการต่อ

ที่เกี่ยวข้อง
- ฉันจะโกรธถ้า iPhone 15 Pro ไม่ได้รับคุณสมบัตินี้
- วิธีดาวน์โหลด iOS 17 beta บน iPhone ของคุณตอนนี้
- iPhone SE รุ่นล่าสุดของ Apple เป็นของคุณในราคา $149 วันนี้
ขั้นตอนที่ 3: แตะ ตั้งค่ารหัสประจำตัว.
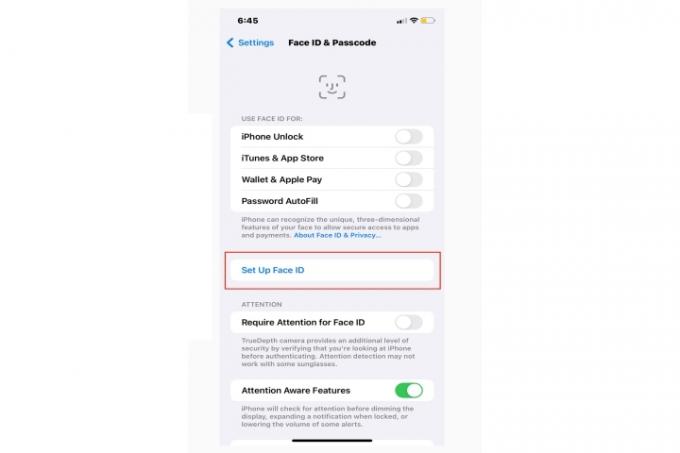
ขั้นตอนที่ 4: วางใบหน้าของคุณไว้ด้านหน้า iPhone ตั้งตรง (โหมดแนวตั้ง) แล้วแตะ เริ่ม.
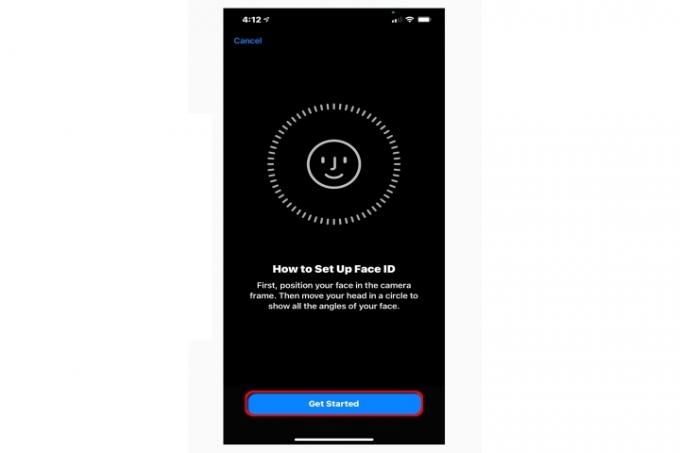
ขั้นตอนที่ 5: ตรวจสอบให้แน่ใจว่าใบหน้าของคุณมองเห็นได้ภายในวงกลม และหมุนใบหน้าของคุณตามคำแนะนำของหน้าจอภาพเคลื่อนไหว
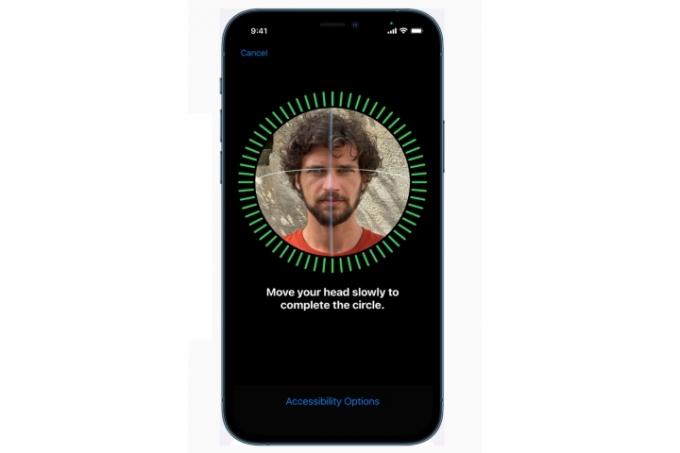
ขั้นตอนที่ 6: แตะ ดำเนินการต่อ เพื่อดำเนินการสแกนครั้งที่สองและทำตามคำแนะนำในการหมุนหัว

ขั้นตอนที่ 7: หมุนใบหน้าของคุณเป็นครั้งที่สองตามคำแนะนำ
ขั้นตอนที่ 8: แตะ เสร็จแล้ว ที่จะเสร็จสิ้น

วิธีตั้งค่ารูปลักษณ์ภายนอก
เปิดใช้งานคุณสมบัตินี้เพื่อปลดล็อก iPhone ของคุณเมื่อ สวมหน้ากากแว่นกันแดดสีเข้ม หนวดเคราหนา หรือรูปแบบอื่นๆ ที่ทำให้จำใบหน้าของคุณไม่ได้ วิธีนี้จะทำให้ iPhone ของคุณไม่เข้าสู่โหมดล็อกดาวน์เพราะไม่รู้จักคุณ
ขั้นตอนที่ 1: ในแอปการตั้งค่า เลื่อนลงแล้วแตะ ID ใบหน้าและรหัสผ่าน.
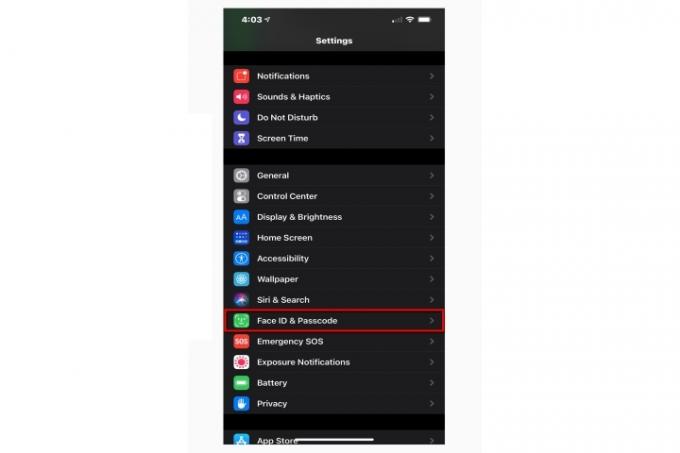
ขั้นตอนที่ 2: ป้อนรหัสผ่านของคุณเพื่อดำเนินการต่อ

ขั้นตอนที่ 3: แตะ ตั้งค่ารูปลักษณ์อื่น.
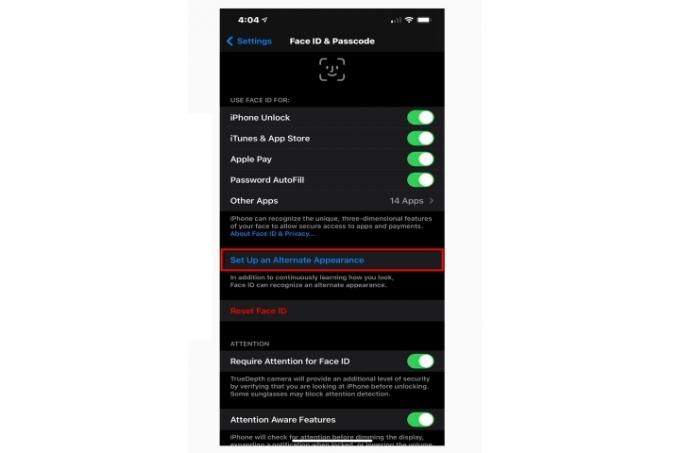
ขั้นตอนที่ 4: จัดตำแหน่งใบหน้าของคุณให้อยู่ด้านหน้าของ iPhone ตั้งขึ้น หน้ากากของคุณควรอยู่ในตำแหน่งที่ปิดเพียงครึ่งใบหน้า สวมแว่นกันแดด หรืออะไรก็ตามที่คุณคิดว่าจะอยู่บนใบหน้า จากนั้นแตะ เริ่ม. คุณไม่จำเป็นต้องสวมหน้ากากสำหรับการตั้งค่านี้
ขั้นตอนที่ 5: คุณสามารถเลือกให้หน้ากากเป็นส่วนหนึ่งของการจดจำใบหน้าของคุณหรือไม่ก็ได้
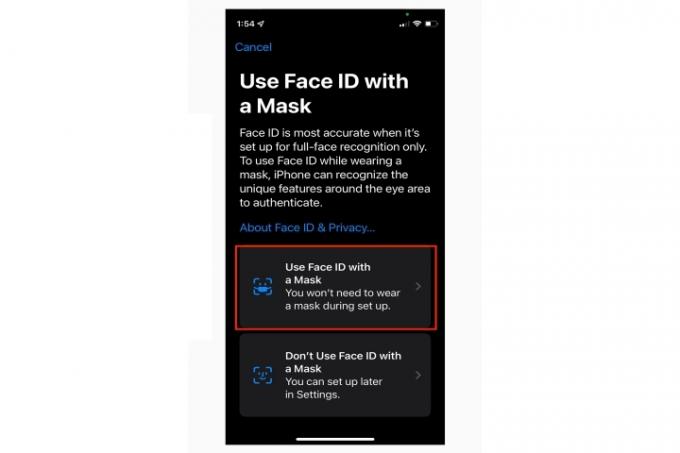
ขั้นตอนที่ 6: แตะ ดำเนินการต่อ เพื่อดำเนินการผ่านชุดการสแกนใบหน้าและหมุนใบหน้าของคุณตามคำแนะนำ อาจต้องใช้การสแกนซ้ำสำหรับแว่นตาที่แตกต่างกัน
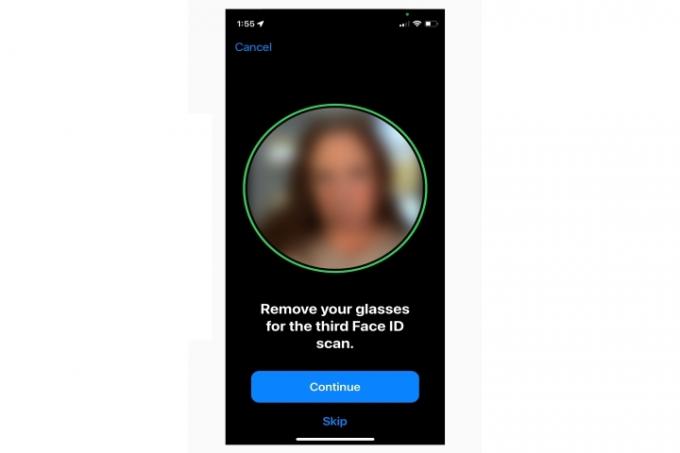
ขั้นตอนที่ 7: แตะ เสร็จแล้ว ที่จะเสร็จสิ้น

คุณลักษณะความสนใจ
ต้องการความสนใจสำหรับ Face ID และฟีเจอร์ Attention Aware คือการปรับแต่ง Face ID ต้องการความสนใจสำหรับ Face ID คุณต้องมองไปที่โทรศัพท์โดยตรงเพื่อให้ Face ID ปลดล็อกอุปกรณ์ หากคุณต้องการปลดล็อกอุปกรณ์โดยไม่มองหน้าจอโดยตรง คุณสามารถปิดใช้งานการตั้งค่านี้ได้
คุณสมบัติ Attention Aware ใช้ Face ID เพื่อดูว่าคุณกำลังหันหน้าเข้าหาหน้าจอหรือไม่ หากคุณกำลังดูโทรศัพท์ หน้าจอจะไม่หรี่ลง โทรศัพท์จะลดระดับเสียงการแจ้งเตือนและทำให้ป๊อปอัปการแจ้งเตือนมีขนาดเล็กที่สุด
ขั้นตอนที่ 1: ในการตั้งค่า ให้แตะ ID ใบหน้าและรหัสผ่าน.
ขั้นตอนที่ 2: แตะสลับข้าง ต้องการความสนใจสำหรับ Face ID, คุณลักษณะที่ตระหนักถึงความสนใจ หรือทั้งคู่. สีเขียวแสดงว่าคุณลักษณะนี้เปิดอยู่
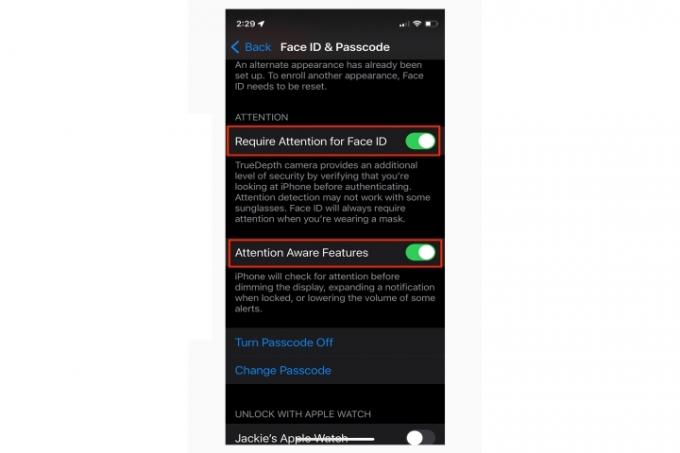
วิธีใช้ Face ID บน iPhone
หากการตั้งค่า Face ID บน iPhone ของคุณเป็นเรื่องง่าย การใช้งานก็จะง่ายยิ่งขึ้นไปอีก ยกหรือแตะเพื่อปลุก iPhone ของคุณ จากนั้นเพียงแค่มองดู เมื่อโทรศัพท์จดจำใบหน้าของคุณและไอคอนแม่กุญแจเล็กๆ ปลดล็อกแล้ว ให้ปัดขึ้นจากด้านล่างของหน้าจอเพื่อโหลดหน้าจอหลัก
หาก iPhone จำคุณไม่ได้ ตัวแม่กุญแจจะย่อลงเพื่อเพิ่มข้อความที่ระบุว่า "ปัดขึ้นเพื่อปลดล็อก" เมื่อคุณทำเสร็จแล้ว ให้แตะรหัสผ่านของคุณ แล้วโทรศัพท์จะเปิดไปที่หน้าจอหลัก นี่คือเหตุผลว่าทำไมการตั้งรหัสผ่านจึงสำคัญมาก
เมื่อเปิดใช้งาน Face ID สำหรับการซื้อใน App Store คุณจะได้รับแจ้งให้แตะสองครั้งที่ปุ่มด้านข้างของ iPhone เมื่อซื้อแอพ สิ่งนี้จะเปิดใช้งาน Face ID ซึ่งคุณจะต้องดูที่ iPhone ของคุณ เช่นเดียวกับการซื้อที่ทำโดยใช้ แอปเปิ้ลจ่ายแม้ว่าในกรณีนี้ คุณจะต้องถือ iPhone ไว้ใกล้กับเครื่องชำระเงินของร้านค้าหลังจากใช้ Face ID
หากคุณต้องการใช้ Face ID เพื่อซื้อสินค้าและป้อนรหัสผ่านอัตโนมัติ ให้ทำดังต่อไปนี้เพื่อให้แน่ใจว่า Face ID เปิดใช้งานสำหรับงานเหล่านี้
ขั้นตอนที่ 1: เปิดการตั้งค่าแล้วแตะ ID ใบหน้าและรหัสผ่าน.
ขั้นตอนที่ 2: ตรวจสอบให้แน่ใจว่าได้เปิดใช้งานสิ่งต่อไปนี้ (สีเขียว):
ปลดล็อคไอโฟนไอทูนส์และแอพสโตร์ แอปเปิ้ลจ่าย ป้อนรหัสผ่านอัตโนมัติ
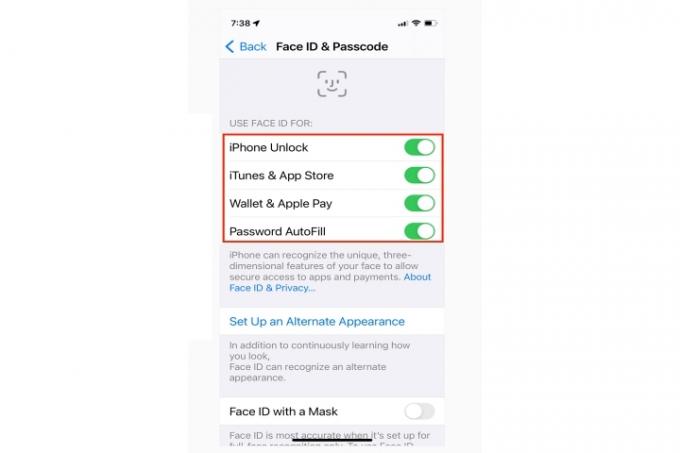
ขั้นตอนที่ 3: แตะ แอพอื่นๆ เพื่อโหลดรายการแอพของบริษัทอื่นที่รองรับ Face ID แอพที่รองรับ Touch ID ยังรองรับ Face ID อีกด้วย
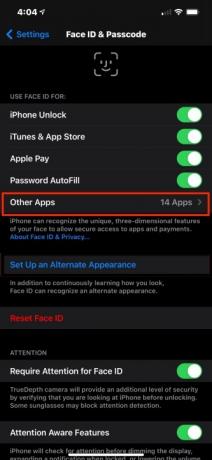
ขั้นตอนที่ 4: แตะสลับข้างแต่ละแอพเพื่อเปิดใช้งาน (สีเขียว) หรือปิดใช้งาน Face ID
คำแนะนำของบรรณาธิการ
- iPhone เพิ่งขายในราคาบ้าในการประมูล
- วิธีกำจัด Apple ID ของคนอื่นบน iPhone ของคุณ
- โทรศัพท์แบบพับได้นี้เบากว่า iPhone 14 Pro Max
- เคส iPhone อย่างเป็นทางการจำนวนมากลดราคาสำหรับ Amazon Prime Day
- การอัปเดตความปลอดภัยที่สำคัญสำหรับอุปกรณ์ Apple ใช้เวลาติดตั้งเพียงไม่กี่นาที
ยกระดับไลฟ์สไตล์ของคุณDigital Trends ช่วยให้ผู้อ่านติดตามโลกเทคโนโลยีที่เปลี่ยนแปลงอย่างรวดเร็วด้วยข่าวสารล่าสุด รีวิวผลิตภัณฑ์สนุกๆ บทบรรณาธิการเชิงลึก และการแอบดูที่ไม่ซ้ำใคร




