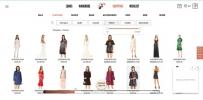เมื่อพูดถึงคุณสมบัติใหม่ในแอปพลิเคชันที่เราใช้ทุกวัน การติดตามให้ทันอาจเป็นเรื่องยาก Google Docs ก็ไม่ต่างกันด้วย เครื่องมือใหม่และอัปเดต มีการดำเนินการอยู่ตลอดเวลา หากคุณไม่เรียกดูเมนูเพื่อดูว่ามีอะไรแตกต่าง คุณอาจพลาดคุณสมบัติที่เพิ่มเข้ามาใหม่และประหยัดเวลาได้อย่างง่ายดาย
สารบัญ
- ตั้งค่าร่างอีเมลสำหรับ Gmail
- เริ่มต้นบันทึกการประชุมล่วงหน้า
- เขียนและจัดรูปแบบเป็นมาร์กดาวน์
- สร้างรายการแบบเลื่อนลง
- แทรกภาพหรือลายน้ำข้อความ
เพื่อช่วยคุณเพิ่มประสิทธิภาพการทำงาน ลองดูเคล็ดลับ Google เอกสารที่ไม่ค่อยมีใครรู้จัก
วิดีโอแนะนำ
ตั้งค่าร่างอีเมลสำหรับ Gmail

หากคุณต้องการเขียนข้อความ Gmail ในขณะที่ความคิดของคุณยังสดใส คุณสามารถทำได้โดยตรงใน Google เอกสาร คุณสมบัติที่มีประโยชน์นี้เหมาะสำหรับ อีเมลที่คุณต้องการทำงานร่วมกัน กับผู้อื่นที่คุณแชร์เอกสารด้วย นอกจากนี้ยังเก็บการอ้างอิงถึงอีเมลในเอกสารของคุณ
ที่เกี่ยวข้อง
- เร็วๆ นี้คุณอาจลงนามไฟล์ได้ใน Google เอกสาร
- Paper Laptop อาจเป็นอุปกรณ์กระดาษอิเล็กทรอนิกส์ที่คุณไม่รู้ว่าจำเป็น
- Google เอกสารจะสร้าง TL โดยอัตโนมัติ สรุป DR สำหรับคุณ
ขั้นตอนที่ 1: วางเคอร์เซอร์ของคุณในเอกสารที่คุณต้องการแทรกร่างอีเมล
ขั้นตอนที่ 2: ไปที่ แทรก > การก่อสร้างตึก และเลือก ร่างอีเมล จากเมนูที่แสดงออกมา
ขั้นตอนที่ 3: เพิ่มองค์ประกอบอีเมลที่คุณตามปกติจะรวมถึงผู้รับ, CC และ BCC และบรรทัดหัวเรื่อง จากนั้นพิมพ์ข้อความของคุณลงในจุดที่กำหนด
ขั้นตอนที่ 4: เลือก Gmail ไอคอนทางด้านซ้ายของเทมเพลต
กระบวนการนี้จะสร้างอีเมลฉบับร่างใน Gmail เพื่อเตรียมส่ง เมื่อคุณพร้อมแล้วให้เยี่ยมชม Gmailลงชื่อเข้าใช้แล้วเลือกโฟลเดอร์แบบร่าง คุณจะเห็นอีเมลของคุณ ซึ่งคุณสามารถแก้ไขหรือส่งระหว่างทางก็ได้
นอกเหนือจากการเริ่มต้นอย่างรวดเร็วในอีเมลหรือการทำงานร่วมกันแล้ว คุณยังอาจใช้ Google เอกสารเพื่อสร้าง Gmail ร่างหลายรายการในที่เดียว จากนั้นตรงไปที่ Gmail และส่งทั้งหมดเมื่อคุณพร้อม
เริ่มต้นบันทึกการประชุมล่วงหน้า

หากคุณวางแผนหรือเข้าร่วมการประชุมบ่อยๆ คุณจะประทับใจ คุณลักษณะบันทึกการประชุมใน Google เอกสาร. ด้วยเครื่องมือนี้ คุณสามารถสร้างเทมเพลตบันทึกการประชุมที่มีพื้นฐานจาก Google ปฏิทินในเอกสารของคุณได้โดยตรง จากนั้นเพียงเพิ่มบันทึกเมื่อถึงเวลา
ขั้นตอนที่ 1: วางเคอร์เซอร์ของคุณในเอกสารในตำแหน่งที่คุณต้องการแทรกบันทึกการประชุม
ขั้นตอนที่ 2: ไปที่ แทรก > การก่อสร้างตึก และเลือก บันทึกการประชุม จากเมนูที่แสดงออกมา
ขั้นตอนที่ 3: ในหน้าต่างที่ปรากฏขึ้น ให้เลือกกิจกรรม Google Calendar สำหรับการประชุม คุณยังสามารถใช้ ค้นหาปฏิทินของคุณ ส่วนเพื่อค้นหาเหตุการณ์เฉพาะ

ขั้นตอนที่ 4: คุณจะเห็นเอกสารเพิ่มเทมเพลตบันทึกการประชุมพร้อมวันที่ ชื่อ ผู้เข้าร่วม และสถานที่สำหรับบันทึกและรายการดำเนินการ
คุณสามารถหยุดการค้นหาเทมเพลตบันทึกการประชุมสำหรับ Google เอกสารหรือแอปพลิเคชันอื่นๆ ที่เกี่ยวข้องได้ เพียงใช้ฟีเจอร์ที่มีประโยชน์นี้ คุณก็จะพร้อมสำหรับการประชุมครั้งถัดไปเสมอ
เขียนและจัดรูปแบบเป็นมาร์กดาวน์

แม้ว่าสถานที่บางแห่งอาจกำหนดให้คุณต้องเขียนแบบมาร์กดาวน์ แต่ก็อาจเป็นเพียงสิ่งที่คุณต้องการเท่านั้น Google เอกสารช่วยคุณโดยให้คุณเขียนและจัดรูปแบบเอกสารโดยใช้มาร์กดาวน์ สิ่งที่คุณต้องทำคือเปิดใช้งานคุณสมบัตินี้
ขั้นตอนที่ 1: เปิดเอกสารใน Google Docs แล้วเลือก เครื่องมือ จากเมนู
ขั้นตอนที่ 2: เลือก การตั้งค่า ในรายการ
ขั้นตอนที่ 3: ไปที่ ทั่วไป แท็บแล้วทำเครื่องหมายในช่อง ตรวจจับ Markdown โดยอัตโนมัติ.
ขั้นตอนที่ 4: เลือก ตกลง.
เมื่อเปิดใช้งานคุณสมบัตินี้ คุณสามารถจัดรูปแบบเอกสารของคุณโดยใช้มาร์กดาวน์ และดูข้อความของคุณอัปเดตได้ทันที ซึ่งรวมถึงการสร้างส่วนหัว การจัดรูปแบบข้อความด้วยตัวหนา ตัวเอียง หรือขีดทับ และการแทรกไฮเปอร์ลิงก์
สร้างรายการแบบเลื่อนลง

รายการแบบหล่นลง คือวิธีที่รวดเร็วที่สุดในการป้อนข้อมูล ตอบคำถาม และตัดสินใจเลือกในเอกสาร ใน Google เอกสาร คุณสามารถแทรกรายการแบบเลื่อนลงที่กำหนดไว้ล่วงหน้าหรือสร้างรายการแบบเลื่อนลงของคุณเองได้ในเวลาเพียงไม่กี่นาที
ขั้นตอนที่ 1: วางเคอร์เซอร์ในเอกสารในตำแหน่งที่คุณต้องการรายการแบบเลื่อนลง
ขั้นตอนที่ 2: เลือก แทรก > หล่นลง จากเมนู
ขั้นตอนที่ 3: ในหน้าต่างป๊อปอัป ให้เลือกรายการดรอปดาวน์ที่กำหนดไว้ล่วงหน้าหรือสร้างรายการของคุณเอง
- หากต้องการดูตัวเลือกรายการสำหรับรายการที่กำหนดไว้ล่วงหน้า ให้เลื่อนเคอร์เซอร์ไปที่รายการใดรายการหนึ่งเพื่อดูตัวอย่าง
- หากต้องการสร้างรายการของคุณเอง ให้เพิ่มรายการ เลือกสี และจัดเรียงรายการ

คุณหรือผู้ทำงานร่วมกันสามารถเลือกลูกศรรายการดรอปดาวน์และเลือกรายการได้ จากนั้นมันก็ปรากฏขึ้นในเอกสารของคุณ แบบนั้น!
แทรกภาพหรือลายน้ำข้อความ
จนถึงปลายปี 2021 หนึ่งในวิธีเดียวที่จะ เพิ่มลายน้ำ ใน Google Docs คือการใช้เครื่องมือวาดภาพ แต่ด้วยความ อัปเดตจาก Googleคุณสามารถแทรกรูปภาพหรือข้อความเป็นลายน้ำได้เพียงไม่กี่ขั้นตอน
ใช้ลายน้ำรูปภาพ

ขั้นตอนที่ 1: เลือก แทรก > ลายน้ำ จากเมนู
ขั้นตอนที่ 2: ในแถบด้านข้างลายน้ำที่เปิดขึ้น ให้เลือก ภาพ แท็บแล้วเลือก เลือกรูปภาพ.
ขั้นตอนที่ 3: ค้นหารูปภาพที่คุณต้องการใช้ คุณสามารถอัปโหลดจากคอมพิวเตอร์ ใช้กล้อง ป้อน URL ใช้ Google Photos หรือไดรฟ์ หรือค้นหารูปภาพใน Google เลือกภาพและเลือก แทรก.
ขั้นตอนที่ 4: ลายน้ำจะแสดงบนเอกสารของคุณทันที และคุณสามารถปรับเปลี่ยนเล็กน้อยในแถบด้านข้างลายน้ำได้หากต้องการ
ด้านล่างการจัดรูปแบบ ให้เลือกเปอร์เซ็นต์ที่ต้องการ มาตราส่วน ภาพจาก 50% ถึง 100% หากต้องการให้ภาพโปร่งใสยิ่งขึ้น ให้ทำเครื่องหมายในช่อง จางลง.
ขั้นตอนที่ 5: เลือก เสร็จแล้ว เมื่อคุณทำเสร็จแล้ว
ใช้ลายน้ำข้อความ

ขั้นตอนที่ 1: เลือก แทรก > ลายน้ำ จากเมนู
ขั้นตอนที่ 2: ในแถบด้านข้างลายน้ำ ให้เลือก ข้อความ แท็บ
ขั้นตอนที่ 3: กรอกข้อความในช่องด้านบน จากนั้นคุณสามารถปรับเปลี่ยนได้โดยใช้ตัวเลือกเพิ่มเติมในส่วนการจัดรูปแบบ
- เลือกรูปแบบตัวอักษร
- เลือกขนาดตัวอักษร
- จัดรูปแบบแบบอักษรเป็นตัวหนา ตัวเอียง หรือมีสี
- ปรับความโปร่งใส
- เลือกตำแหน่งแนวทแยงหรือแนวนอน
ขั้นตอนที่ 4: เลือก เสร็จแล้ว เมื่อคุณทำเสร็จแล้ว
การแทรกลายน้ำรูปภาพหรือข้อความด้วยวิธีนี้มีประสิทธิภาพมากกว่าการสร้างด้วยเครื่องมือวาดภาพมาก
หวังว่าเทคนิคเหล่านี้จะช่วยคุณได้ ทำสิ่งต่างๆ ได้มากขึ้นใน Google เอกสาร กว่าเดิม หากต้องการข้อมูลเพิ่มเติม โปรดดูวิธีการ ใช้คำสั่งเสียง หรือวิธีการ สร้างโฟลเดอร์ ใน Google เอกสาร
คำแนะนำของบรรณาธิการ
- 5 สิ่งที่ฉันชอบในการออกแบบใหม่ของ Google เอกสาร
- 3 สิ่งที่คุณไม่รู้ว่าคุณสามารถทำได้ด้วย Google Drive
- อย่าสร้าง PowerPoint ขึ้นมาอีกโดยไม่รู้ 3 เทคนิคนี้
- 5 ทางลัดที่เป็นประโยชน์ของ Windows ที่คุณไม่รู้
- ตอนนี้คุณสามารถทำงานร่วมกันทางอีเมลได้โดยตรงใน Google เอกสาร
อัพเกรดไลฟ์สไตล์ของคุณDigital Trends ช่วยให้ผู้อ่านติดตามโลกแห่งเทคโนโลยีที่เปลี่ยนแปลงไปอย่างรวดเร็วด้วยข่าวสารล่าสุด รีวิวผลิตภัณฑ์สนุกๆ บทบรรณาธิการที่เจาะลึก และการแอบดูที่ไม่ซ้ำใคร