การเชื่อมต่อ iPhone ของคุณกับ iTunes ผ่าน Mac หรือ PC เป็นส่วนสำคัญของการดูแลระบบดิจิทัล ไม่ว่าคุณจะต้องการอัปเดต iPhone ซิงค์กับคอมพิวเตอร์ หรือถ่ายโอนสื่อบางอย่างลงไป การเชื่อมต่อกับ iTunes มักจะเป็นตัวเลือกที่ดีที่สุด หรือบางครั้งก็เป็นเพียงตัวเลือกเดียว
สารบัญ
- จะทำอย่างไรเมื่อ iPhone ของคุณไม่แสดงใน iTunes
- อัปเดตไดรเวอร์ USB ของอุปกรณ์ Apple Mobile ใน Windows PC
- ไปที่ฝ่ายสนับสนุนของ Apple
อย่างไรก็ตาม บางครั้งคุณอาจพบว่า iPhone ของคุณไม่แสดงใน iTunes คุณเชื่อมต่อ iPhone เข้ากับคอมพิวเตอร์ผ่านสาย USB แต่จะไม่ปรากฏที่ใดก็ได้บนคอมพิวเตอร์ของคุณ และดูเหมือนว่า iTunes จะไม่รู้จักอุปกรณ์ดังกล่าว ในบทความนี้ เราจะอธิบายสิ่งที่ต้องทำในกรณีดังกล่าว โดยครอบคลุมวิธีแก้ปัญหาที่มีประโยชน์ที่สุดห้าประการ โดยปกติแล้ว ปัญหาสามารถแก้ไขได้ด้วยการรีสตาร์ทหรืออัปเดตง่ายๆ แต่ในบางกรณี คุณอาจต้องซื้อสายเคเบิลใหม่หรือติดต่อฝ่ายสนับสนุนของ Apple
วิดีโอแนะนำ
จะทำอย่างไรเมื่อ iPhone ของคุณไม่แสดงใน iTunes
ลองใช้สาย USB หรือพอร์ต USB อื่น

สิ่งที่ง่ายที่สุดที่คุณสามารถทำได้เมื่อ iPhone ของคุณไม่แสดงใน iTunes คือลองใช้สาย USB หรือพอร์ต USB อื่น บางครั้งฮาร์ดแวร์ที่ผิดพลาดอาจเป็นสาเหตุที่ทำให้คุณไม่สามารถเชื่อมต่อได้อย่างถูกต้อง ดังนั้น หากคอมพิวเตอร์ของคุณมีพอร์ต USB อื่น ให้ลองใช้พอร์ตนั้นแทน ในทำนองเดียวกัน หากคุณมีสาย USB อื่นสำหรับ iPhone ของคุณ ให้ลองทำเช่นนั้น
ที่เกี่ยวข้อง
- ฉันหวังเป็นอย่างยิ่งว่าการรั่วไหลของราคา iPhone 15 Pro นี้จะไม่เป็นความจริง
- Apple กำลังเพิ่มแอพใหม่ล่าสุดให้กับ iPhone ของคุณด้วย iOS 17
- iOS 16.5 นำคุณสมบัติใหม่ที่น่าตื่นเต้นสองประการมาสู่ iPhone ของคุณ
นอกจากนี้ ควรลองใช้คอมพิวเตอร์เครื่องอื่นหากสาย USB หรือพอร์ตอื่นใช้งานไม่ได้ หากคอมพิวเตอร์เครื่องอื่นตรวจพบ iPhone ของคุณ แสดงว่าคุณรู้ว่าปัญหาน่าจะเกิดกับคอมพิวเตอร์ของคุณมากที่สุด
รีสตาร์ท iPhone และคอมพิวเตอร์ของคุณ

หาก iPhone ของคุณยังไม่แสดงใน iTunes สิ่งถัดไปที่คุณสามารถลองได้คือรีสตาร์ท iPhone จากนั้นจึงรีสตาร์ทคอมพิวเตอร์ นี่เป็นขั้นตอนที่ชัดเจน แต่มักจะได้ผลในกรณีเช่นนี้เนื่องจากการรีสตาร์ทจะล้างอุปกรณ์ของคุณ แกะซึ่งจัดการข้อมูลและงานระยะสั้น ไม่ว่าด้วยเหตุผลใดก็ตาม ข้อมูลดังกล่าวอาจรบกวนการทำงานของ iPhone หรือคอมพิวเตอร์ของคุณ มันคุ้มค่าที่จะลองเสมอ
เปิดและปลดล็อค iPhone ของคุณ
อาจดำเนินไปโดยไม่บอก แต่คุณต้องเปิดและปลดล็อค iPhone ของคุณก่อนที่จะแสดงใน iTunes
เชื่อถือคอมพิวเตอร์ของคุณ

สิ่งง่ายๆ อีกอย่างหนึ่งที่คุณต้องทำคือแตะ เชื่อมั่น เมื่อข้อความ “เชื่อถือคอมพิวเตอร์เครื่องนี้?” การแจ้งเตือนปรากฏขึ้นบน iPhone ของคุณ หากไม่ทำเช่นนี้ iTunes จะไม่สามารถตรวจจับ iPhone ของคุณได้เนื่องจากเครื่องหลังจะปฏิเสธที่จะเชื่อมต่อกับคอมพิวเตอร์ของคุณ
นอกจากนี้คุณอาจแตะโดยไม่ตั้งใจ อย่าวางใจ ณ จุดหนึ่งของเวลา การทำเช่นนี้หมายความว่า iPhone ของคุณจะไม่ส่งข้อมูลไปยังคอมพิวเตอร์ของคุณ และอาจเป็นสาเหตุที่ทำให้ iPhone ของคุณไม่แสดงใน iTunes หากคุณสงสัยว่าเป็นกรณีนี้ คุณสามารถเปลี่ยนการตั้งค่าสำหรับคอมพิวเตอร์ที่เชื่อถือได้ โดยไปที่ การตั้งค่า > ทั่วไป > รีเซ็ต > รีเซ็ตตำแหน่งและความเป็นส่วนตัว.
อัพเดตซอฟต์แวร์ของคุณ
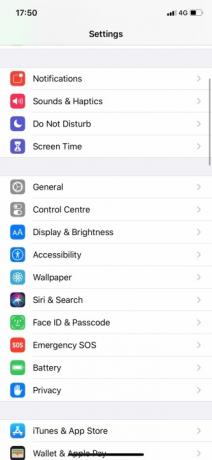


หาก iPhone ของคุณยังไม่แสดงใน iTunes คุณควรเริ่มตรวจสอบให้แน่ใจว่าทุกอย่างได้รับการอัปเดตอย่างสมบูรณ์ ถ้าเป็นไปได้, อัปเดต iPhone ของคุณอัปเดต iTunes และอัปเดตระบบปฏิบัติการของคอมพิวเตอร์ของคุณ (ไม่ว่าจะเป็น MacOS หรือ Windows)
หากต้องการอัพเดท Mac คุณต้องเปิด การตั้งค่าระบบ แล้วคลิก อัพเดตซอฟต์แวร์. หากต้องการอัปเดตพีซี Windows ของคุณ คุณต้องคลิก เริ่ม ปุ่ม จากนั้นคุณไปที่ การตั้งค่า > การอัปเดตและความปลอดภัย > Windows Update
หากต้องการอัปเดต iTunes บน Mac คุณต้องเปิดไฟล์ แอพสโตร์ แล้วคลิก อัพเดท. หากมีการอัปเดต iTunes ให้คลิกที่การอัปเดตนั้น
หากต้องการอัปเดต iTunes บนพีซี Windows คุณต้องเปิด iTunes จากนั้นไปที่ ช่วยเหลือ > ตรวจสอบการอัพเดต.
อัปเดตไดรเวอร์ iPhone ใน Windows PC

หากคุณเป็นผู้ใช้ Windows สิ่งหนึ่งที่คุณสามารถลองได้คืออัปเดตซอฟต์แวร์ไดรเวอร์ของ iPhone หากคุณทำเช่นนี้บ่อยครั้ง iPhone ของคุณจะเริ่มแสดงใน iTunes เราได้สรุปวิธีการดำเนินการด้านล่างนี้หากคุณใช้ Microsoft Store เพื่อดาวน์โหลด iTunes
ขั้นตอนที่ 1: ตัดการเชื่อมต่อ iPhone ของคุณจากพีซีของคุณ จากนั้นปลดล็อค iPhone ของคุณและเชื่อมต่อกับพีซีอีกครั้งโดยใช้สาย USB
ขั้นตอนที่ 2: คลิกขวาที่ เริ่ม จากนั้นเลือก ตัวจัดการอุปกรณ์. จากนั้นคลิก อุปกรณ์พกพา เพื่อที่มันจะขยายตัว
ขั้นตอนที่ 3: คลิกขวาที่ แอปเปิ้ลไอโฟน (หรืออะไรก็ตามที่พีซีของคุณอาจเรียกว่า iPhone ของคุณ) คลิก อัพเดตไดรเวอร์. สุดท้ายก็เลือก ค้นหาซอฟต์แวร์ไดรเวอร์ที่อัพเดตโดยอัตโนมัติ.
การทำเช่นนี้จะติดตั้งซอฟต์แวร์ไดรเวอร์ใหม่สำหรับ iPhone ของคุณ หลังจากติดตั้งแล้ว ให้เปิด iTunes ตอนนี้ควรจะสามารถตรวจจับ iPhone ของคุณได้
หรือหากคุณดาวน์โหลด iTunes จากเว็บไซต์ของ Apple แทนที่จะดาวน์โหลดจาก Microsoft Store คุณควรดำเนินการต่อไปนี้เพื่ออัปเดตไดรเวอร์ iPhone ของคุณ:
ขั้นตอนที่ 1: เชื่อมต่อ iPhone ของคุณผ่านสาย USB เข้ากับพีซีของคุณ ปลดล็อคมัน
ขั้นตอนที่ 2: กด หน้าต่าง + ร คีย์พร้อมกันซึ่งจะเปิดคำสั่ง Run ใน วิ่ง หน้าต่าง ให้ป้อนข้อมูลต่อไปนี้:
%ProgramFiles%ไฟล์ทั่วไปAppleMobile DeviceSupportDrivers
ขั้นตอนที่ 3: คลิก ตกลง. คลิกขวาที่อย่างใดอย่างหนึ่ง Usbaapl64.inf หรือ Usbaapl.inf. จากนั้นคลิก ติดตั้ง. สุดท้าย ยกเลิกการเชื่อมต่อ iPhone ของคุณ รีสตาร์ทพีซี และเชื่อมต่อ iPhone ของคุณใหม่ก่อนที่จะเปิด iTunes
อัปเดตไดรเวอร์ USB ของอุปกรณ์ Apple Mobile ใน Windows PC
หากขั้นตอนเหล่านี้ไม่ได้ผล ให้ลองอัปเดตไดรเวอร์ USB ของอุปกรณ์ Apple Mobile บน Windows ต่อไปนี้เป็นวิธีดำเนินการ:
ขั้นตอนที่ 1: กดปุ่ม Windows + R พร้อมกันซึ่งจะเปิดคำสั่ง Run ในหน้าต่าง Run ให้ป้อนข้อมูลต่อไปนี้: devmgmt.msc
ขั้นตอนที่ 2: คลิก ตกลง. ถัดไปคลิกที่ ตัวควบคุม Universal Serial Bus เพื่อขยายเมนูย่อยดังที่แสดงในภาพหน้าจอด้านล่าง คลิกขวาที่ ไดรเวอร์ USB อุปกรณ์พกพา Apple แล้วคลิก อัพเดตไดรเวอร์ เพื่อตรวจสอบเวอร์ชันที่ใหม่กว่า
หากคุณเห็นตัวเลือกสำหรับเวอร์ชันที่ใหม่กว่า ให้คลิกเพื่อดาวน์โหลด เมื่อการดาวน์โหลดเสร็จสิ้น ให้เชื่อมต่อ iPhone ของคุณอีกครั้งและตรวจสอบดูว่าปรากฏขึ้นหรือไม่
ไปที่ฝ่ายสนับสนุนของ Apple
สมมติว่าคุณได้ลองใช้ตัวเลือกการแก้ไขปัญหาเหล่านี้ทั้งหมดแล้วและลองเชื่อมต่อกับคอมพิวเตอร์เครื่องอื่นแล้ว แต่ก็ยังไม่พบสิ่งใดเลย น่าเสียดายที่นั่นอาจหมายความว่าคุณกำลังประสบปัญหาฮาร์ดแวร์ ในกรณีนี้สิ่งเดียวที่ต้องทำคือการติดต่อ ฝ่ายสนับสนุนของแอปเปิ้ล เพื่อดูว่าพวกเขาสามารถทำอะไรได้บ้าง
คุณอาจต้องกำหนดเวลาการนัดหมายที่ Apple Store ที่ใกล้ที่สุดเพื่อให้พวกเขาสามารถตรวจดูอย่างละเอียดยิ่งขึ้น
คำแนะนำของบรรณาธิการ
- มี iPhone, iPad หรือ Apple Watch หรือไม่? คุณต้องอัปเดตตอนนี้
- iOS 17 เป็นทางการแล้ว และจะเปลี่ยน iPhone ของคุณโดยสิ้นเชิง
- iPhone ของคุณอาจขโมยฟีเจอร์ Pixel Tablet นี้เมื่อได้รับ iOS 17
- iPhone ของคุณเพิ่งได้รับการอัปเดตความปลอดภัยครั้งแรก
- iOS 17 อาจเพิ่มฟีเจอร์ Android ขนาดใหญ่ให้กับ iPhone ของคุณ




