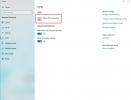OneDrive เป็นแพลตฟอร์มจัดเก็บข้อมูลบนคลาวด์ของ Microsoft และบูรณาการเข้ากับ Windows 10 ได้อย่างสมบูรณ์ ทำให้เป็นตัวเลือกที่ยอดเยี่ยมสำหรับการแชร์ไฟล์และการสำรองข้อมูลบนคลาวด์ระหว่างอุปกรณ์ของคุณ คุณสามารถย้ายไฟล์และโฟลเดอร์เข้าและออกจาก OneDrive ของคุณได้หลายวิธี แต่ไม่มีวิธีใดที่ซับซ้อน และทั้งหมดนั้นรวดเร็ว ต่อไปนี้เป็นวิธีจัดเก็บไฟล์บน OneDrive บน Windows 10
สารบัญ
- ขั้นตอนที่ 1: เปิดโฟลเดอร์ OneDrive
- ขั้นตอนที่ 2: ย้ายไฟล์ไปยังโฟลเดอร์ OneDrive
- ใช้แอป OneDrive
- ใช้เว็บไซต์ OneDrive
สนใจตัวเลือกพื้นที่เก็บข้อมูลบนคลาวด์อื่นๆ หรือไม่? ลองดูคำแนะนำของเราเกี่ยวกับ ไคลเอนต์สำรองข้อมูลบนคลาวด์ที่ดีที่สุด.
วิดีโอแนะนำ
ขั้นตอนที่ 1: เปิดโฟลเดอร์ OneDrive

การติดตั้ง Windows 10 ใหม่จะมีโฟลเดอร์ OneDrive โดยอัตโนมัติ หากต้องการค้นหาให้ค้นหา วันไดรฟ์ ในช่องค้นหาของ Windows ใกล้กับเมนู Start จากนั้นเลือกผลลัพธ์ที่เกี่ยวข้อง
ขั้นตอนที่ 2: ย้ายไฟล์ไปยังโฟลเดอร์ OneDrive
การย้ายไฟล์ไปยังโฟลเดอร์ OneDrive ทำให้สามารถเข้าถึงได้ผ่านแอปพลิเคชันและไคลเอนต์อื่น ๆ ของแพลตฟอร์มที่เก็บข้อมูลบนคลาวด์ ขึ้นอยู่กับว่าคุณต้องการใช้ OneDrive เพื่อการสำรองข้อมูลหรือต้องการจัดเก็บไฟล์ไว้ที่นั่นแทนที่จะเก็บไว้ในพีซี Windows 10 ของคุณ คุณสามารถ
คัดลอกและวางหรือตัดและวางลงในโฟลเดอร์ OneDrive สำหรับข้อมูลเพิ่มเติมเกี่ยวกับการตัดและวาง โปรดดูของเรา คำแนะนำเกี่ยวกับแป้นพิมพ์ลัดของ Windows 10.ไม่ว่าคุณจะใช้วิธีใดก็ตาม ตราบใดที่คุณย้ายไฟล์ไปยังโฟลเดอร์ OneDrive ตอนนี้ไฟล์เหล่านั้นจะถูกจัดเก็บไว้ใน OneDrive! มันง่ายมาก
หมายเหตุ: ถ้าคุณพบว่าไฟล์ที่คุณใส่ในโฟลเดอร์มีไอคอนที่ดูเหมือนลูกศรหมุนคู่หนึ่ง แสดงว่าไฟล์นั้นไม่ได้ซิงค์กับ OneDrive อาจเป็นไปได้ว่าคุณไม่ได้ใช้งานแอปพลิเคชัน OneDrive โดยค้นหา วันไดรฟ์ ในการค้นหาของ Windows และเลือกแอป OneDrive แทนที่จะเป็นโฟลเดอร์ นั่นควรทริกเกอร์การซิงโครไนซ์ ถ้าไม่เช่นนั้น ให้คลิกขวาที่ไฟล์ที่ต้องการแล้วเลือก แบ่งปัน.

ใช้แอป OneDrive
หากต้องการฟังก์ชันการทำงานเพิ่มเติมกับ OneDrive บน Windows 10 คุณสามารถใช้แอปพลิเคชันแบบสแตนด์อโลนได้
ขั้นตอนที่ 1: ค้นหา OneDrive ในแถบค้นหาของ Windows และเลือกแอปพลิเคชัน OneDrive ใต้ แอพ หัวเรื่อง หากคุณยังไม่ได้ติดตั้ง ให้ค้นหา ไมโครซอฟต์ สโตร์ และเลือกผลลัพธ์ที่เกี่ยวข้องแทน ค้นหา วันไดรฟ์ บนร้านค้า เลือกแอป OneDrive แล้วเลือก รับ. เมื่อติดตั้งแล้ว ให้เลือก ปล่อย.

ขั้นตอนที่ 2: เลือกโฟลเดอร์ที่คุณต้องการจัดเก็บไฟล์ของคุณ (หรือสร้างโฟลเดอร์ใหม่โดยใช้ไฟล์ โฟลเดอร์ ไอคอนในเมนูด้านบน) จากนั้นลากและวางไฟล์ใดๆ ที่คุณต้องการเก็บไว้ในหน้าต่างหลัก จากนั้นไฟล์เหล่านั้นจะถูกซิงค์กับบัญชี Microsoft OneDrive ของคุณโดยอัตโนมัติ หรือใช้ ที่อัพโหลด ในแถบเมนูด้านบนเพื่อเลือกไฟล์และโฟลเดอร์ที่คุณต้องการจัดเก็บไว้ที่นั่น

ใช้เว็บไซต์ OneDrive
อีกวิธีหนึ่งในการจัดเก็บไฟล์บน OneDrive บน Windows 10 คือผ่านทางเว็บไซต์ OneDrive มันทำงานในลักษณะเดียวกับแอพพลิเคชั่น แต่คุณสามารถเข้าถึงได้จากเครื่อง Windows 10 ทุกเครื่อง
ขั้นตอนที่ 1: มุ่งหน้าไปที่ เว็บไซต์วันไดรฟ์ และลงชื่อเข้าใช้โดยใช้ลิงก์ที่มุมขวาบนและรายละเอียดบัญชี Microsoft ของคุณ ควรเหมือนกับชื่อผู้ใช้และรหัสผ่านของคุณในการเข้าสู่ระบบ Windows 10
ขั้นตอนที่ 2: เลือกโฟลเดอร์ที่คุณต้องการจัดเก็บไฟล์ของคุณ หรือสร้างโฟลเดอร์ใหม่โดยการเลือก ใหม่ ในแถบเมนูด้านบน

ขั้นตอนที่ 3: ลากและวางไฟล์ใดๆ ที่คุณต้องการจัดเก็บบน OneDrive หรือใช้ ที่อัพโหลด ในเมนูด้านบนเพื่อส่งไฟล์และ/หรือโฟลเดอร์ไปยังที่เก็บข้อมูล OneDrive ของคุณ
คำแนะนำของบรรณาธิการ
- Google ย้อนรอยการเปลี่ยนแปลงข้อขัดแย้งใน Google Drive
- Windows 11 อาจนำหน้า Windows 10 ในลักษณะที่สำคัญอย่างหนึ่ง
- ความแตกต่างระหว่าง Google One และ Google ไดรฟ์
- DirectStorage โหลด Forspoken ในหนึ่งวินาทีบนพีซีอย่างไร
- การแก้ไขความเร็ว NVMe SSD ที่ช้าใน Windows 11 สิ้นสุดลงแล้ว — ต่อไปนี้คือวิธีแก้ไข
อัพเกรดไลฟ์สไตล์ของคุณDigital Trends ช่วยให้ผู้อ่านติดตามโลกแห่งเทคโนโลยีที่เปลี่ยนแปลงไปอย่างรวดเร็วด้วยข่าวสารล่าสุด รีวิวผลิตภัณฑ์สนุกๆ บทบรรณาธิการที่เจาะลึก และการแอบดูที่ไม่ซ้ำใคร