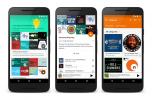เครือข่ายส่วนตัวเสมือนหรือ VPN ป้องกันไม่ให้ผู้อื่นติดตามการเคลื่อนไหวของคุณทางออนไลน์ และทำให้ที่อยู่ IP ของคุณไม่สามารถติดตามได้ ในช่วงเวลาเช่นนี้ การใช้ VPN เพื่อปกป้องเครือข่ายและข้อมูลของคุณอาจเป็นประโยชน์ หาก VPN อยู่ในอนาคตของคุณ แต่คุณไม่แน่ใจว่าจะตั้งค่าอย่างไร นี่คือคำแนะนำสำหรับคุณ เราจะพูดถึงวิธีการตั้งค่าและใช้ VPN ของคุณบนพีซี Windows และ MacOS
สารบัญ
- ขั้นตอนที่ 1: ลงทะเบียนและติดตั้ง VPN ที่คุณเลือก
- ขั้นตอนที่ 2: เชื่อมต่อด่วนหรือเลือกเซิร์ฟเวอร์
- ขั้นตอนที่ 3: เก็บไว้ด้วยตนเองหรือเริ่มต้นอัตโนมัติ
- ทางเลือก: กำหนดค่า VPN ของคุณด้วยตนเองใน Windows 10
- จะเข้าใจโปรโตคอลได้อย่างไร
- การตั้งค่าเครือข่ายส่วนตัวเสมือนใน Windows 10
- วิธีตั้งค่าเครือข่ายส่วนตัวเสมือนบน Mac
ขั้นตอนที่ 1: ลงทะเบียนและติดตั้ง VPN ที่คุณเลือก
ไม่ว่าคุณจะเลือกผู้ให้บริการที่ชื่นชอบอย่าง NordVPN หรือตัวเลือกอันดับต้นๆ ของเราในปัจจุบัน การเข้าถึงอินเทอร์เน็ตส่วนตัวคุณจะต้องติดตั้ง วีพีพีเอ็น ลูกค้า. VPN ชั้นนำส่วนใหญ่มีแอปสำหรับ Windows, MacOS, Linux และทั้งสองอย่าง หุ่นยนต์ และอุปกรณ์มือถือ iOS ดังนั้นให้ดาวน์โหลดโปรแกรมจาก App Store ของคุณหรือจากเว็บไซต์อย่างเป็นทางการแล้วติดตั้งตามปกติ
วิดีโอแนะนำ
คุณจะต้องสมัครใช้บริการเพื่อรับบัญชีอย่างเป็นทางการ แต่เมื่อสรุปแล้ว ให้นำข้อมูลการเข้าสู่ระบบของคุณและป้อนลงในซอฟต์แวร์เพื่อเข้าถึงบริการ VPN
ที่เกี่ยวข้อง
- Apple Vision Pro กับ Meta Quest Pro: Apple จะเป็นอย่างไร?
- ในที่สุด Microsoft Defender ก็รู้สึกเหมือนเป็นซอฟต์แวร์แอนตี้ไวรัสที่เหมาะสมสำหรับแต่ละบุคคล
- Microsoft Edge เพิ่งมีวิธีใหม่ในการปกป้องความเป็นส่วนตัวของคุณ
ขั้นตอนที่ 2: เชื่อมต่อด่วนหรือเลือกเซิร์ฟเวอร์

VPN ส่วนใหญ่มีปุ่มเชื่อมต่อด่วน ดังนั้นหากคุณไม่ทราบว่าคุณเชื่อมต่อกับเซิร์ฟเวอร์ใด ให้คลิกที่ปุ่มนั้น หลังจากผ่านไปสักครู่ คุณจะเชื่อมต่อกับเซิร์ฟเวอร์ที่เร็วที่สุดในขณะนั้น
หากคุณต้องการให้ดูเหมือนว่าอยู่ในประเทศใดประเทศหนึ่งหรือต้องการสตรีมบริการต่างๆ เช่น Netflix ในขณะที่เชื่อมต่อกับ VPN คุณจะต้องเลือกเซิร์ฟเวอร์เฉพาะ ของคุณ
จากนั้นหากได้รับแจ้ง ให้คลิกที่ เชื่อมต่อ ปุ่มแล้วรอการแจ้งเตือนว่าคุณเชื่อมต่อแล้ว
ขั้นตอนที่ 3: เก็บไว้ด้วยตนเองหรือเริ่มต้นอัตโนมัติ

หากคุณยินดีที่จะเลือกเซิร์ฟเวอร์ด้วยตนเอง หรืออย่างน้อยก็เชื่อมต่อกับเซิร์ฟเวอร์ด้วยตนเองทุกครั้งที่ระบบของคุณ เริ่มต้น คุณสามารถขีดเส้นใต้ความพยายามของวันนี้ และเริ่มท่องเว็บได้อย่างปลอดภัยและเป็นส่วนตัว ต้องขอบคุณคุณ VPN ใหม่ หากคุณต้องการให้มีการลงมือทำมากขึ้น คุณสามารถดูได้ว่าใช่หรือไม่
ค้นหาเมนูการตั้งค่าและมองหากล่องกาเครื่องหมายที่เกี่ยวข้อง เปิดใช้งานไคลเอ็นต์เพื่อเริ่มต้นระบบด้วยระบบปฏิบัติการของคุณและเชื่อมต่อโดยอัตโนมัติ แต่ละครั้งที่ระบบของคุณบูท คุณจะพบว่ามันเชื่อมต่อคุณกับเซิร์ฟเวอร์ที่เร็วที่สุดในขณะนั้นโดยอัตโนมัติ
ทางเลือก: กำหนดค่า VPN ของคุณด้วยตนเองใน Windows 10
หากคุณต้องการควบคุมการเชื่อมต่อ VPN ของคุณอย่างสมบูรณ์และคุณใช้ Windows 10 คุณสามารถตั้งค่าทุกอย่างโดยใช้ Windows 10 แทน
ด้วยเหตุนี้ ต่อไปนี้เป็นหลักสูตรเร่งรัดเกี่ยวกับโปรโตคอล VPN ที่คุ้มค่าแก่การอ่านก่อนที่คุณจะทำตามคำแนะนำทีละขั้นตอนด้านล่าง
จะเข้าใจโปรโตคอลได้อย่างไร
โปรโตคอลเก่าๆ เช่น Point-to-Point Tunneling Protocol (PPTP) อาจกำหนดค่าได้ง่ายกว่า แต่ก็มีช่องโหว่ที่ทำให้เสี่ยงต่อการโจมตีมากขึ้น หากเป็นไปได้ คุณควรหลีกเลี่ยงการใช้ PPTP
โปรโตคอลที่ใหม่กว่า เช่น Layer Two Tunneling Protocol (หรือ L2TP) มาพร้อมกับคีย์เข้ารหัส 256 บิต ซึ่งถือว่าปลอดภัยสำหรับการสื่อสารที่เป็นความลับสุดยอดสำหรับผู้ใช้ Windows และ MacOS อย่างไรก็ตาม L2TP อาจเสี่ยงต่อการถูกโจมตีหากกำหนดค่าด้วยคีย์ที่ใช้ร่วมกัน ดังนั้นคุณจะต้องการทราบด้วยว่าคุณตรวจสอบสิทธิ์กับบริการ VPN อย่างไร
โปรโตคอล OpenVPN เป็นอีกหนึ่งมาตรฐานยอดนิยม เนื่องจากสามารถกำหนดค่าได้สูงและปลอดภัย เป็นการยากที่จะบล็อกเนื่องจากสามารถทำงานบนพอร์ตใดก็ได้ และรองรับทั้งโปรโตคอล UDP และ TCP ข้อเสียคือการตั้งค่าอาจทำได้ยากเนื่องจากมีการกำหนดค่าได้สูงและมักต้องใช้ซอฟต์แวร์จากบริษัทอื่น
ในการตั้งค่านี้ เราจะใช้ Internet Key Exchange เวอร์ชัน 2 (IKEv2) มาตรฐานนี้มาพร้อมกับความปลอดภัยสูง รองรับการเชื่อมต่อที่รวดเร็ว และระบบปฏิบัติการมือถือทั้ง Windows และ Mac ก็รองรับ ตั้งค่าได้ง่ายพอสมควร และ IKEv2 จะเชื่อมต่อใหม่อย่างรวดเร็วหากคุณสูญเสียการเชื่อมต่อ VPN นี่เป็นสิ่งสำคัญและเป็นจุดขายที่ยิ่งใหญ่ เนื่องจากความง่ายในการสลับและเชื่อมต่อใหม่กับเครือข่ายต่างๆ ด้วยพีซีที่เชื่อมต่อตลอดเวลาที่รองรับ LTE
IKEv2 ช่วยให้บุคคลสามารถสลับระหว่างเครือข่าย Wi-Fi และ LTE โดยไม่สูญเสียการเชื่อมต่อกับ VPN เนื่องจากเป็นไปตามมาตรฐาน Mobility และ Multihoming อย่างไรก็ตาม เนื่องจาก IKEv2 ใหม่กว่ามาตรฐานอื่นๆ จึงอาจไม่รองรับทั้งหมดในขณะนี้
การตั้งค่าเครือข่ายส่วนตัวเสมือนใน Windows 10
ขั้นตอนที่ 1: นำทางไปยังเครื่องมือกำหนดค่า Windows 10 VPN โดยพิมพ์
ขั้นตอนที่ 2: คลิกที่ + ลงชื่อเข้าใช้เพื่อเพิ่มการเชื่อมต่อ VPN
ขั้นตอนที่ 3: วิซาร์ดป๊อปอัปสีน้ำเงินควรปรากฏขึ้น คลิกที่เมนูแบบเลื่อนลงเพื่อ ผู้ให้บริการ VPN และเลือก Windows (ในตัว)
ใน ชื่อการเชื่อมต่อ ฟิลด์ คุณสามารถตั้งชื่ออะไรก็ได้ที่คุณต้องการ เราเลือกที่จะตั้งชื่อการเชื่อมต่อนี้ด้วยการผสมผสานระหว่างชื่อผู้ให้บริการ VPN ที่ตั้งเซิร์ฟเวอร์ และหมายเลขเซิร์ฟเวอร์ ในกรณีนี้ เนื่องจากเราใช้บริการของ NordVPN และเชื่อมต่อกับเซิร์ฟเวอร์ของสหรัฐอเมริกาด้วย ID 2093 จากไดเร็กทอรีเซิร์ฟเวอร์ของ NordVPN เราจึงเลือกใช้ NordVPN สหรัฐอเมริกา 2093 เป็นชื่อการเชื่อมต่อของฉัน คำอธิบายจะช่วยให้คุณระบุเซิร์ฟเวอร์จากรายการได้ในอนาคต หากคุณตัดสินใจเพิ่มที่ตั้งเซิร์ฟเวอร์หลายแห่ง
ผู้ให้บริการ VPN แต่ละรายเผยแพร่ ไดเร็กทอรีของการเชื่อมต่อที่มีอยู่และคุณจะต้องปรึกษากับผู้ให้บริการของคุณเกี่ยวกับข้อมูลเฉพาะเกี่ยวกับที่อยู่เซิร์ฟเวอร์ ในกรณีของเรา เราเลือกเซิร์ฟเวอร์ของ NordVPN ในสหรัฐอเมริกาที่ us2093.nordvpn.com. นั่นจะเป็นที่อยู่ที่จะเข้าไปใน ชื่อเซิร์ฟเวอร์หรือที่อยู่ สนาม.
เพื่อความเร็วและความน่าเชื่อถือในการเชื่อมต่อที่ดีขึ้น คุณจะต้องเลือกใช้เซิร์ฟเวอร์ที่อยู่ใกล้คุณ อย่างไรก็ตาม หากคุณต้องการหลีกเลี่ยงข้อจำกัดทางภูมิศาสตร์ คุณสามารถเลือกเซิร์ฟเวอร์ที่อยู่ในประเทศอื่นได้
ภายใต้ ประเภท VPNให้เลือกประเภทการเชื่อมต่อที่คุณต้องการใช้ในการเชื่อมต่อและตรวจสอบสิทธิ์ของคุณ
สำหรับ ประเภทของข้อมูลการลงชื่อเข้าใช้ เราเลือก ชื่อผู้ใช้และรหัสผ่าน. คุณสามารถเข้าสู่ระบบ VPN และตรวจสอบสิทธิ์กับบริการได้หลายวิธี รวมถึงการใช้สมาร์ทการ์ด รหัสผ่านแบบครั้งเดียว หรือใบรับรอง คุณจะต้องการอ้างอิงถึงของคุณ
หลังจากเสร็จแล้วให้คลิก บันทึก.
ขั้นตอนที่ 4 ชื่อ VPN ที่สร้างขึ้นใหม่ของคุณควรปรากฏในรายการทันที สำหรับการเชื่อมต่อส่วนใหญ่ คุณควรดำเนินการให้เสร็จสิ้นและพร้อมที่จะเชื่อมต่อ ซึ่งในกรณีนี้ คุณจะต้องข้ามไปยังขั้นตอนที่ 19 ในส่วนนี้ของคำแนะนำ อย่างไรก็ตาม สำหรับการเชื่อมต่อ IKEv2 คุณจะต้องดาวน์โหลดใบรับรองต่อไปและเปลี่ยนการตั้งค่าเพิ่มเติมบางอย่างก่อนจึงจะสามารถเชื่อมต่อได้
ผู้ให้บริการ VPN ของคุณจะให้คำแนะนำว่าจะดาวน์โหลดใบรับรองจากเว็บไซต์ได้ที่ไหน เราไปที่ NordVPN หน้าดาวน์โหลดใบรับรอง สำหรับตัวอย่างนี้ หลังจากที่คุณดาวน์โหลดใบรับรองแล้ว ให้คลิกเพื่อเปิด คำเตือนด้านความปลอดภัยจะปรากฏขึ้น และคุณจะต้องการคลิก เปิด.
ขั้นตอนที่ 5 ในแท็บแรกของใบรับรองที่มีป้ายกำกับ ทั่วไปคุณจะคลิก ติดตั้งใบรับรอง ตั้งอยู่ใกล้ด้านล่าง
ขั้นตอนที่ 6 ตัวช่วยสร้างใบรับรองจะปรากฏขึ้นเพื่อถามว่าคุณต้องการติดตั้งใบรับรองที่ไหน ตรวจสอบให้แน่ใจว่ามีฟองอยู่ข้างๆ เครื่องท้องถิ่นe ถูกเลือก คลิก ต่อไป แล้วคลิก ใช่ ในป๊อปอัปความปลอดภัยต่อไปนี้
ขั้นตอนที่ 7 เลือกฟองสำหรับ วางใบรับรองทั้งหมดไว้ในร้านค้าต่อไปนี้ แล้วคลิก เรียกดู.
ขั้นตอนที่ 8 ป๊อปอัปพร้อมไดเร็กทอรีจะปรากฏขึ้น เลือก ผู้ออกใบรับรองหลักที่เชื่อถือได้ และคลิก ตกลง.
ขั้นตอนที่ 9 คลิก ต่อไป แล้วคลิก เสร็จ. คลิก ตกลง แล้วคลิก ตกลง อีกครั้งเพื่อยืนยันว่ามีการติดตั้งใบรับรองแล้ว
ขั้นตอนที่ 10 พิมพ์ แผงควบคุม ในแถบฤดูกาลของ Windows คลิกที่ แผงควบคุม เพื่อเปิดตัวมัน
ขั้นตอนที่ 11 คลิก เครือข่ายและอินเทอร์เน็ต.
ขั้นตอนที่ 12 คลิก ศูนย์เครือข่ายและการแบ่งปัน.
ขั้นตอนที่ 13 ในคอลัมน์ด้านซ้าย คลิก เปลี่ยนการตั้งค่าอแด็ปเตอร์.
ขั้นตอนที่ 14 คุณควรเห็นชื่อการเชื่อมต่อ VPN ของคุณ (NordVPN USA 2093) ที่นี่ คลิกขวาที่มันแล้วเลือก คุณสมบัติ. จากนั้นคลิกที่ ความปลอดภัย แท็บ
ขั้นตอนที่ 15: เลือก ไอเคv2 ภายใต้ประเภท VPN หากยังไม่ได้ระบุ ภายใต้ การเข้ารหัสข้อมูลอย่าลืมเลือก ต้องมีการเข้ารหัส (ตัดการเชื่อมต่อหากเซิร์ฟเวอร์ปฏิเสธ). ภายใต้ การรับรองความถูกต้อง, เลือก ใช้โปรโตคอลการรับรองความถูกต้องอย่างกว้างขวาง (EAP) และเลือก Microsoft: รหัสผ่านที่ปลอดภัย EAP-MSCHAPv2. คลิก ตกลง เมื่อทำเสร็จแล้ว.
ขั้นตอนที่ 19: ตอนนี้คุณพร้อมที่จะเชื่อมต่อแล้ว คลิกที่สัญลักษณ์ Wi-Fi ที่ด้านขวามือของทาสก์บาร์ของ Windows ที่ด้านบน คุณจะเห็นชื่อ VPN ของคุณ คลิกที่มันแล้วเลือก เชื่อมต่อ. หากคุณไม่ได้บันทึกชื่อผู้ใช้และรหัสผ่านระหว่างการกำหนดค่า คุณจะต้องป้อนชื่อผู้ใช้และรหัสผ่านเพื่อตรวจสอบสิทธิ์กับบริการ เมื่อบริการเชื่อมต่อแล้ว คุณควรจะสามารถเพลิดเพลินไปกับประสบการณ์อินเทอร์เน็ตที่ปลอดภัยยิ่งขึ้น
มีข้อจำกัดหนึ่งข้อที่ควรทราบเมื่อคุณใช้เครื่องมือเชื่อมต่อ VPN ในตัว เช่นเดียวกับที่มาพร้อมกับ Windows 10 เมื่อคุณกำหนดค่าบริการ คุณกำลังระบุเซิร์ฟเวอร์เฉพาะสำหรับการเชื่อมต่อพีซีของคุณ คุณอาจต้องการทำซ้ำขั้นตอนข้างต้นเพื่อเพิ่มเซิร์ฟเวอร์หลายเครื่องในรายการ ทั้งนี้ขึ้นอยู่กับความต้องการของคุณ
ตัวอย่างเช่น หากเซิร์ฟเวอร์ปัจจุบันมีความหนาแน่นมากเกินไป คุณสามารถยกเลิกการเชื่อมต่อและเชื่อมต่อกับเซิร์ฟเวอร์อื่นเพื่อดูว่าความเร็วเร็วขึ้นหรือไม่ ผู้ใช้บางรายจะมีเซิร์ฟเวอร์เฉพาะประเทศเพื่อเลี่ยงข้อจำกัดทางภูมิศาสตร์สำหรับบางคน บริการสตรีมมิ่ง และเซิร์ฟเวอร์ท้องถิ่นหลายแห่งเพื่อการท่องเว็บอย่างรวดเร็วและปลอดภัย
การตั้งค่าเครือข่ายส่วนตัวเสมือนบน Windows 7 และ 8.1
เครื่องมือกำหนดค่า Windows VPN ยังใช้งานได้กับ Windows เวอร์ชันเก่าเช่น 7 และ 8.1 แม้ว่าขั้นตอนการใช้งานจะแตกต่างกันเล็กน้อยก็ตาม
ขั้นตอนที่ 1: ปล่อย แผงควบคุม. คุณสามารถนำทางไปยังแผงควบคุมได้หลายวิธี แต่วิธีที่ง่ายที่สุดคือพิมพ์ลงไป แผงควบคุม ในแถบค้นหาของ Windows
ขั้นตอนที่ 2: คลิกที่ เครือข่ายและอินเทอร์เน็ต แล้ว ศูนย์เครือข่ายและการแบ่งปัน.

ขั้นตอนที่ 3: ภายใต้ เปลี่ยนการตั้งค่าเครือข่ายของคุณ ส่วนหัว, คลิกที่ ตั้งค่าการเชื่อมต่อหรือเครือข่ายใหม่.

ขั้นตอนที่ 4: ตัวช่วยสร้างจะปรากฏขึ้นเพื่อแนะนำคุณตลอดการตั้งค่า คลิกที่ตัวเลือกสุดท้ายเพื่อ เชื่อมต่อกับสถานที่ทำงานซึ่งจะช่วยให้คุณสามารถป้อนการตั้งค่าของผู้ให้บริการ VPN ของคุณได้ในขั้นตอนต่อไปนี้ จากนั้นคลิก ต่อไป เพื่อดำเนินการต่อตามด้วย ใช้การเชื่อมต่ออินเทอร์เน็ตของฉัน (

ขั้นตอนที่ 5: ใน ที่อยู่อินเทอร์เน็ต คุณจะต้องปรึกษากับผู้ให้บริการ VPN ของคุณเพื่อรับข้อมูลเซิร์ฟเวอร์ โดยทั่วไป เลือกเซิร์ฟเวอร์ในประเทศของคุณหรือเซิร์ฟเวอร์ที่ใกล้คุณที่สุดเพื่อรับความเร็วการเชื่อมต่อที่เร็วที่สุด หรืออีกทางหนึ่ง หากคุณกำลังพยายามปกปิดตำแหน่งของคุณเมื่อพยายามเข้าถึงเนื้อหาที่ถูกจำกัดภูมิภาค เช่น ชาวต่างชาติ แคตตาล็อก Netflix ของประเทศ คุณสามารถเลือกเซิร์ฟเวอร์ในประเทศที่คุณต้องการเข้าถึงหรือเซิร์ฟเวอร์ที่ปรับให้เหมาะสมได้ สตรีมมิ่ง ของคุณ
ในตัวอย่างนี้ เราจะเลือกเซิร์ฟเวอร์ของสหรัฐอเมริกาจาก NordVPN โดยเฉพาะเซิร์ฟเวอร์ของสหรัฐอเมริกา #2093 ที่อยู่อินเทอร์เน็ตสำหรับเซิร์ฟเวอร์นี้อยู่ที่ us2093.nordvpn.comและนั่นคือสิ่งที่เราลงสนาม

ใน ชื่อปลายทาง คุณสามารถตั้งชื่อการเชื่อมต่อ VPN ของคุณได้ตามที่คุณต้องการ ส่วนหนึ่งของกระบวนการนี้เป็นข้อ จำกัด ในการตั้งค่า
เป็นที่น่าสังเกตว่าชื่อปลายทางควรมีความเฉพาะเจาะจงเพื่อหลีกเลี่ยงความสับสนในอนาคต เราเรียกการเชื่อมต่อนี้ว่า NordVPN สหรัฐอเมริกา 2093. หากคุณต้องการเชื่อมต่อกับเซิร์ฟเวอร์ NordVPN ในออสเตรเลียหรือสหราชอาณาจักรในอนาคต คุณจะต้องตั้งค่าการเชื่อมต่อ VPN ใหม่ไปยังเซิร์ฟเวอร์ในประเทศเหล่านั้น การให้
คุณจะต้องแน่ใจว่ากล่องสำหรับ จำข้อมูลประจำตัวของฉัน ถูกตรวจสอบหากคุณไม่ต้องการป้อนข้อมูลการเข้าสู่ระบบทุกครั้งที่คุณเชื่อมต่อกับ VPN และขึ้นอยู่กับวิธีที่คุณใช้และแชร์คอมพิวเตอร์ของคุณ คุณสามารถเลือกช่องนี้ได้ อนุญาตให้ผู้อื่นใช้การเชื่อมต่อนี้. คลิกที่ สร้าง ปุ่มเมื่อคุณทำเสร็จแล้ว

ขั้นตอนที่ 6: ด้วยการเชื่อมต่อ IKEv2 คุณจะต้องติดตั้งใบรับรอง หากได้รับการสนับสนุน ผู้ให้บริการ VPN ของคุณจะแจ้งให้คุณทราบว่าจะไปดาวน์โหลดและติดตั้งใบรับรองได้ที่ไหน สำหรับ NordVPN คุณจะต้องการ ดาวน์โหลดไฟล์จากเว็บไซต์. บันทึกใบรับรองแล้วเปิดหลังจากการดาวน์โหลดเสร็จสิ้น คำเตือนด้านความปลอดภัยจะปรากฏขึ้น คลิก เปิด.
ขั้นตอนที่ 7: ในแท็บแรกของใบรับรองที่มีป้ายกำกับ ทั่วไป, คลิก ติดตั้งใบรับรอง ตั้งอยู่ใกล้ด้านล่าง
ขั้นตอนที่ 8: วิซาร์ดใบรับรองจะปรากฏขึ้น โดยถามว่าคุณต้องการติดตั้งใบรับรองที่ไหน ตรวจสอบให้แน่ใจว่ามีฟองอยู่ข้างๆ เครื่องท้องถิ่น ถูกเลือก คลิก ต่อไป แล้วคลิก ใช่ ในป๊อปอัปความปลอดภัยต่อไปนี้

ขั้นตอนที่ 9: ในขั้นตอนนี้ คุณจะต้องเลือกสถานที่ที่คุณต้องการวางใบรับรอง เลือกฟองสำหรับ วางใบรับรองทั้งหมดไว้ในร้านค้าต่อไปนี้ แล้วคลิก เรียกดู.

ขั้นตอนที่ 10: ป๊อปอัปพร้อมไดเร็กทอรีจะปรากฏขึ้น เลือก ผู้ออกใบรับรองหลักที่เชื่อถือได้ และคลิก ตกลง.

ขั้นตอนที่ 11: คลิก ต่อไป แล้วคลิก เสร็จ. คลิก ตกลง และอีกครั้งเพื่อยืนยันว่ามีการติดตั้งใบรับรองแล้ว

ขั้นตอนที่ 12:กลับไปที่ ศูนย์เครือข่ายและการแบ่งปัน อีกครั้ง. คลิกที่ เปลี่ยนกคนเก่ง การตั้งค่า ที่คอลัมน์ซ้ายมือ
ขั้นตอนที่ 13: คลิกขวาที่ VPN ที่คุณเพิ่งสร้างและเลือก คุณสมบัติจากนั้นคลิกที่ ความปลอดภัย แท็บ

ขั้นตอนที่ 14: เลือก ไอเคv2 ภายใต้ ประเภทของ VPN. ภายใต้ การเข้ารหัสข้อมูลอย่าลืมเลือก ต้องมีการเข้ารหัส (ตัดการเชื่อมต่อหากเซิร์ฟเวอร์ปฏิเสธ). ภายใต้ การรับรองความถูกต้อง, เลือก ใช้โปรโตคอลการรับรองความถูกต้องอย่างกว้างขวาง (EAP) และเลือก Microsoft: รหัสผ่านที่ปลอดภัย EAP-MSCHAPv2 คลิก ตกลง เมื่อทำเสร็จแล้ว.

ขั้นตอนที่ 15: คลิกที่สัญลักษณ์ Wi-Fi หรือเครือข่ายแบบมีสายที่ด้านขวามือของทาสก์บาร์ของ Windows ที่ด้านบน คุณจะเห็นชื่อ VPN ของคุณ คลิกที่มันแล้วเลือก เชื่อมต่อ. คุณจะถูกถามถึงชื่อผู้ใช้และรหัสผ่าน จากนั้นคุณก็เข้าสู่ประสบการณ์อินเทอร์เน็ตที่ปลอดภัยยิ่งขึ้น

วิธีตั้งค่าเครือข่ายส่วนตัวเสมือนบน Mac
การตั้งค่าการเชื่อมต่อ VPN บน MacOS นั้นคล้ายกับกระบวนการบน Windows มาก คุณจะต้องเตรียมชื่อผู้ใช้ รหัสผ่าน ที่อยู่เซิร์ฟเวอร์ และใบรับรองให้พร้อม หากคุณใช้ IKEv2 เพื่อเข้าสู่ระบบ
ขั้นตอนที่ 1: คุณจะต้องดาวน์โหลดใบรับรอง VPN ของคุณ โปรดดูที่ ขั้นตอนที่ 8ในส่วน Windows สำหรับการดาวน์โหลดใบรับรองและเลื่อนไปที่ของคุณ
ขั้นตอนที่ 2: MacOS จะแสดงหน้าต่างใหม่เพื่อถามว่าคุณต้องการหรือไม่ เพิ่มใบรับรอง. คุณจะต้องการคลิก เพิ่ม ที่ด้านล่างขวาเพื่อเพิ่มใบรับรองลงใน เข้าสู่ระบบ พวงกุญแจ
ขั้นตอนที่ 3: ใน การเข้าถึงพวงกุญแจ หน้าต่าง คุณจะต้องเข้าสู่ระบบภายใต้ พวงกุญแจ เมนูทางด้านซ้ายมือ ใบรับรอง VPN ของคุณ — เราใช้ NordVPN ในขั้นตอนนี้ — จะปรากฏขึ้น คลิกขวาที่ใบรับรองแล้วเลือก รับข้อมูล.
ขั้นตอนที่ 4: ในขั้นตอนนี้ คุณจะต้องเลือก ไว้วางใจเสมอ ในเมนูแบบเลื่อนลงถัดจาก เมื่อใช้ใบรับรองนี้. เมื่อคุณอนุมัติการเปลี่ยนแปลงใหม่แล้ว MacOS จะขอให้คุณป้อนรหัสผ่านเพื่อบันทึก
ขั้นตอนที่ 5: คุณจะต้องอยากไป การตั้งค่าระบบ โดยพิมพ์ลงในการค้นหา Spotlight ใน การตั้งค่าระบบให้เลือก เครือข่าย ไอคอน.

ขั้นตอนที่ 6: คลิกที่ + (บวก) ลงชื่อที่ด้านล่างซ้ายเพื่อเพิ่มการเชื่อมต่อใหม่ คุณจะต้องการเลือก วีพีพีเอ็น สำหรับอินเทอร์เฟซและเลือก ไอเคv2 สำหรับประเภท ชื่อบริการสามารถเป็นอะไรก็ได้ที่คุณต้องการ อย่างไรก็ตาม จะเป็นการดีที่สุดหากคุณตั้งชื่อโดยใช้ชื่อของคุณผสมกัน
ขั้นตอนที่ 7: สำหรับขั้นตอนนี้เราเลือก NordVPN สหรัฐอเมริกา 2093 เพราะเราเชื่อมต่อกับเซิร์ฟเวอร์ 2093 ของ NordVPN ซึ่งตั้งอยู่ในสหรัฐอเมริกา คลิก สร้าง หลังจากที่คุณทำเสร็จแล้ว

ขั้นตอนที่ 7: คุณจะสามารถป้อนที่อยู่เซิร์ฟเวอร์และรหัสระยะไกลได้ คุณสามารถดูคู่มือผู้ให้บริการ VPN ของคุณเพื่อดูรายละเอียด — NordVPN เผยแพร่ รายชื่อเซิร์ฟเวอร์. สำหรับขั้นตอนนี้ ให้ป้อน us2093.nordvpn.com ลงในช่องที่อยู่เซิร์ฟเวอร์และรหัสระยะไกล ปล่อยให้ ID ท้องถิ่นว่างไว้
ขั้นตอนที่ 8: ถัดมาเป็นการตั้งค่าการรับรองความถูกต้องของคุณโดยไปที่ การตั้งค่าการรับรองความถูกต้อง. กรอกชื่อผู้ใช้และรหัสผ่านสำหรับการเชื่อมต่อในหน้าจอถัดไปแล้วคลิก ตกลง.
ตรวจสอบ แสดงสถานะ VPN ในแถบเมนู กล่องแล้วคลิก นำมาใช้. คลิก ตกลง ในหน้าจอถัดไปเพื่อยืนยันการเลือกของคุณ ไอคอนที่ดูเหมือนแท็กกระเป๋าเดินทางจะปรากฏบนแถบเมนูของคุณซึ่งช่วยให้เข้าถึงได้ง่ายขึ้น
ขั้นตอนที่ 9: การปรากฏตัวของไอคอนแท็กกระเป๋าแสดงว่าการเชื่อมต่อ VPN ใหม่ของคุณสำเร็จ การคลิกที่ไอคอนในแถบเมนูจะแจ้งให้คุณเลือกตัวเลือก เชื่อมต่อ
คำแนะนำของบรรณาธิการ
- บริการ VPN ที่ดีที่สุดปี 2023: ตัวเลือกอันดับต้น ๆ ของวันนี้
- วิธีที่ Windows 11 ดึงข้อมูลของคุณก่อนที่คุณจะเชื่อมต่อกับอินเทอร์เน็ต
- ข้อเสนอ ExpressVPN: ประหยัด 49% เมื่อคุณสมัครวันนี้
- ดูเหมือนว่า Private Relay VPN ของ Apple จะทำให้ข้อมูลผู้ใช้รั่วไหล
- NordVPN Chrome Extension: คืออะไร และใช้งานอย่างไร