ไม่สำคัญว่าคุณจะมีหนึ่งในนั้นหรือไม่ เดสก์ท็อปเกมที่ดีที่สุด ถ้าคุณไม่สามารถหลีกเลี่ยงมันได้อย่างรวดเร็ว มีรายการทางลัดของ Windows ที่ฉันใช้บนพีซีสำหรับเล่นเกมเกือบทุกวัน และอาจช่วยให้คุณใช้งานอุปกรณ์เล่นเกมได้เหมือนผู้ใช้ที่มีพลังอย่างแท้จริง
สารบัญ
- สลับและปิดหน้าต่างอย่างรวดเร็ว
- บังคับเกมให้เต็มหน้าจอ (หรือหน้าต่าง)
- ย้ายหน้าต่างระหว่างจอภาพ
- บังคับออกจากเกม
- รีเซ็ตไดรเวอร์กราฟิกของคุณ
- ถ่ายภาพหน้าจอที่เหมาะสมทันที
- บันทึก 30 วินาทีสุดท้ายของการเล่นเกม
ฉันกำลังมุ่งเน้นไปที่ทางลัดที่เป็นประโยชน์ในขณะที่เล่นเกม ดังนั้นอย่าลืมอ่านของเรา สรุปทางลัด Windows ที่เป็นประโยชน์ห้ารายการ สำหรับการเดินทางรอบเครื่องของคุณโดยทั่วไป
วิดีโอแนะนำ
สลับและปิดหน้าต่างอย่างรวดเร็ว
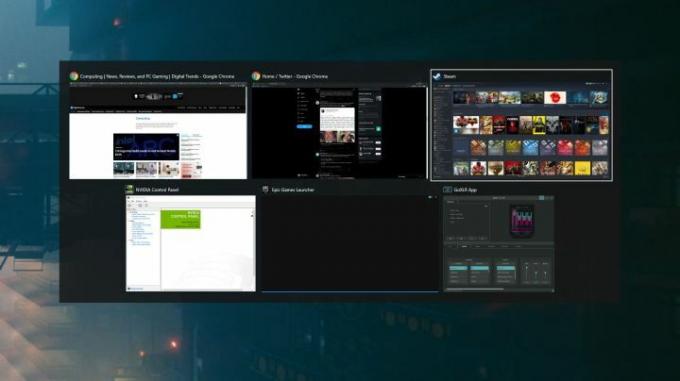
Alt + แท็บ เป็นสิ่งสำคัญสำหรับผู้ใช้พีซี ไม่ใช่แค่นักเล่นเกมเท่านั้น หากคุณไม่ทราบ ทางลัดนี้จะช่วยให้คุณสามารถสลับระหว่างหน้าต่างต่างๆ และนำหน้าต่างที่เลือกมาไว้เบื้องหน้าได้ ในเกม จะมีประโยชน์ในการสลับออกจากแอปพลิเคชันเต็มหน้าจออย่างรวดเร็ว โดยเฉพาะอย่างยิ่งในกรณีที่จำเป็น ตรวจสอบความไม่ลงรอยกัน หรือดึงเครื่องมือเกมขึ้นมาในเบราว์เซอร์ของคุณ
นอกเหนือจากทางลัดแล้วคุณก็สามารถถือได้ Alt เพื่อให้หน้าต่างเปิดขึ้นและกดอย่างต่อเนื่อง แท็บ เพื่อวนไปมาระหว่างพวกเขา หากคุณต้องการปิดหน้าต่างจากมุมมองนี้คุณสามารถกดได้ ลบ, เช่นกัน. เรียบง่ายแค่ไหนก็ทำได้ Alt + แท็บ ควรเป็นเพื่อนที่ดีที่สุดของนักเล่นเกมพีซีทุกคน
บังคับเกมให้เต็มหน้าจอ (หรือหน้าต่าง)

นี่เป็นอีกวิธีง่ายๆ ที่ฉันใช้ตลอดเวลา: Alt + เข้าสู่ ทางลัดนี้จะบังคับให้หน้าต่างเข้าสู่โหมดเต็มหน้าจอหรือกลับกัน เป็นการดีสำหรับการนำทางหรือหากคุณกำลังเล่นเกมที่ไม่มีตัวเลือกสำหรับโหมดหน้าต่าง แต่ฉัน ส่วนใหญ่จะใช้เพื่อแก้ไขปัญหาที่อาจเกิดขึ้นกับโหมดเต็มหน้าจอพิเศษและหน้าต่างที่แปลกประหลาด ตำแหน่ง
ฉันพบปัญหาเหล่านี้หลายสิบครั้ง ล่าสุดใน โชคชะตา 2 โชคชะตา 2 เล่นได้ไม่ดีเมื่อคุณใช้ Alt + แท็บ ในขณะที่คุณใช้งานโหมดเต็มหน้าจอ ฉันจึงเรียกใช้งานในโหมดไร้ขอบแทน ปัญหาคือการตั้งค่ากราฟิกจะรีเซ็ตเป็นครั้งคราวหลังจากการอัพเดต ส่งผลให้หน้าต่างของฉันกระตุกเมื่อฉัน Alt + แท็บ หรือเปิดตัวในมุมเล็กๆ บนจอภาพของฉัน Alt + เข้าสู่ เป็นผู้ช่วยชีวิตในกรณีเหล่านี้
ย้ายหน้าต่างระหว่างจอภาพ

การตั้งค่าหลายจอภาพมีแนวโน้มที่จะเกิดปัญหาโดยเฉพาะอย่างยิ่งสำหรับการเล่นเกมพีซี ปัญหาที่น่าหงุดหงิดประการหนึ่งคือเมื่อเกมเปิดตัวบนจอแสดงผลที่คุณไม่ต้องการ และคุณไม่มีตัวเลือกในเกมให้เลือกจอภาพที่คุณต้องการ คีย์ Windows + กะ + ซ้าย หรือ ลูกศรขวา จะย้ายหน้าต่างของคุณไปยังหน้าจออื่นในทิศทางที่คุณเลือก
นั่นคือทั้งหมดที่คุณต้องทำ จอภาพหลายจอ ในกรณีส่วนใหญ่. บางครั้งเกมจะไม่เปลี่ยนหากอยู่ในโหมดเต็มหน้าจอ ในกรณีเหล่านั้นฉันใช้ Alt + เข้าสู่ ก่อนอื่นให้เปิดเกมก่อนที่จะลองย้ายไปยังจอแสดงผลอื่น ทางลัดนี้มีประโยชน์อย่างยิ่งเมื่อเคอร์เซอร์ของคุณล็อคไปที่หน้าต่างเกม ซึ่งจะเกิดขึ้นไม่น้อย
บังคับออกจากเกม

เกมค้างในบางครั้ง และไม่มีทางไล่เบี้ยนอกจากต้องปิดแอป หากต้องการบังคับให้แอปใดๆ ปิด รวมถึงเกม ให้ใช้ Alt + F4 จริงๆ แล้วผมใช้โปรแกรมชื่อ SuperF4 ซึ่งเป็นเวอร์ชันที่ทรงพลังยิ่งกว่า Alt + F4 (และหนึ่งใน. แอพแรกที่คุณควรติดตั้งบนพีซีสำหรับเล่นเกมเครื่องใหม่).
หากเกมของคุณค้างแต่คุณควบคุมพีซีได้ คุณอาจจะบันทึกเกมได้ Alt + แท็บ ออกจากเกมแล้วเปิด Resource Monitor (วินโดวส์ + เอส ค้นหาการตรวจสอบทรัพยากร) เปลี่ยนไปที่ ซีพียู แท็บและค้นหาเกมของคุณ คลิกขวา เลือก วิเคราะห์ห่วงโซ่การรอ และพยายามยุติกระบวนการที่ต่ำที่สุดในห่วงโซ่
เป็นไปได้ว่าเกมของคุณจะยุติลงโดยสิ้นเชิง หรือไม่สามารถกู้คืนได้ แต่สิ่งนี้สามารถบันทึกเกมของคุณได้โดยไม่ต้องบังคับให้ออก
รีเซ็ตไดรเวอร์กราฟิกของคุณ

หน้าจอว่างเปล่า? เกมเรนเดอร์ด้วยสีแปลกๆ? มีปัญหาด้านกราฟิกและข้อบกพร่องมากมายที่คุณอาจพบในเกมพีซี และจะยิ่งน่าหงุดหงิดมากขึ้นหากคุณบังคับให้เกมออกหรือเปลี่ยนออกจากหน้าต่างที่ใช้งานอยู่ บางครั้งมีปัญหาเกิดขึ้นกับคุณ ไดรเวอร์การ์ดแสดงผล.
Ctrl + วินโดวส์ + กะ + บี จะรีเซ็ตไดรเวอร์การ์ดแสดงผลของคุณ คำสั่งนี้จะรีเซ็ตหลายสิ่งบนพีซีของคุณจริง ๆ และคุณจะได้ยินเสียงบี๊บเล็ก ๆ และเห็นว่าหน้าจอของคุณดับลงชั่วขณะหนึ่ง นี่ไม่ใช่ทางลัดของ Windows ที่ฉันใช้ตลอดเวลา แต่การมีไว้ในกระเป๋าหลังก็มีประโยชน์
ถ่ายภาพหน้าจอที่เหมาะสมทันที
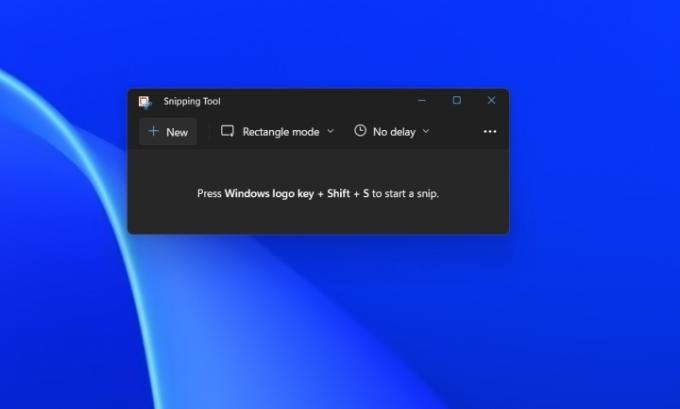
คุณอาจจะคุ้นเคยกับการใช้ บันทึกหน้าจอ, พิมพ์หน้าจอ เพื่อจับภาพหน้าจอ (หรือ Alt + พิมพ์หน้าจอ สำหรับหน้าต่างเฉพาะ) ปัญหาคือคำสั่งนี้ไม่ได้ให้คุณควบคุมตำแหน่งที่จะเก็บภาพหน้าจอหรือสิ่งที่จับภาพได้ ซึ่งสร้างปัญหาโดยเฉพาะ บันทึกหน้าจอ, พิมพ์หน้าจอ ด้วยตัวเอง (จะจับภาพหน้าจอทั้งหมดของคุณ รวมถึงหากคุณมีจอภาพหลายจอ)
เข้าสู่ Snipping Tool ซึ่งก็คือ วิธีที่ดีที่สุดในการจับภาพหน้าจอบนพีซี. หน้าต่าง + กะ + ส จะดึงเครื่องมือสนิปขึ้นมาโดยอัตโนมัติ เพื่อให้คุณสามารถจับภาพหน้าจอของสิ่งที่คุณต้องการและบันทึกไว้ในตำแหน่งที่คุณต้องการ นี่คือสิ่งที่ฉันใช้ตลอดเวลา แม้จะติดตั้ง Nvidia GeForce Experience ไว้ก็ตาม
บันทึก 30 วินาทีสุดท้ายของการเล่นเกม

ในที่สุดคุณสามารถใช้หนึ่งในนั้น คุณสมบัติที่ดีที่สุดบน Xbox Series X บน Windows: บันทึกการเล่นเกม 30 วินาทีสุดท้ายของคุณ คุณจะต้องเปิดคุณสมบัติผ่าน Xbox Game Bar ซึ่งคุณสามารถเข้าถึงได้ วินโดวส์ + จี คลิก การจับกุม แท็บ จากนั้นจึงเปิด บันทึก 30 วินาทีสุดท้าย จากนั้นคุณสามารถใช้ หน้าต่าง + Alt + ช เพื่อบันทึกการเล่นเกม 30 วินาทีสุดท้ายของคุณ คลิปของคุณ เอลเดนริง เจ้านายฆ่า หรือหลอกช็อตเข้า เอเพ็กซ์ตำนาน
คุณสามารถทำได้ผ่าน GeForce Experience และซอฟต์แวร์ Radeon ซึ่งทั้งสองอย่างนี้มีตัวเลือกเพิ่มเติมสำหรับคุณภาพการบันทึกของคุณ โดยทั่วไปแล้วฉันจะต้องถ่ายคลิปสั้นๆ เท่านั้น และฉันก็ไม่ได้กังวลกับรูปลักษณ์ของมันมากนัก ดังนั้นเวอร์ชัน Xbox Game Bar จึงเป็นวิธีแก้ปัญหาง่ายๆ ที่ใช้ได้กับทุกระบบ
คำแนะนำของบรรณาธิการ
- เมนูที่ซ่อนอยู่นี้เปลี่ยนวิธีการใช้ Mac ของฉันไปตลอดกาล
- ฉันเปลี่ยนพีซีเป็น Asus ROG Ally นี่คือสิ่งที่ทำให้ฉันประหลาดใจ
- ฉันตรวจสอบจอภาพเกมอย่างมืออาชีพ นี่คือข้อผิดพลาดในการซื้อที่เลวร้ายที่สุดที่ฉันเห็น
- ฉันพักผ่อนได้ — การค้นหาสุดยอดคอนโทรลเลอร์สำหรับเล่นเกมพีซีของฉันจบลงแล้ว
- ฉันขอให้นักพัฒนาอธิบายว่าทำไมพอร์ตพีซีในปี 2023 ถึงทำงานเหมือนขยะ
อัพเกรดไลฟ์สไตล์ของคุณDigital Trends ช่วยให้ผู้อ่านติดตามโลกแห่งเทคโนโลยีที่เปลี่ยนแปลงไปอย่างรวดเร็วด้วยข่าวสารล่าสุด รีวิวผลิตภัณฑ์สนุกๆ บทบรรณาธิการที่เจาะลึก และการแอบดูที่ไม่ซ้ำใคร




