
การเลือกซอฟต์แวร์ที่เหมาะสม
แม้ว่า Kodi จะเป็นตัวเลือกยอดนิยมสำหรับสตรีมสื่อ DIY แต่การสนับสนุนก็ลดลงสำหรับซอฟต์แวร์เวอร์ชัน Raspberry Pi เนื่องจากฮาร์ดแวร์ที่ดีกว่าช่วยให้ OpenElec ที่ใช้ Linux ทำงานได้ดีขึ้น
วิดีโอแนะนำ
ก่อนที่คุณจะเริ่มการติดตั้ง คุณจะต้องตรวจสอบให้แน่ใจว่าคุณมีทุกสิ่งที่พร้อมใช้งานแล้ว นอกเหนือจากก ราสเบอร์รี่ปี่ และสายไฟ คุณจะต้องมีการ์ด Micro SD และถึงแม้พื้นที่เพิ่มเติมจะดีมาก แต่ก็ต้องมีขนาดเพียง 1GB เท่านั้น คุณจะต้องเชื่อมต่อ Pi ของคุณกับเครือข่าย ซึ่งคุณสามารถทำได้โดยแนบอะแดปเตอร์ USB Wi-Fi ที่ใช้งานร่วมกันได้ แต่เราชอบอีเธอร์เน็ตเพราะง่ายต่อการติดตั้งและความเร็วการเชื่อมต่อที่เสถียรกว่า การใช้ HDMI ง่ายกว่าเนื่องจากมีการนำเสียงไปด้วยโดยอัตโนมัติ แต่คุณสามารถใช้สายอะนาล็อกและเอาต์พุต 3.5 มม. ได้เช่นกัน คุณไม่จำเป็นต้องใช้ แต่แป้นพิมพ์ USB แบบมีสายจะช่วยให้กระบวนการดำเนินไปอย่างราบรื่น โดยเฉพาะอย่างยิ่งหากคุณมีปัญหากับการเชื่อมต่อเครือข่าย
ตรวจสอบให้แน่ใจว่าได้สำรองข้อมูลใด ๆ ที่คุณเก็บไว้ในการ์ด SD เนื่องจากกระบวนการติดตั้ง OpenElec จะทำให้การ์ดสะอาดหมดจด กระบวนการจะแตกต่างกันไปเล็กน้อยขึ้นอยู่กับระบบปฏิบัติการของคุณ แต่การดาวน์โหลดและแตกไฟล์อิมเมจจะเหมือนกัน
เราจะต้องรักษาความปลอดภัยสำเนาของอิมเมจ OpenElec ผู้ใช้ขั้นสูงจะได้รับการควบคุมในระดับที่ไม่ซ้ำใคร สร้างภาพลักษณ์ของตัวเองแต่กระบวนการนี้ซับซ้อนและต้องการให้ผู้ใช้คุ้นเคยกับสภาพแวดล้อมเทอร์มินัล Unix เป็นอย่างน้อย แต่เราสามารถใช้เว็บไซต์อย่างเป็นทางการแทนได้ ดาวน์โหลด OpenElec เวอร์ชันล่าสุด ที่ได้รับการกำหนดค่าสำหรับ Pi แล้ว

หากคุณใช้ Raspberry Pi รุ่นเก่า ให้ดาวน์โหลด Diskimage ที่เสถียรสำหรับ ARM11 หากคุณใช้ Raspberry Pi 2 ใหม่ ให้ใช้การดาวน์โหลด Diskimage ที่เสถียรของ ARMv7 หลังจากที่คุณดาวน์โหลดไฟล์ .zip แล้ว ตรวจสอบให้แน่ใจว่าคุณได้วางภาพที่แตกออกมาไว้ในตำแหน่งที่เข้าถึงได้ง่าย เช่น รากของฮาร์ดไดรฟ์ของคุณ
สำหรับคำแนะนำที่เหลือ ให้ดำเนินการต่อไปที่ หน้าถัดไปสำหรับ Windows หรือ หน้าถัดไปสำหรับ Mac OS X.
หน้าถัดไป: คำแนะนำของ Windows
หน้าต่าง
ขอแนะนำให้คุณถอดปลั๊กหรือถอดอุปกรณ์ USB หรืออุปกรณ์เก็บข้อมูลแฟลชอื่นๆ ข้างการ์ดที่คุณต้องการก่อนเริ่มต้นใช้งาน ซอฟต์แวร์ฟรี โปรแกรมสร้างอิมเมจดิสก์ Win32 เป็นวิธีที่แนะนำในการเขียนภาพลงการ์ด SD สำหรับการติดตั้ง Raspberry Pi เพียงชี้ Disk Imager ไปที่ไฟล์รูปภาพเวอร์ชันล่าสุดจากเว็บไซต์ OpenElec เลือกอักษรระบุไดรฟ์ที่ตรงกับการ์ด SD ของคุณ แล้วกดเริ่มต้น
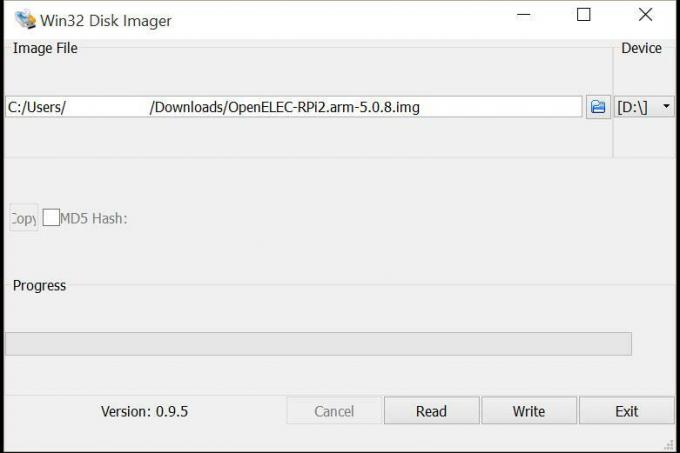
เมื่อโปรแกรมทำงานเสร็จแล้ว ให้ดีดอุปกรณ์ออกแล้วลบออกจากคอมพิวเตอร์ของคุณ
แค่นั้นแหละ!
ใส่การ์ด SD ที่ถ่ายภาพใหม่ของคุณลงในช่องบน Raspberry Pi เชื่อมต่อสาย HDMI จากนั้นเสียบสายไฟเพื่อบู๊ตเครื่อง หลังจากผ่านไปประมาณ 30 วินาที คุณจะสามารถเข้าถึงอุปกรณ์ทั้งภายในเครื่องและผ่านเครือข่ายผ่าน SSH ชื่อผู้ใช้เริ่มต้นสำหรับ OpenElec คือ “root” และรหัสผ่านคือ “openelec” ดังนั้นคุณจึงสามารถเข้าสู่ระบบได้ตั้งแต่แรก เมื่อระบบถูกบูทแล้ว คุณสามารถใช้อุปกรณ์ที่เชื่อมต่อกับ Kodi เพื่อเล่นสื่อได้อย่างง่ายดาย รวมถึงเชื่อมต่อที่เก็บข้อมูล USB สำหรับการเล่นในเครื่อง
หน้าถัดไป: คำแนะนำสำหรับ Mac OS X
แมค โอเอส เอ็กซ์
ในการระบุไดรฟ์ที่เหมาะสมในการเขียน คุณจะต้องใช้แอปพลิเคชัน Disk Utility ซึ่งอยู่ในโฟลเดอร์ Applications ในโฟลเดอร์ย่อยชื่อ Utilities หากต้องการเปิดโฟลเดอร์นี้อย่างรวดเร็วโดยมี Finder เป็นโปรแกรมที่ใช้งานอยู่ ให้กด Shift และปุ่มฟังก์ชัน (apple) ค้างไว้ จากนั้นกด U
diskutil list
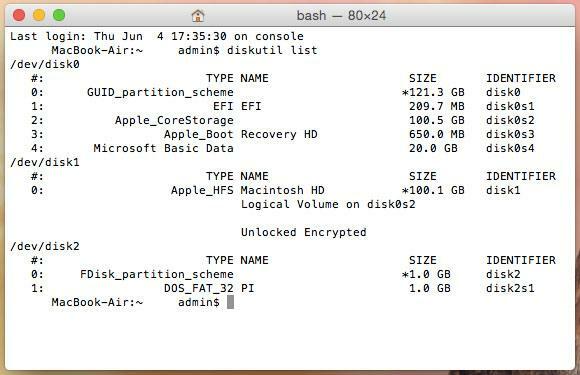
ในเอาต์พุต คุณจะเห็นไดรฟ์ที่แนบมาที่เลือกทำเครื่องหมายเป็น /dev/diskX/ โดยที่ X คือตัวเลข โดยเริ่มจาก 0 และเพิ่มขึ้น 1 ในแต่ละไดรฟ์ที่ต่ออยู่ จดหมายเลขไดรฟ์ปัจจุบันของการ์ด SD จากนั้นเปิดหน้าต่างนั้นทิ้งไว้และกลับไปที่โปรแกรม Disk Utility
เมื่อกลับมาที่เทอร์มินัล เราจะใช้คำสั่ง Unix หลายคำสั่งที่ทรงพลังมาก และถ้าคุณไม่ ความระมัดระวังสามารถลบไฟล์ทั้งหมดในระบบของคุณ ทำให้การ์ด SD เสียหาย และทำให้เกิดอาการปวดหัวได้ ทั่วไป.
สิ่งสำคัญคือต้องจดหมายเลขไดรฟ์ของการ์ด SD ของคุณอย่างระมัดระวัง และคุณยังไม่ได้เพิ่มหรือลบไดรฟ์ใดๆ เลยตั้งแต่นั้นมา คุณสามารถตรวจสอบอีกครั้งก่อนที่จะออกคำสั่งโดยพิมพ์ diskutil list สั่งเข้ามาอีกครั้ง
คำสั่งแรกคือคำสั่งที่จะกำหนดค่าแผนที่พาร์ติชันของคุณใหม่ ในการทำเช่นนั้น คุณจะต้องป้อนคำสั่งต่อไปนี้ลงในหน้าต่างเทอร์มินัลของคุณ โดยต้องแน่ใจว่าได้แทนที่ X ใน diskX ด้วยการ์ดหน่วยความจำของคุณ ตามที่ระบุไว้ใน diskutil
dd if=/dev/zero of=/dev/rdiskX bs=1024 count=1
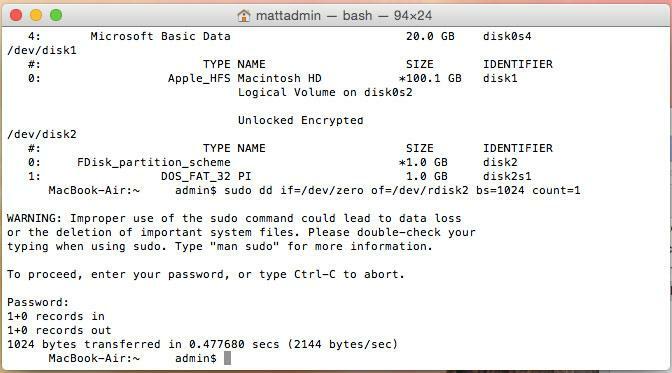
จากนั้น พิมพ์คำสั่งต่อไปนี้ลงในเทอร์มินัล ตรวจสอบให้แน่ใจว่าได้เปลี่ยน /PATH/TO/OPENELEC.img เป็นเส้นทางไปยังรูปภาพ ไฟล์ที่เราแตกมาจาก .zip แล้ว และแทนที่ X ใน /dev/diskX ด้วยหมายเลขไดรฟ์ที่เหมาะสมสำหรับการ์ด SD ของคุณ นี่จะเป็นการเขียนอิมเมจไปที่ระดับฐานของการ์ดของคุณ โดยที่ Pi สามารถเข้าถึงและบูตได้
sudo dd if=/PATH/TO/OPENELEC.IMG of=/dev/diskX
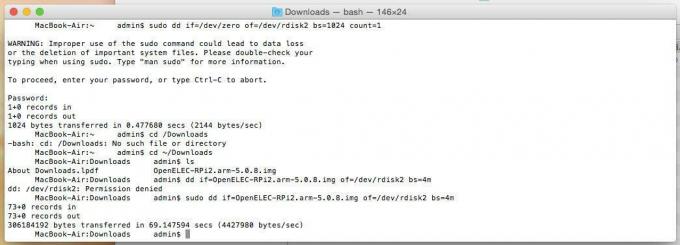
อาจแจ้งให้คุณป้อนรหัสผ่าน ไม่ว่าจะด้วยวิธีใด กระบวนการนี้จะใช้เวลาสักครู่ และไม่มีวิธีใดที่จะเห็นความคืบหน้า ดังนั้นหากดูเหมือนว่าหน้าต่างเทอร์มินัลของคุณค้าง แสดงว่าคุณทำถูกต้องแล้ว
แค่นั้นแหละ!
ใส่การ์ด SD ที่ถ่ายภาพใหม่ของคุณลงในช่องบน Raspberry Pi เชื่อมต่อสาย HDMI จากนั้นเสียบสายไฟเพื่อบู๊ตเครื่อง หลังจากผ่านไปประมาณ 30 วินาที คุณจะสามารถเข้าถึงอุปกรณ์ทั้งภายในเครื่องและผ่านเครือข่ายผ่าน SSH ชื่อผู้ใช้เริ่มต้นสำหรับ OpenElec คือ “root” และรหัสผ่านคือ “openelec” ดังนั้นคุณจึงสามารถเข้าสู่ระบบได้ตั้งแต่แรก เมื่อระบบถูกบูทแล้ว คุณสามารถใช้อุปกรณ์ที่เชื่อมต่อกับ Kodi เพื่อเล่นสื่อได้อย่างง่ายดาย รวมถึงเชื่อมต่อที่เก็บข้อมูล USB สำหรับการเล่นในเครื่อง
คำแนะนำของบรรณาธิการ
- โฮเวอร์บอร์ดแบบกำหนดเองนี้ขับเคลื่อนโดย Raspberry Pi ทั้งหมด
- Raspberry Pi คืออะไรและฉันจะทำอะไรได้บ้างในปี 2022
- ตอนนี้คุณสามารถอัด Raspberry Pi 4 ของคุณด้วย RAM ขนาด 8GB ได้ในราคา 75 ดอลลาร์
- การอัปเกรดอันทรงพลังเปลี่ยน Raspberry Pi รุ่นที่ 4 ให้เป็นเดสก์ท็อปที่มีความสามารถมากขึ้นในราคา $35
- NASA ถูกแฮ็ก: ข้อมูลภารกิจ 500 MB ถูกขโมยผ่านคอมพิวเตอร์ Raspberry Pi
อัพเกรดไลฟ์สไตล์ของคุณDigital Trends ช่วยให้ผู้อ่านติดตามโลกแห่งเทคโนโลยีที่เปลี่ยนแปลงไปอย่างรวดเร็วด้วยข่าวสารล่าสุด รีวิวผลิตภัณฑ์สนุกๆ บทบรรณาธิการที่เจาะลึก และการแอบดูที่ไม่ซ้ำใคร




