งานนำเสนอ PowerPoint สามารถรวมเสียงจากแหล่งต่างๆ: บรรยาย และเสียงการเปลี่ยน วัตถุเสียง วิดีโอ และข้อความที่เน้น แอนิเมชั่นสามารถเล่นเสียงได้เช่นกัน คุณสามารถลบเสียงทั้งหมดออกจากงานนำเสนอของคุณได้ครั้งละหนึ่งประเภท ขออภัย ไม่มีตัวเลือกให้ลบเสียงทั้งหมดออกจากสไลด์ทั้งหมดโดยอัตโนมัติ
เคล็ดลับ
- คุณสามารถ เลิกทำการเปลี่ยนแปลง หากคุณตัดสินใจว่าต้องการเก็บเสียงไว้บ้าง อย่างไรก็ตาม หากคุณบันทึกและเขียนทับงานนำเสนอต้นฉบับ คุณอาจไม่สามารถกู้คืนสิ่งใดๆ ได้
- PowerPoint จะบันทึกงานนำเสนอทุกๆ โดยอัตโนมัติ 10 นาทีแต่จะไม่เขียนทับไฟล์ต้นฉบับ
- วัตถุเสียงและวิดีโออาจได้รับการกำหนดค่าให้เล่นโดยอัตโนมัติเมื่อคุณเรียกใช้งานนำเสนอ
ลบเสียงบรรยายและการเปลี่ยนภาพ
ขั้นตอนที่ 1: การลบคำบรรยาย
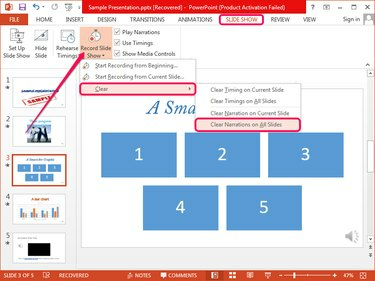
เครดิตรูปภาพ: ได้รับความอนุเคราะห์จาก Microsoft
เปลี่ยนไปที่ สไลด์โชว์ คลิกที่ลูกศรด้านล่าง บันทึกสไลด์โชว์, เลือก ชัดเจน แล้วคลิก คำบรรยายที่ชัดเจนในทุกสไลด์ เพื่อลบคำบรรยายออกจากสไลด์ทั้งหมดพร้อมกัน
วีดีโอประจำวันนี้
หากต้องการลบคำบรรยายออกจากสไลด์ที่เลือกเท่านั้น ให้คลิก ล้างคำบรรยายบนสไลด์ปัจจุบัน.
ขั้นตอนที่ 2: การลบเสียงการเปลี่ยน
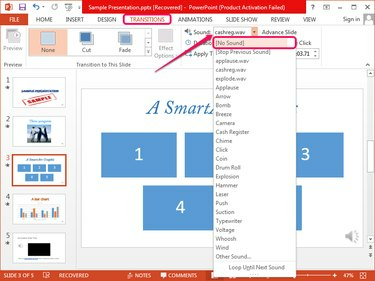
เครดิตรูปภาพ: ได้รับความอนุเคราะห์จาก Microsoft
เลือกสไลด์ที่มี การเปลี่ยนแปลง เสียง เปลี่ยนเป็น การเปลี่ยนผ่าน แท็บแล้วเลือก (ไม่มีเสียง) จาก เสียง กล่องดรอปดาวน์ในกลุ่ม Timing
เคล็ดลับ
คุณไม่สามารถลบเสียงการเปลี่ยนทั้งหมดได้ในคราวเดียว ดังนั้นคุณต้องเอาเสียงการเปลี่ยนทีละรายการออกจากแต่ละสไลด์ด้วยตนเอง
วัตถุเสียงและวิดีโอเสียง
ขั้นตอนที่ 1: ปิดเสียงวิดีโอ
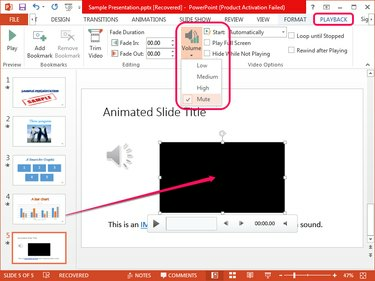
เครดิตรูปภาพ: ได้รับความอนุเคราะห์จาก Microsoft
เลือกสไลด์ที่มี กล่องวิดีโอ, เลือกวิดีโอและสลับไปที่ การเล่น แท็บ คลิก ปริมาณ ปุ่มในกลุ่มตัวเลือกวิดีโอและเลือก ปิดเสียง จากเมนู
เคล็ดลับ
- แท็บการเล่นจะปรากฏขึ้นหลังจากที่คุณเลือกวัตถุวิดีโอเท่านั้น
- แม้ว่าวิดีโอจะเริ่มเล่นโดยอัตโนมัติเมื่อคุณเรียกใช้งานนำเสนอ ระดับเสียงของวิดีโอก็จะถูกปิดเสียงไว้
- หากต้องการลบวัตถุวิดีโอ ให้เลือกบนสไลด์แล้วกด ลบ.
- ป้องกันไม่ให้วิดีโอเล่นโดยอัตโนมัติโดยเลือก เมื่อคลิก, แทนที่จะเป็น Automatically จาก the เริ่ม กล่องใน ตัวเลือกวิดีโอ กลุ่ม.
ขั้นตอนที่ 2: ปิดเสียงออบเจ็กต์
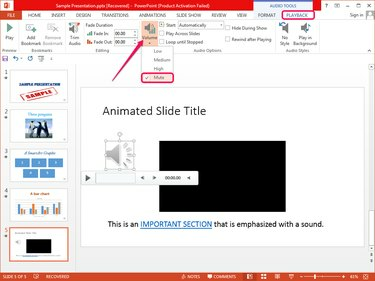
เครดิตรูปภาพ: ได้รับความอนุเคราะห์จาก Microsoft
เลือก วัตถุเสียง บนสไลด์แล้วสลับไปที่ การเล่น แท็บที่แสดง คลิก ปริมาณ ปุ่มในกลุ่มตัวเลือกเสียงแล้วเลือก ปิดเสียง จากเมนู
เคล็ดลับ
- วัตถุเสียงจะถูกปิดเสียงแม้ว่าจะมีการกำหนดค่าให้เล่นโดยอัตโนมัติเมื่อคุณเรียกใช้งานนำเสนอ
- คุณสามารถลบวัตถุโดยการเลือกและกด ลบ.
- เพื่อป้องกันไม่ให้วัตถุเล่นโดยอัตโนมัติ ให้เลือก เมื่อคลิก, แทน Automatically จาก the เริ่ม กล่องใน ตัวเลือกเสียง กลุ่ม.
การลบเสียงออกจากข้อความที่เน้นเสียง
แม้ว่าไฮเปอร์ลิงก์มักจะได้รับการปรับปรุงด้วยเสียงใน PowerPoint แต่ข้อความใดๆ ก็สามารถเล่นเสียงได้เมื่อคุณคลิกหรือวางเมาส์เหนือข้อความนั้น ข้อความที่ปรับปรุงแล้วจะถูกเน้นและดูเหมือนไฮเปอร์ลิงก์
ขั้นตอนที่ 1
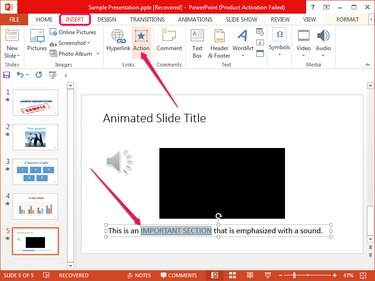
เครดิตรูปภาพ: ได้รับความอนุเคราะห์จาก Microsoft
ค้นหาข้อความที่ปรับปรุงแล้วบนสไลด์ เลือกมัน สลับไปที่ แทรก แท็บและคลิก การกระทำ ปุ่มในกลุ่มลิงก์เพื่อเปิดกล่องโต้ตอบการตั้งค่าการดำเนินการ
ขั้นตอนที่ 2
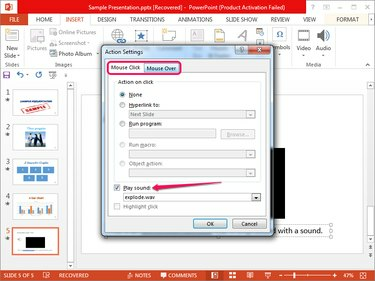
เครดิตรูปภาพ: ได้รับความอนุเคราะห์จาก Microsoft
ยกเลิกการเลือก เล่นเสียง กล่องจากทั้ง คลิกเมาส์ และ วางเมาส์ไว้ แท็บเพื่อลบเมาส์และเอฟเฟกต์เสียงเมื่อคลิก คลิก ตกลง เพื่อใช้การเปลี่ยนแปลง
เคล็ดลับ
คุณสามารถกำหนดค่า ข้อความที่ปรับปรุงแล้ว เพื่อเชื่อมโยงไปยังสไลด์หรือเว็บเพจอื่น หรือเพื่อเรียกใช้โปรแกรมหรือมาโคร
ลบเสียงออกจากแอนิเมชั่น
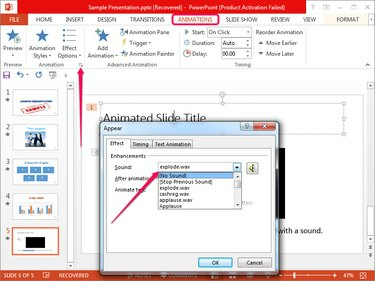
เครดิตรูปภาพ: ได้รับความอนุเคราะห์จาก Microsoft
เลือกองค์ประกอบที่เคลื่อนไหว สลับไปที่ แอนิเมชั่น แท็บแล้วคลิก ลูกศรเล็ก ที่มุมล่างขวาของกลุ่มแอนิเมชั่นเพื่อแสดงกล่องโต้ตอบการปรากฏ เลือก (ไม่มีเสียง) จาก เสียง กล่องและคลิก ตกลง.
เคล็ดลับ
คุณไม่สามารถลบเสียงออกจากภาพเคลื่อนไหวทั้งหมดได้โดยอัตโนมัติ คุณต้องลบแต่ละรายการด้วยตนเอง




