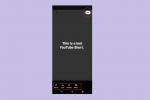AirDrop ของ Apple เป็นวิธีที่ยอดเยี่ยมในการสลับไฟล์แบบไร้สายระหว่างอุปกรณ์ของบริษัท เช่น จาก iPhone กับ Mac. Google เริ่มทำงานเกี่ยวกับเทคโนโลยีที่คล้ายกันเพื่อแทนที่ Android Beam ที่ใช้ NFC ซึ่งเปิดตัวในปี 2554 เรียกว่า Fast Share ในที่สุดมันก็ปรากฏบนโทรศัพท์ Pixel ในปี 2019 จากนั้นจึงเปลี่ยนชื่อเป็น แชร์ใกล้เคียง เมื่อพร้อมใช้งานกับอุปกรณ์ Android 6.0 ทั้งหมดและใหม่กว่าในปี 2020
สารบัญ
- ข้อกำหนดการแชร์ใกล้เคียง
- เปิดใช้งานการแชร์ใกล้เคียงบน Android
- เปิดใช้งานการแชร์ใกล้เคียงบน Chrome OS (ตัวอย่าง)
- ส่งและรับด้วยการแชร์ใกล้เคียง
- แชร์แอพด้วยการแชร์ระยะไกล
- หมายเหตุเกี่ยวกับการส่งและรับ
- แก้ไขการตั้งค่าการแชร์ใกล้เคียง
คู่มือนี้จะแสดงวิธีการเปิดใช้งานและใช้งาน แชร์ใกล้เคียง บน หุ่นยนต์ โทรศัพท์ นอกจากนี้เรายังแสดงวิธีเปิดใช้งานคุณลักษณะนี้บน Chrome OS เพื่อให้คุณสามารถสลับไฟล์ไปยัง Chromebook แบบไร้สายได้ เช่นเดียวกับที่ผู้ใช้ Apple ทำระหว่าง แมคบุ๊ค และไอโฟน
วิดีโอแนะนำ
ข้อกำหนดการแชร์ใกล้เคียง
การแชร์ใกล้เคียงใช้องค์ประกอบหลายอย่าง เริ่มแรกจะใช้บลูทูธเพื่อจับคู่อุปกรณ์สองเครื่อง จากนั้น
ตาม Google, การแชร์ใกล้เคียงจะกำหนดโปรโตคอลที่ดีที่สุดสำหรับการแชร์ไฟล์: บลูทูธ, บลูทูธพลังงานต่ำ, WebRTC หรือ Wi-Fi แบบเพียร์ทูเพียร์ โปรโตคอลขึ้นอยู่กับสิ่งที่คุณแชร์สิ่งที่คุณต้องการสำหรับการแชร์ใกล้เคียง:
- Android 6.0 หรือใหม่กว่า
- เปิดใช้งานบลูทูธแล้ว
- เปิดใช้งานตำแหน่งแล้ว
- อุปกรณ์สองเครื่องอยู่ห่างจากกันไม่เกินหนึ่งฟุต
เปิดใช้งานการแชร์ใกล้เคียงบน Android
คำแนะนำเหล่านี้ได้รับการยืนยันโดยใช้โทรศัพท์ Samsung ที่ใช้ Android 10 และโทรศัพท์ Google Pixel




ขั้นตอนที่ 1: ปัดลงจากด้านบนเพื่อเปิด เฉดสีการแจ้งเตือน และตรวจสอบว่าบลูทูธเปิดอยู่ ถ้าไม่ ให้แตะ บลูทู ธ กระเบื้อง. คุณไม่สามารถใช้การแชร์ใกล้เคียงโดยไม่มีบลูทูธ
ขั้นตอนที่ 2: ขณะที่หน้าต่างแจ้งเตือนยังคงดึงลงมา ให้ตรวจสอบว่าตำแหน่งนั้นเปิดอยู่ ถ้าไม่ ให้แตะ ที่ตั้ง กระเบื้อง. คุณไม่สามารถใช้การแชร์ใกล้เคียงได้หากไม่มีบริการระบุตำแหน่ง
ขั้นตอนที่ 3: ขณะที่หน้าต่างแจ้งเตือนยังคงดึงลงมา ให้แตะไอคอนฟันเฟือง ซึ่งจะเปิดแผงการตั้งค่า
ขั้นตอนที่ 4: แตะ Google.
ขั้นตอนที่ 5: แตะ การเชื่อมต่ออุปกรณ์.
ขั้นตอนที่ 6: แตะ แชร์ใกล้เคียง.
ขั้นตอนที่ 7: แตะที่ สลับ ถัดจาก เปิด เพื่อเปิดใช้งานคุณสมบัตินี้
เปิดใช้งานการแชร์ใกล้เคียงบน Chrome OS (ตัวอย่าง)

คุณต้องเปิดใช้งาน Chrome flag สองอัน: อันหนึ่งเพื่อเปิดการแชร์ใกล้เคียง และอีกอันเพื่อเพิ่มลงในเมนูแชร์ เนื่องจากสิ่งนี้ไม่ได้รวมเข้ากับโครงสร้างที่เสถียรตั้งแต่ Chrome 88 จึงไม่ทำงานตรงตามที่ Google ตั้งใจไว้ ด้าน "แผ่นแบ่งปัน" จะลบตัวเลือกที่แชร์ได้ทั้งหมด ยกเว้นการแชร์ใกล้เคียง
กล่าวคือ เมื่อคุณทดลองใช้ฟีเจอร์นี้เสร็จแล้ว คุณอาจต้องการเปลี่ยนแฟล็ก "sharesheet" กลับเป็น ค่าเริ่มต้น, เพื่อให้ตัวเลือกการแชร์อื่นๆ ของคุณปรากฏขึ้นอีกครั้ง
ขั้นตอนที่ 1: เปิดเบราว์เซอร์ Chrome แล้วพิมพ์ chrome://flags ในช่องที่อยู่
ขั้นตอนที่ 2: ค้นหา "ใกล้เคียง"
ขั้นตอนที่ 3: เปลี่ยนการตั้งค่าจาก ค่าเริ่มต้น ถึง เปิดใช้งานแล้ว.
ขั้นตอนที่ 4: ค้นหา "แผ่นแบ่งปัน"
ขั้นตอนที่ 5: เปลี่ยนการตั้งค่าจาก ค่าเริ่มต้น ถึง เปิดใช้งานแล้ว.
ขั้นตอนที่ 6: คลิก เริ่มต้นใหม่ ปุ่มตามที่ได้รับแจ้ง

ขั้นตอนที่ 7: คลิก แผงการตั้งค่าด่วน (นาฬิการะบบ) ตามด้วย การตั้งค่า ฟันเฟืองบนเมนูป๊อปอัป
ขั้นตอนที่ 8: เลือก อุปกรณ์ที่เชื่อมต่อ ด้านซ้าย.
ขั้นตอนที่ 9: คลิก สลับ ถัดจาก แชร์ใกล้เคียง ทางด้านขวาเพื่อเปิดคุณสมบัตินี้
ขั้นตอนที่ 10: คลิกที่ แชร์ใกล้เคียง อีกครั้งเพื่อปรับการตั้งค่า ดูส่วน "แก้ไขการตั้งค่าการแชร์ใกล้เคียง" ด้านล่างสำหรับรายละเอียดเพิ่มเติม
ส่งและรับด้วยการแชร์ใกล้เคียง
ที่นี่เราสลับระหว่างอุปกรณ์ Google (ผู้ส่ง) และ Samsung (ผู้รับ) วิธีการนี้ยังใช้กับ Chromebooks อีกด้วย



ขั้นตอนที่ 1: เปิดเนื้อหาของคุณ ในกรณีนี้ เราได้เปิด Google Photos เพื่อแชร์ภาพหน้าจอ
ขั้นตอนที่ 2: แตะที่ แบ่งปัน ปุ่ม. ตำแหน่งของมันอาจจะขึ้นอยู่กับแอพ
ขั้นตอนที่ 3: แตะ แชร์ใกล้เคียง. หากคุณไม่เห็น ให้แตะ มากกว่า ปุ่มที่แสดงด้านล่าง แชร์ไปที่แอพ แล้วแตะ ใกล้เคียง บนหน้าจอต่อไปนี้ ดังที่แสดงไว้ด้านบน
หมายเหตุ: ปุ่มแชร์ใกล้เคียงควรปรากฏบนหลัก แชร์ไปที่แอพ แถบหลังจากที่คุณใช้การแชร์ใกล้เคียงเป็นครั้งแรก




ขั้นตอนที่ 4: แผงการแชร์ใกล้เคียงจะม้วนขึ้นบนหน้าจอพร้อมภาพขนาดย่อของไฟล์ที่คุณกำลังส่ง ที่ กำลังมองหาอุปกรณ์ใกล้เคียง ส่วนควรเปลี่ยนเพื่อแสดงรายการอุปกรณ์ใกล้เคียง แตะที่ อุปกรณ์รับ.
ขั้นตอนที่ 5: บนอุปกรณ์รับ ให้แตะ ยอมรับ หรือ ปฏิเสธ.
แชร์แอพด้วยการแชร์ระยะไกล




ต่อไปนี้เป็นวิธีส่งและรับแอปโดยใช้การแชร์ใกล้เคียง
ส่งแอพ
ขั้นตอนที่ 1: แตะเพื่อเปิด Google Play สโตร์.
ขั้นตอนที่ 2: แตะไอคอน "แฮมเบอร์เกอร์" สามบรรทัดที่มุมซ้ายบน
ขั้นตอนที่ 3: แตะ แอพและเกมของฉัน.
ขั้นตอนที่ 4: แตะที่ แบ่งปัน หมวดหมู่ที่ด้านบน
ขั้นตอนที่ 5: แตะ ส่ง.
ขั้นตอนที่ 6: แตะ ปฏิเสธ, เฉพาะเวลานี้เท่านั้น, หรือ ขณะใช้งานแอพ เมื่อถามเกี่ยวกับตำแหน่งของอุปกรณ์
ขั้นตอนที่ 7: แตะช่องข้างแอพที่คุณต้องการแชร์
ขั้นตอนที่ 8: แตะสีเขียว ไอคอนส่งเครื่องบินกระดาษ เพื่อเสร็จสิ้น
รับแอป
ขั้นตอนที่ 1: แตะเพื่อเปิด Google Play สโตร์.
ขั้นตอนที่ 2: แตะไอคอน "แฮมเบอร์เกอร์" สามบรรทัดที่มุมซ้ายบน
ขั้นตอนที่ 3: แตะ แอพและเกมของฉัน.
ขั้นตอนที่ 4: แตะที่ แบ่งปัน หมวดหมู่ที่ด้านบน
ขั้นตอนที่ 5: แตะ รับ.
ขั้นตอนที่ 6: เปรียบเทียบรหัสการจับคู่ที่แสดงบนอุปกรณ์ทั้งสองแล้วแตะ รับ ถ้าพวกเขาตรงกัน ถ้าไม่ ให้แตะ ยกเลิก.
หมายเหตุเกี่ยวกับการส่งและรับ



ตามค่าเริ่มต้น การแชร์ใกล้เคียงจะขึ้นอยู่กับรายชื่อผู้ติดต่อของคุณ คุณสามารถเลือกที่จะแชร์กับผู้ติดต่อทั้งหมดหรือผู้ติดต่อบางส่วนได้ หากคุณเลือกอย่างหลัง คุณจะได้รับแจ้งให้สลับแต่ละคนในรายการ Google Contacts ของคุณ สิ่งนี้จะป้องกันเป็นหลัก ใครก็ได้ จากการพยายามส่งไฟล์ไปยังอุปกรณ์ Android ของคุณ แม้ว่าคุณจะสามารถตั้งค่าอุปกรณ์ของคุณเป็นซ่อนไว้ได้เช่นกัน
โดยทั่วไป หากทุกอย่างทำงานอย่างถูกต้อง อุปกรณ์ที่รับสัญญาณจะเห็นหน้าต่างป๊อปอัปพร้อมข้อความต่อไปนี้: อุปกรณ์ใกล้เคียงกำลังแชร์ แตะเพื่อให้มองเห็นได้ โดยปกติคุณไม่จำเป็นต้องแตะการแจ้งเตือนนี้หากคุณทราบว่ามีไฟล์เข้ามาจากอุปกรณ์ที่เชื่อมโยงกับ Google Contacts ของคุณ แต่ข้อความแจ้งแบบเลื่อนขึ้นจะปรากฏขึ้นโดยแจ้งว่าอุปกรณ์กำลังแชร์อยู่ จากนั้นผู้ใช้ก็แตะ ยอมรับ หรือ ปฏิเสธ ตัวเลือกตามลำดับ
อย่างไรก็ตาม อุปกรณ์ Android มีไทล์การแชร์ใกล้เคียงบนแผงการตั้งค่าด่วน แม้ว่าคุณอาจต้องแก้ไขแผงนี้เพื่อเพิ่มไทล์ (ดังที่แสดงด้านบน) ไทล์นี้ใช้เป็นหลักหากคุณต้องการรับไฟล์จากใครบางคน ไม่ ในรายการที่อยู่ติดต่อ Google ของคุณ การแตะไทล์นี้จะเป็นการเปิดแผงสไลด์ขึ้นเพื่อแสดงว่าทุกคนสามารถค้นพบอุปกรณ์นี้ได้ รวมถึงบุคคลที่ไม่ได้อยู่ใน Google Contacts ของคุณด้วย ที่นี่คุณสามารถแตะไอคอนฟันเฟืองเพื่อเข้าถึงการตั้งค่าการแชร์ใกล้เคียง
นั่นนำเราไปสู่หัวข้อถัดไป
แก้ไขการตั้งค่าการแชร์ใกล้เคียง




ขั้นตอนที่ 1: ปัดลงจากด้านบนเพื่อเปิด เฉดสีการแจ้งเตือน จากนั้นแตะค้างไว้ การแชร์ใกล้เคียง กระเบื้อง. หรือคุณสามารถใช้คำแนะนำเดียวกันกับที่เราให้ไว้สำหรับการเปิดใช้งานการแชร์ใกล้เคียงตามรายการด้านบน
ขั้นตอนที่ 2: แตะ ชื่ออุปกรณ์ เพื่อเปลี่ยนการระบุอุปกรณ์เช่น พิกเซลของเควินเมื่อส่งและรับหากจำเป็น
ขั้นตอนที่ 3: แตะ การมองเห็นอุปกรณ์ เพื่อสลับระหว่างสามโหมด: ที่อยู่ติดต่อทั้งหมด, ผู้ติดต่อบางส่วน, หรือ ที่ซ่อนอยู่. หากคุณเลือก ผู้ติดต่อบางส่วนคุณจะเห็นปุ่มสลับสีเข้มถัดจากผู้ติดต่อแต่ละราย แตะแต่ละรายการ สลับ เพื่ออนุญาตการเชื่อมต่อการแชร์ใกล้เคียงกับผู้ติดต่อเหล่านี้
ขั้นตอนที่ 4: แตะ การใช้ข้อมูล และเปลี่ยนวิธีที่คุณต้องการส่งข้อมูล: ข้อมูล สำหรับการถ่ายโอนไฟล์ขนาดเล็กผ่านการเชื่อมต่อมือถือ อินเตอร์เน็ตไร้สายเท่านั้น เพื่อใช้งานเครือข่ายท้องถิ่นหรือ ไม่มีอินเทอร์เน็ต เพื่อใช้การแบ่งปันแบบเพียร์ทูเพียร์ (น่าจะเป็นบลูทูธ) แตะ อัปเดต หากคุณทำการเปลี่ยนแปลงใดๆ
ขั้นตอนที่ 5: หากคุณต้องการปิดการแชร์ใกล้เคียง ให้แตะ สลับ ถัดจาก บน.
คำแนะนำของบรรณาธิการ
- โทรศัพท์ Android ที่ดีที่สุดในปี 2023: 16 โทรศัพท์ที่ดีที่สุดที่คุณสามารถซื้อได้
- แอพส่งข้อความที่ดีที่สุด 16 อันดับสำหรับ Android และ iOS ในปี 2023
- มี Android 14 เบต้าบน Pixel ของคุณหรือไม่? คุณต้องดาวน์โหลดการอัปเดตนี้ทันที
- WhatsApp คืออะไร? วิธีใช้แอป เคล็ดลับ เคล็ดลับ และอื่นๆ
- Apple และ Google ร่วมมือกันเพื่อทำให้อุปกรณ์ติดตามน่าขนลุกน้อยลง
อัพเกรดไลฟ์สไตล์ของคุณDigital Trends ช่วยให้ผู้อ่านติดตามโลกแห่งเทคโนโลยีที่เปลี่ยนแปลงไปอย่างรวดเร็วด้วยข่าวสารล่าสุด รีวิวผลิตภัณฑ์สนุกๆ บทบรรณาธิการที่เจาะลึก และการแอบดูที่ไม่ซ้ำใคร