Shorts เป็นวิดีโอสั้นๆ และเป็นคำตอบของ YouTube สำหรับ TikTok และคล้ายกับวิธีที่คุณสามารถสร้างและโพสต์วิดีโอ TikTok โดยใช้แอพTikTokคุณสามารถบันทึก แก้ไข และโพสต์ Shorts ได้โดยตรงจากแอป YouTube บนอุปกรณ์เคลื่อนที่
และในคู่มือนี้ เราจะแสดงวิธีการทำเช่นนั้น อ่านต่อเพื่อเรียนรู้วิธีโพสต์วิดีโอสั้น บน YouTube.
วิดีโอแนะนำ
ง่าย
10 นาที
อุปกรณ์เคลื่อนที่
แอป YouTube บนอุปกรณ์เคลื่อนที่
วิธีโพสต์วิดีโอสั้นบน YouTube
สำหรับจุดประสงค์ของคู่มือนี้ เราจะมุ่งเน้นไปที่วิธีการบันทึกและโพสต์วิดีโอ YouTube Shorts จากภายในแอป YouTube บนอุปกรณ์เคลื่อนที่เป็นหลัก
อย่างไรก็ตาม คุณไม่จำเป็นต้องบันทึกวิดีโอสั้นโดยใช้แอป YouTube เสมอไป และเราจะพูดถึงวิธีอัปโหลดวิดีโอที่มีอยู่เป็นวิดีโอสั้นในขั้นตอนด้านล่างด้วย
วิธีโพสต์วิดีโอสั้นบน YouTube มีดังนี้
ขั้นตอนที่ 1: เปิดแอป YouTube บนอุปกรณ์เคลื่อนที่และลงชื่อเข้าใช้บัญชีของคุณหากยังไม่ได้ดำเนินการ
หมายเหตุ: หากคุณกำลังบันทึกวิดีโอของคุณโดยใช้แอป YouTube โปรดทราบว่าในขณะนี้ ตาม Googleคุณจะไม่สามารถทำได้บนแท็บเล็ต และคุณจะต้องทำบนโทรศัพท์ของคุณ
ขั้นตอนที่ 2: เลือก เครื่องหมายบวก ไอคอนที่ด้านล่างของหน้าจอ
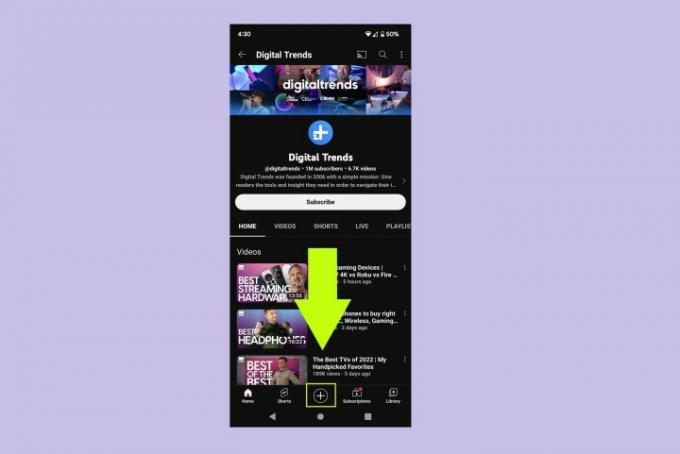
ที่เกี่ยวข้อง
- วิธีตั้งค่า Facebook Feed ของคุณให้แสดงโพสต์ล่าสุด
- YouTube ทำให้ผู้สร้างรายใหม่สามารถสร้างรายได้ได้ง่ายขึ้น
- YouTube ผ่อนปรนกฎเกี่ยวกับการสบถและการระงับการสร้างรายได้
ขั้นตอนที่ 3: จากเมนูที่ปรากฏ เลือก สร้างวิดีโอสั้น (หากคุณกำลังบันทึกวิดีโอของคุณในแอพ)
หากคุณกำลังอัปโหลดวิดีโอที่มีอยู่: เลือก อัปโหลดวิดีโอ แทน แล้วเลือกวิดีโอที่คุณต้องการอัปโหลด ตัดวิดีโอของคุณหากจำเป็น จากนั้นเลือก ต่อไป. เพิ่มสิ่งพิเศษใดๆ เช่น ตัวกรองและข้อความ จากนั้นเลือก ต่อไป. กรอกรายละเอียดที่ต้องการในหน้าจอถัดไป เลือกการตั้งค่าของคุณ จากนั้นเลือก อัปโหลดสั้น.
ถ้าคุณเลือก สร้างวิดีโอสั้นไปที่ขั้นตอนที่สี่ คุณจะต้องอนุญาตให้เข้าถึงกล้องและไมโครโฟนของโทรศัพท์หากยังไม่ได้อนุญาต
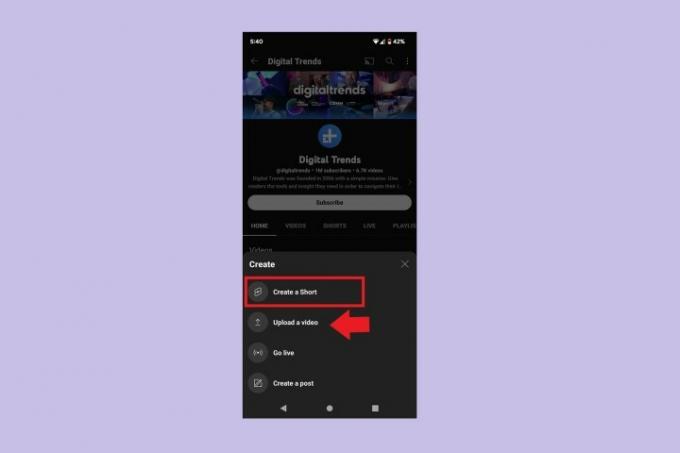
ขั้นตอนที่ 4: คุณควรเห็นหน้าจอบันทึกวิดีโอ คุณสามารถบันทึกได้สูงสุด 15 วินาทีหรือ 60 วินาที คุณสามารถสลับระหว่างตัวเลือกความยาววิดีโอเหล่านี้ได้โดยเลือก 15 วินาที หรือ 60s ไอคอนที่มุมขวาบน เมื่อคุณพร้อมที่จะบันทึก ให้เลือกวงกลมสีแดงขนาดใหญ่ บันทึก ปุ่มเพื่อเริ่มการบันทึก แตะสี่เหลี่ยมสีแดง หยุด ปุ่มเพื่อหยุดการบันทึก
หน้าจอนี้ยังมีตัวเลือกการแก้ไขเล็กน้อยทางด้านขวาของหน้าจออีกด้วย เลือก ลูกศรลง ที่ด้านขวาของหน้าจอเพื่อดูตัวเลือกการแก้ไขทั้งหมดและชื่อของแต่ละตัวเลือก ตัวเลือกเหล่านี้รวมถึงสิ่งต่างๆ เช่น การตัดแต่ง รีทัช เพิ่มฟิลเตอร์ และเพิ่มเอฟเฟ็กต์หน้าจอสีเขียว
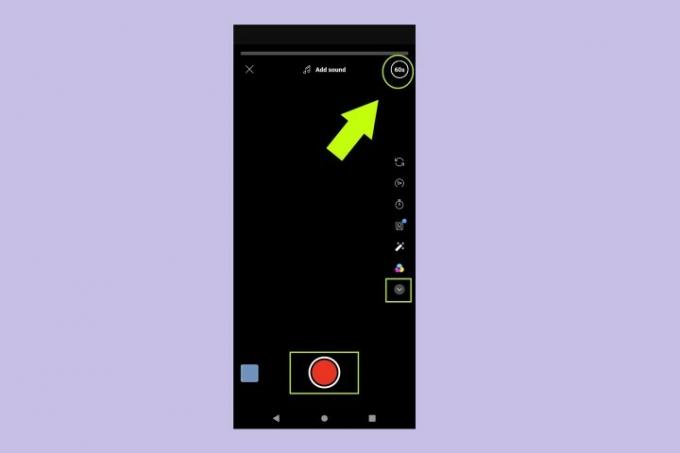
ขั้นตอนที่ 5: เมื่อคุณบันทึกและแก้ไขเสร็จแล้ว ให้เลือกสีขาว เครื่องหมายถูก ไอคอน. จากนั้นคุณจะเข้าสู่หน้าจออื่นที่จะแสดงตัวอย่างวิดีโอของคุณจนถึงตอนนี้ หน้าจอนี้ยังให้คุณทำสิ่งต่างๆ เช่น เพิ่มคลิปเสียง ข้อความ และตัวกรอง เมื่อคุณดำเนินการกับหน้าจอนี้เสร็จแล้ว ให้เลือก ต่อไป.
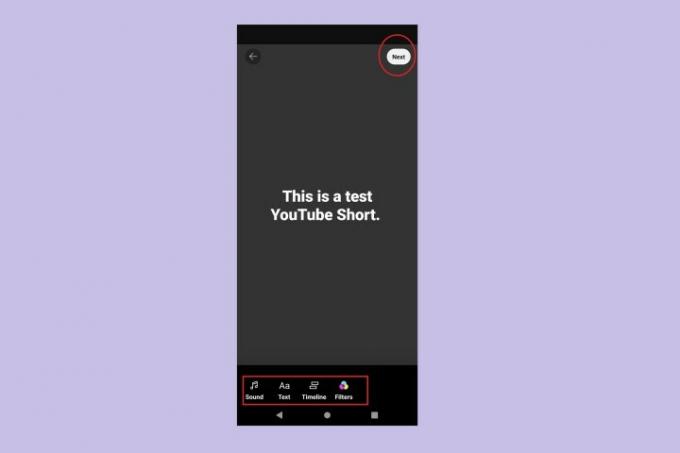
ขั้นตอนที่ 6: บน เพิ่มรายละเอียด หน้าจอ คุณจะต้องเพิ่มคำบรรยายลงในวิดีโอของคุณ และเลือกการตั้งค่าการเปิดเผยวิดีโอของคุณ เลือกของคุณ ผู้ชม (เหมาะสำหรับเด็กหรือไม่) และเลือกการตั้งค่าว่าคุณต้องการจัดการความคิดเห็นอย่างไร วิดีโอ
เมื่อคุณทำทุกอย่างเสร็จแล้วให้เลือก อัปโหลดสั้น เพื่อโพสต์วิดีโอสั้นของคุณบน YouTube
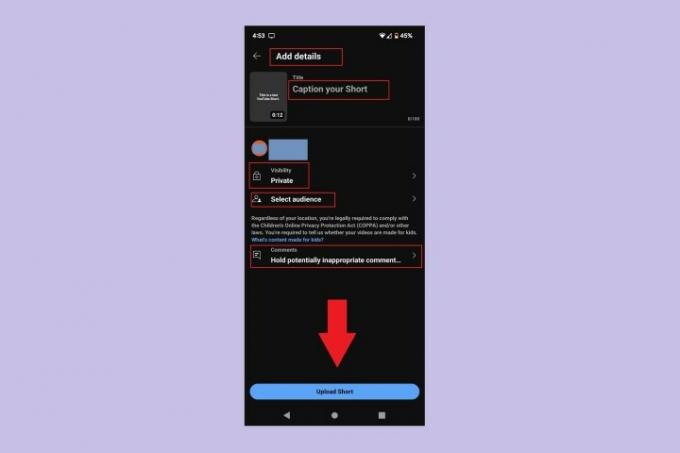
คำแนะนำของบรรณาธิการ
- หัวข้อ Instagram: สิ่งที่คุณต้องรู้และวิธีลงทะเบียน
- วิธีปิดใช้งานบัญชี Instagram ของคุณ (หรือลบออก)
- นี่คือ 10 วิดีโอ YouTube ที่มีคนดูมากที่สุดตลอดกาล
- วิธีเรียกใช้การตรวจสอบประวัติฟรี
- วิธียกเลิกการรีโพสต์บน TikTok (และทำไมคุณควรทำ)
ยกระดับไลฟ์สไตล์ของคุณDigital Trends ช่วยให้ผู้อ่านติดตามโลกเทคโนโลยีที่เปลี่ยนแปลงอย่างรวดเร็วด้วยข่าวสารล่าสุด รีวิวผลิตภัณฑ์สนุกๆ บทบรรณาธิการเชิงลึก และการแอบดูที่ไม่ซ้ำใคร



