
สารบัญ
- iFont
- การนำเข้าแบบอักษรของคุณไปยัง iFont
- การเลือกแบบอักษรใหม่ในแอป
iFont



iFont ช่วยให้คุณติดตั้งแบบอักษรในรูปแบบ TrueTypeFont (.ttf), OpenTypeFont (.otf), TrueType Collection (.ttc) และรูปแบบ .zip บน iPhone หรือ iPad ของคุณ สามารถใช้แบบอักษรในแอป Office เช่น Microsoft Office หรือ iWork และแม้แต่การออกแบบแอป iFont ให้บริการฟรีที่ Apple App Store เสนอการซื้อเพิ่มเติม และใช้งานง่าย
วิดีโอแนะนำ
แอพสโตร์
การนำเข้าแบบอักษรของคุณไปยัง iFont
คุณสามารถใช้ iFont เพื่อใส่แบบอักษรลงใน iPad หรือ iPhone ของคุณได้โดยทำตามขั้นตอนที่แสดงด้านล่าง เราจะนำเข้าและติดตั้งแบบอักษรจากไฟล์ .zip
ขั้นตอนที่ 1: เปิดแอปแล้วแตะ นำเข้า ปุ่มจากแท็บตัวติดตั้ง

ขั้นตอนที่ 2: หลังจากที่เมนู Google Drive เปิดขึ้น ให้เลือกไฟล์ฟอนต์ (สำหรับตัวอย่างนี้คือ 1Password ภาพหน้าจอ.zip) โปรดทราบว่าคุณสามารถตี เรียกดู ปุ่มเพื่อเลือกไฟล์จาก iCloud, Google Drive และโทรศัพท์ของคุณ
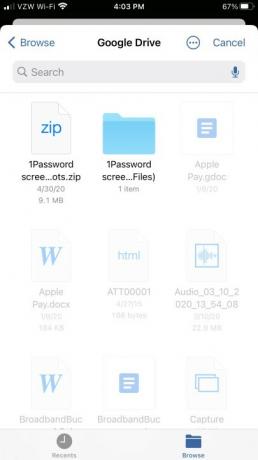
ขั้นตอนที่ 3: กลับไปที่แท็บตัวติดตั้งแล้วแตะ เลือก ปุ่มถัดจากไฟล์ของคุณ ฟอนต์ใดๆ ก็ตามจะถูกบันทึกจากเอกสาร (ในกรณีนี้คือ Cameron Sans MS Medium) ทำให้คุณสามารถติดตั้ง แชร์ ลบ เปรียบเทียบ ส่งออกฟอนต์ และอื่นๆ อีกมากมาย กด ติดตั้ง เพื่อยืนยันการเลือกของคุณ
ขั้นตอนที่ 4: แตะ อนุญาต ในหน้าจอถัดไปเพื่อดาวน์โหลดโปรไฟล์การกำหนดค่าแบบอักษร
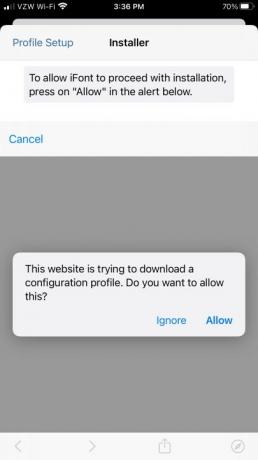
ขั้นตอนที่ 5: เปิด iPhone หรือ iPad ของคุณ การตั้งค่า เมนูแล้วแตะ ดาวน์โหลดโปรไฟล์แล้ว > ติดตั้งจากนั้นป้อนรหัสผ่านอุปกรณ์ของคุณแล้วแตะ เสร็จแล้ว ที่ด้านขวาบน โปรดทราบว่าโปรไฟล์แบบอักษรจะไม่สามารถเข้าถึงข้อมูลส่วนบุคคลใด ๆ บนอุปกรณ์ของคุณ
ขั้นตอนที่ 6: แตะ ติดตั้ง อีกครั้งที่มุมขวาบน และอีกครั้งที่ด้านล่างของหน้าจอ เมื่อกระบวนการเสร็จสิ้น คุณจะสามารถใช้แบบอักษรใหม่ของคุณในแอปที่รองรับและเข้าถึงได้จากด้านล่าง การตั้งค่า > ทั่วไป > โปรไฟล์.
การเลือกแบบอักษรใหม่ในแอป
แบบอักษรที่คุณเพิ่งติดตั้งจะไม่ปรากฏขึ้นหากคุณใช้ PowerPoint ดังนั้นคุณจะหยุดสิ่งที่คุณกำลังทำอยู่และออกจากแอปเพื่อสิ้นสุดการติดตั้ง
- แตะสองครั้งที่ปุ่มโฮมเพื่อดูแอปที่เปิดอยู่ทั้งหมด
- ปัดไปทางซ้ายและขวาจนกว่าคุณจะพบแอปที่คุณต้องการใช้แบบอักษรใหม่
- ปัดขึ้นเพื่อปิดแอป
- เปิดแอปอีกครั้ง
- ตอนนี้คุณสามารถเห็น Cameron Sans MS Medium อยู่ในรายการภายใต้ แบบอักษร iOS ส่วน.
ถ้าคุณไม่มี ไมโครซอฟต์ ออฟฟิศคุณยังคงสามารถใช้ iFont เพื่อส่งแบบอักษรในรูปแบบของรูปภาพผ่านข้อความที่คุณสามารถเปิดด้วย Notepad ได้ คุณก็จะได้มันแล้ว แอพที่มีประโยชน์ที่ยกระดับประสิทธิภาพการทำงานบน iOS ไปอีกระดับ
คำแนะนำของบรรณาธิการ
- iPhone เพิ่งขายได้ในราคามหาศาลในการประมูล
- วิธีกำจัด Apple ID ของคนอื่นบน iPhone ของคุณ
- การอัปเดตความปลอดภัยที่สำคัญสำหรับอุปกรณ์ Apple ใช้เวลาเพียงไม่กี่นาทีในการติดตั้ง
- โทรศัพท์ Android ราคา 600 เหรียญนี้มีข้อได้เปรียบเหนือ iPhone อย่างหนึ่ง
- อุปกรณ์ขนาดเล็กเครื่องนี้มอบฟีเจอร์ที่ดีที่สุดของ iPhone 14 ให้คุณในราคา 149 ดอลลาร์
อัพเกรดไลฟ์สไตล์ของคุณDigital Trends ช่วยให้ผู้อ่านติดตามโลกแห่งเทคโนโลยีที่เปลี่ยนแปลงไปอย่างรวดเร็วด้วยข่าวสารล่าสุด รีวิวผลิตภัณฑ์สนุกๆ บทบรรณาธิการที่เจาะลึก และการแอบดูที่ไม่ซ้ำใคร




