FaceTime เป็นสถานที่ที่ได้รับความนิยมมากที่สุดสำหรับ การประชุมทางเสียงและวิดีโอ สำหรับแพลตฟอร์ม Mac และ iOS ก่อนปี 2018 เราจำกัดไว้เพียงสองคน แต่ทุกอย่างเปลี่ยนไปแล้ว และตอนนี้คุณสามารถรวมผู้เข้าร่วมในการสนทนา FaceTime ได้สูงสุด 32 คน นี่คือวิธีการทำ
สารบัญ
- ความต้องการของระบบ
- การเริ่มต้น FaceTime แบบกลุ่มใน iOS จาก FaceTime
- การเริ่มต้น FaceTime แบบกลุ่มใน iOS จากข้อความ
- การเพิ่มบุคคลในการโทร FaceTime แบบกลุ่ม
- กำลังเข้าร่วมการโทร FaceTime แบบกลุ่ม
- การโทรแบบกลุ่มมีลักษณะอย่างไร
- การเริ่มต้นการโทร FaceTime แบบกลุ่มบน Mac ด้วย FaceTime
- การเริ่มต้นการโทร FaceTime แบบกลุ่มบน Mac ด้วยแอพข้อความ
- การเพิ่มเอฟเฟกต์พิเศษให้กับการโทร
- การเปลี่ยนการตั้งค่าระหว่างการโทร
วิดีโอแนะนำ
ง่าย
10 นาที
แอพเฟสไทม์
ความต้องการของระบบ
วิดีโอคอล FaceTime แบบกลุ่มต้องใช้ iOS 12.1.4 หรือใหม่กว่า หรือใช้ iPadOS/iOS บน ไอโฟน 6เอส หรือใหม่กว่า, iPad Pro หรือใหม่กว่า, iPad Air 2 หรือใหม่กว่า, iPad Mini 4 หรือใหม่กว่า, iPad (รุ่นที่ 5) หรือ iPod Touch (รุ่นที่ 7) ฮาร์ดแวร์ Apple รุ่นก่อนหน้าที่รองรับ iOS 12.1.4 สามารถเข้าร่วมการโทรแบบกลุ่มผ่านเสียงเท่านั้น สำหรับ Mac การโทรด้วยเสียงหรือวิดีโอ FaceTime ต้องใช้ MacOS 10.7 ขึ้นไป การเชื่อมต่ออินเทอร์เน็ตที่ใช้งานได้ และไมโครโฟนหรือกล้องในตัวหรือที่เชื่อมต่ออยู่
การเริ่มต้น FaceTime แบบกลุ่มใน iOS จาก FaceTime
คุณสามารถใช้รายชื่อผู้ติดต่อของคุณเพื่อค้นหาคนสำหรับการโทร FaceTime แบบกลุ่มได้ ผู้ติดต่อที่มีชื่อแสดงเป็นสีน้ำเงินนั้นใช้งาน iOS 12.1 เป็นอย่างน้อยและมีอุปกรณ์ที่รองรับ FaceTime ชื่อผู้ติดต่อที่แสดงเป็นสีเทาไม่มีฮาร์ดแวร์หรือซอฟต์แวร์ที่รองรับสำหรับ FaceTime ปุ่มเสียงและวิดีโอควรเป็นสีเขียว แสดงว่าคุณสามารถเริ่มการโทรแบบกลุ่มกับผู้เข้าร่วมที่คุณเลือกได้
ขั้นตอนที่ 1: ไปที่ การตั้งค่า > เฟซไทม์ และเปิดสวิตช์ เฟซไทม์ ควบคุม.
ขั้นตอนที่ 2: เปิด FaceTime แล้วแตะปุ่ม "+" ที่มุมขวาบน

ที่เกี่ยวข้อง
- วิธีทำเสียงเรียกเข้าสำหรับ iPhone
- วิธีแบ่งปันหนังสือ Kindle กับครอบครัวและเพื่อน ๆ
- โทรศัพท์ iPhone เสียงอู้อี้? ต่อไปนี้เป็นวิธีแก้ไขปัญหาอย่างรวดเร็ว
ขั้นตอนที่ 3: ป้อนชื่อผู้ติดต่อ หมายเลขโทรศัพท์ หรือที่อยู่อีเมล หรือเปิดแอพผู้ติดต่อแล้วเพิ่มผู้คนจากที่นั่น
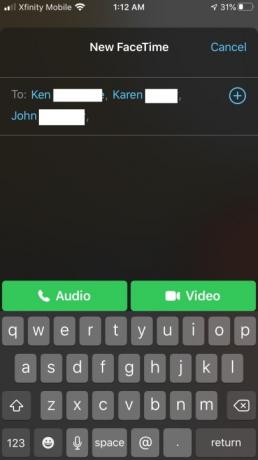
ขั้นตอนที่ 4: แตะ เสียง หรือ วีดีโอ เพื่อเริ่มการโทรของคุณ
การเริ่มต้น FaceTime แบบกลุ่มใน iOS จากข้อความ
คุณยังสามารถเริ่ม FaceTime แบบกลุ่มได้โดยตรงจากการสนทนากลุ่มที่มีอยู่ในแอพข้อความ
ขั้นตอนที่ 1: เปิดใช้ข้อความและเริ่มการสนทนากลุ่มหรือไปที่การสนทนากลุ่มที่มีอยู่
ขั้นตอนที่ 2: แตะที่ รายชื่อผู้ติดต่อ วงกลมที่ด้านบนของการสนทนากลุ่ม
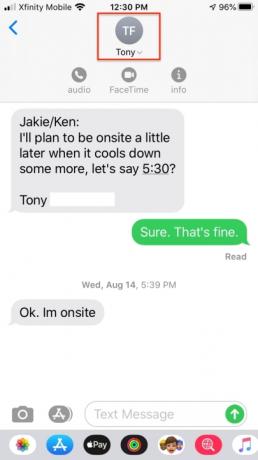
ขั้นตอนที่ 3: แตะ เฟซไทม์ และเริ่มการโทรของคุณ
การเพิ่มบุคคลในการโทร FaceTime แบบกลุ่ม
เมื่อคุณเพิ่มบุคคลในการโทร FaceTime แบบกลุ่ม คุณจะไม่สามารถลบบุคคลเหล่านั้นออกได้ แต่บุคคลใหม่นั้นสามารถสิ้นสุดการเข้าร่วมการโทรได้โดยการแตะ X การโทรจะยังคงใช้งานได้หากผู้เข้าร่วมสองคนขึ้นไปยังคงสนทนาอยู่
ขั้นตอนที่ 1: จากการโทร ให้ปัดขึ้นจากด้านล่างของหน้าจอ
ขั้นตอนที่ 2: แตะ เพิ่มบุคคล.
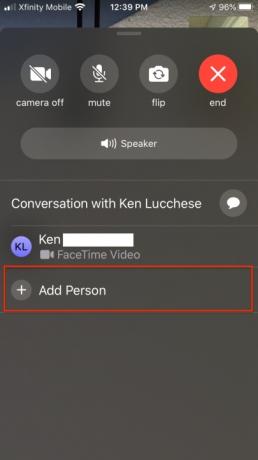
ขั้นตอนที่ 3: ป้อนชื่อผู้ติดต่อ หมายเลขโทรศัพท์ หรืออีเมล
ขั้นตอนที่ 4: แตะ เพิ่มบุคคลใน FaceTime.
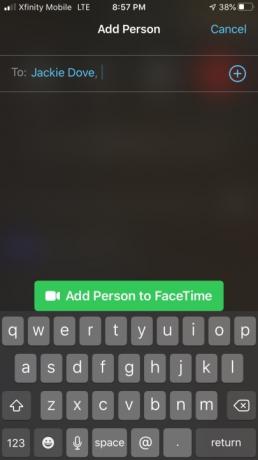
กำลังเข้าร่วมการโทร FaceTime แบบกลุ่ม
เมื่อมีคนเชิญคุณให้เข้าร่วมการโทร FaceTime แบบกลุ่ม คุณจะได้รับการแจ้งเตือน แม้ว่าคุณจะปฏิเสธในตอนแรก คุณก็สามารถแตะเพื่อเข้าร่วมสายได้ตลอดเวลาในขณะที่การโทรยังดำเนินอยู่
ขั้นตอนที่ 1: หากต้องการเข้าร่วมสายจากแอพข้อความ ให้แตะการแจ้งเตือนที่ด้านบนของหน้าจอหรือแตะเข้าร่วมจากการสนทนากลุ่มในแอพข้อความเพื่อเชื่อมต่อทันที
ขั้นตอนที่ 2: หากต้องการเข้าร่วมสายจากแอพ FaceTime ให้ไปที่สายที่ใช้งานอยู่ใน FaceTime แล้วแตะเข้าร่วม

การโทรแบบกลุ่มมีลักษณะอย่างไร
ผู้เข้าร่วมการโทร FaceTime ทุกคนสามารถเห็นกันและกันผ่านหน้าต่างภาพขนาดย่อแต่ละหน้าต่าง ใน iOS 15 แอปได้เพิ่มคุณสมบัติการดูแบบตารางซึ่งเป็นประโยชน์สำหรับกลุ่มใหญ่เช่นกัน มิฉะนั้น รูปภาพของผู้พูดคนปัจจุบันจะถูกไฮไลต์และย้ายไปที่ด้านบนของหน้าจอ แอปจะปรับขนาดรูปภาพของผู้เข้าร่วมโดยอัตโนมัติตามระยะเวลาที่พวกเขาพูด ระยะเวลาที่พวกเขาพูด ระดับเสียงพูด และการเคลื่อนไหวร่างกาย ผู้ที่เพิ่งฟังการพิจารณาคดีจะปรากฏที่ด้านล่างของหน้าจอ เมื่อวางสายแล้ว แต่ละคนจะแตะปุ่ม "X" เพื่อตัดการเชื่อมต่อ
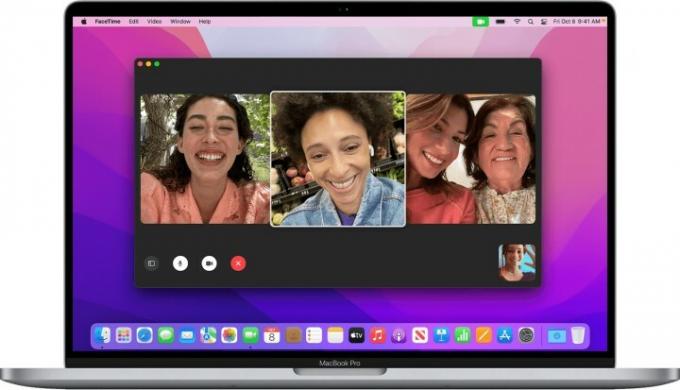
การเริ่มต้นการโทร FaceTime แบบกลุ่มบน Mac ด้วย FaceTime
ตั้งแต่ MacOS 10.14.3 คุณสามารถใช้ Group FaceTime เพื่อแชทกับผู้คนได้มากถึง 32 คน เช่นเดียวกับบน iOS FaceTime จะแสดงช่องภาพวิดีโอระหว่างสี่ถึงเก้าช่องพร้อมกัน ซึ่งสอดคล้องกับผู้พูดที่กำลังพูดอยู่
ขั้นตอนที่ 1: เปิดแอพ FaceTime และใช้ช่องค้นหาเพื่อป้อนที่อยู่อีเมลหรือหมายเลขโทรศัพท์ของคนที่คุณต้องการรวมไว้
ขั้นตอนที่ 2: หากบุคคลนั้นอยู่ในรายชื่อของคุณอยู่แล้ว ให้ป้อนชื่อหรือเลือกจากรายการ จากนั้นคลิก เพิ่ม.
ขั้นตอนที่ 3: คลิก เสียง หรือ วีดีโอ สำหรับการโทร
ขั้นตอนที่ 4: หากต้องการเข้าร่วมสายจากแอพ FaceTime ให้คลิก ถัดจากสายที่ใช้งานอยู่ จากนั้นคลิกเพื่อเข้าร่วม
ขั้นตอนที่ 5: หากต้องการเข้าร่วมสายจากการแจ้งเตือน ให้คลิก เข้าร่วม.
ขั้นตอนที่ 6: หากต้องการสลับการตั้งค่าระหว่างการโทร ให้เลื่อนเมาส์ไปเหนือหน้าต่าง FaceTime เพื่อแสดงตัวควบคุมบนหน้าจอ

การเริ่มต้นการโทร FaceTime แบบกลุ่มบน Mac ด้วยแอพข้อความ
ขั้นตอนที่ 1: คุณสามารถเริ่มการโทรแบบ FaceTime ผ่านแอพ Messages หรือเข้าร่วมการโทรที่มีอยู่ผ่านการแจ้งเตือนได้
ขั้นตอนที่ 2: หากต้องการเข้าร่วมการโทรจากแอพ Messages ให้คลิก เข้าร่วม ในการสนทนากลุ่ม
ขั้นตอนที่ 3: ในการเพิ่มบุคคลไปยังการโทร FaceTime แบบกลุ่ม ให้คลิกเพื่อแสดงแถบด้านข้าง จากนั้นคลิกเพื่อเพิ่มบุคคลใหม่
การเพิ่มเอฟเฟกต์พิเศษให้กับการโทร
ผู้เข้าร่วมการโทรแบบกลุ่มสามารถเพิ่มสติ๊กเกอร์ ข้อความ Animoji Memoji และเอฟเฟกต์อื่นๆ ในระหว่างการโทรได้ หากคุณมี iPhone X หรือใหม่กว่า, iPad Pro 11 นิ้ว (รุ่นที่ 1 และ 2) หรือ iPad Pro 12.9 นิ้ว (รุ่นที่ 3 และใหม่กว่า) สำหรับอุปกรณ์ที่ไม่มี Face ID เอฟเฟ็กต์กล้องอื่นๆ เช่น ฟิลเตอร์ ข้อความ และรูปร่าง จะใช้งานได้สำหรับการโทร FaceTime แบบกลุ่ม คุณต้องใช้ iOS 13 หรือ iPadOS เพื่อใช้สติ๊กเกอร์ Memoji และสติ๊กเกอร์อิโมจิ
ขั้นตอนที่ 1: แตะที่หน้าจอแล้วแตะไอคอนรูปดาวจากแผงไอคอน
ขั้นตอนที่ 2: แตะไอคอนสำหรับเอฟเฟ็กต์ที่คุณต้องการ เช่น Animoji ไอคอนฟิลเตอร์วงกลมสามสี ไอคอนข้อความ Aa หรือไอคอนรูปร่างหยักสีแดง
การเปลี่ยนการตั้งค่าระหว่างการโทร
ไม่ว่าคุณจะอยู่ในการประชุมประเภทใด คุณสามารถเปลี่ยนการตั้งค่าเสียงและวิดีโอในแอพ FaceTime ได้ตลอดเวลา แตะ กล้อง ปิดเพื่อปิดกล้องแล้วแตะอีกครั้งเพื่อเปิดอีกครั้ง แตะ พลิก เพื่อสลับไปที่กล้องด้านหลังแล้วแตะอีกครั้งเพื่อสลับกลับไปเป็นกล้องหน้า แตะ ปิดเสียง เพื่อปิดเสียงแล้วแตะอีกครั้งเพื่อเปิดเสียงอีกครั้ง แตะ วิทยากร เพื่อสลับระหว่างการปิดเสียงและลำโพง
คำแนะนำของบรรณาธิการ
- วิธีเปลี่ยน Live Photo ให้เป็นวิดีโอบน iPhone ของคุณ
- วิธีซ่อนรูปภาพบน iPhone ของคุณด้วย iOS 16
- วิธีดึงข้อความที่ถูกลบบน iPhone ของคุณ
- วิธีสำรองข้อมูล iPhone โดยใช้ Mac, iCloud หรือ PC
- วิธีเบลอพื้นหลังในการโทรแบบ FaceTime
อัพเกรดไลฟ์สไตล์ของคุณDigital Trends ช่วยให้ผู้อ่านติดตามโลกแห่งเทคโนโลยีที่เปลี่ยนแปลงไปอย่างรวดเร็วด้วยข่าวสารล่าสุด รีวิวผลิตภัณฑ์สนุกๆ บทบรรณาธิการที่เจาะลึก และการแอบดูที่ไม่ซ้ำใคร




