
ที่ ไอโฟน XS,ไอโฟน XS Max, และ ไอโฟน XR ปรับแต่งประสบการณ์มือถือที่ Apple สร้างขึ้นเมื่อปีที่แล้ว iPhone X. ตั้งแต่ Face ID ไปจนถึง Memoji ใหม่ทั้งหมด iPhone ในปีนี้เป็นหนึ่งในโทรศัพท์ที่ดีที่สุดในตลาด
สารบัญ
- วิธีการตั้งค่า Face ID
- วิธีการถ่ายภาพหน้าจอ
- วิธีการตั้งค่าและใช้งาน Apple Pay
- วิธีใช้โหมดแนวตั้งและการควบคุมระยะชัดลึก
- วิธีปิด iPhone ของคุณ
- วิธีสร้าง Memoji
- วิธีใช้ท่าทางเพื่อทำงานทั่วไปให้เสร็จสิ้น
- วิธีใช้ห้ามรบกวน
- วิธีใช้ Split View บน XS Max และ iPhone XR
- วิธีการใช้งานสิริ
- วิธีใช้การแจ้งเตือนและศูนย์ควบคุม
- วิธีใช้ FaceTime แบบกลุ่ม
- วิธีเปิดใช้งานโหมดแทร็กแพดด้วย Haptic Touch
- วิธีใช้คีย์บอร์ดมือเดียว
หากคุณกำลังอัพเกรดจาก iPhone รุ่นเก่าหรือเปลี่ยนจาก Android สิ่งต่างๆ จะแตกต่างออกไปเล็กน้อยใน iPhone ใหม่ ต่อไปนี้เป็นเคล็ดลับและเทคนิคบางประการสำหรับ iPhone XS ที่เราชื่นชอบเพื่อให้คุณเริ่มต้นได้
วิดีโอแนะนำ
วิธีการตั้งค่า Face ID
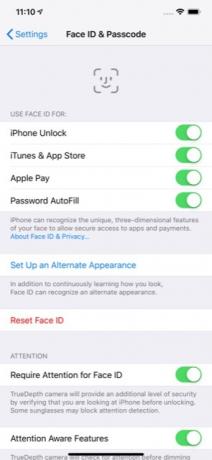

ทำเครื่องหมายปี 2018 ว่าเป็นปีที่ Apple ได้ปิดปุ่ม Home บน iPhone ใหม่ทั้งหมดในที่สุด บน ไอโฟน XS,เอ็กซ์เอส แม็กซ์และ iPhone XR วิธีที่ง่ายที่สุดในการปลดล็อคโทรศัพท์ของคุณคือการใช้ รหัสใบหน้า.
ที่เกี่ยวข้อง
- วิธีกำจัด Apple ID ของคนอื่นบน iPhone ของคุณ
- โทรศัพท์ Android ราคา 600 เหรียญนี้มีข้อได้เปรียบเหนือ iPhone อย่างหนึ่ง
- iPhone 15: วันที่วางจำหน่ายและการคาดการณ์ราคา การรั่วไหล ข่าวลือ และอื่นๆ
หากต้องการตั้งค่า Face ID คุณจะต้องอยู่ในห้องที่มีแสงสว่างเพียงพอ ไปที่ การตั้งค่า > Face ID และรหัสผ่าน หากคุณมีรหัสผ่านอยู่แล้ว คุณจะได้รับแจ้งให้ป้อนรหัสผ่าน มิฉะนั้น คุณจะต้องตั้งค่าเพื่อดำเนินการต่อ แตะ ตั้งค่า Face ID
คุณจะต้องสแกนใบหน้าสองครั้งเพื่อเสร็จสิ้นกระบวนการ เมื่อเสร็จแล้ว คุณเพียงแค่ต้องปัดขึ้นบนหน้าจอล็อคโดยลืมตาเพื่อปลดล็อคโทรศัพท์ของคุณ หากโทรศัพท์ไม่ปลดล็อค คุณสามารถปัดขึ้นเพื่อลองอีกครั้ง คุณอาจต้องขยับโทรศัพท์ให้ห่างจากใบหน้า โดยเฉพาะอย่างยิ่งหากคุณกำลังตรวจสอบโทรศัพท์จากเตียงหรือในห้องมืด
คุณยังสามารถเพิ่มรูปลักษณ์อื่นสำหรับ Face ID ได้อีกด้วย เพียงแค่ไป การตั้งค่า > Face ID และรหัสผ่าน > ตั้งค่ารูปลักษณ์สำรอง
วิธีการถ่ายภาพหน้าจอ

หากคุณคุ้นเคยกับการแตะปุ่มเปิดปิดและปุ่มโฮมเพื่อถ่ายภาพหน้าจอ คุณอาจสับสนเล็กน้อยเมื่อพยายามทำเช่นนั้นบน iPhone XS, iPhone XS Max หรือ iPhone XR
หากคุณต้องการจับภาพหน้าจอ เพียงแตะ พลัง และ ปรับระดับเสียงขึ้น ปุ่มพร้อมกัน ภาพหน้าจอขนาดเล็กจะปรากฏที่ด้านซ้ายล่างของหน้าจอ แตะรูปภาพหากคุณต้องการแก้ไขใดๆ มิฉะนั้นรูปภาพจะบันทึกลงในแอป Photos ของคุณภายในไม่กี่วินาที
วิธีการตั้งค่าและใช้งาน Apple Pay
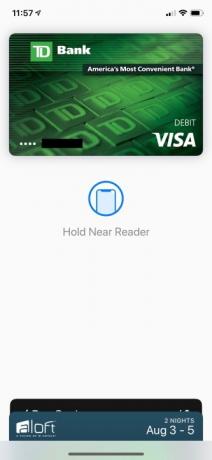

พร้อมที่จะฝากกระเป๋าสตางค์ไว้ที่บ้านแล้วหรือยัง? กับ แอปเปิล เพย์คุณสามารถชำระค่าสินค้าด้วยโทรศัพท์ของคุณได้อย่างง่ายดาย
หากต้องการใช้ Apple Pay คุณจะต้องเพิ่มบัตรลงในกระเป๋าเงินของคุณ โดยไปที่ การตั้งค่า > Wallet และ Apple Pay > เพิ่มบัตร คุณอาจต้องติดต่อธนาคารของคุณเพื่อยืนยันบัตรก่อนจึงจะสามารถใช้งานได้
เมื่อตั้งค่า Apple Pay แล้ว ก็จะใช้งานง่าย เพียงแตะสองครั้งที่ปุ่มล็อคทางด้านขวาของโทรศัพท์ของคุณ หากตั้งค่า Face ID โทรศัพท์จะสแกนใบหน้าของคุณเพื่ออนุมัติการซื้อ มิฉะนั้นคุณจะต้องป้อนรหัสผ่านของคุณ
วิธีใช้โหมดแนวตั้งและการควบคุมระยะชัดลึก
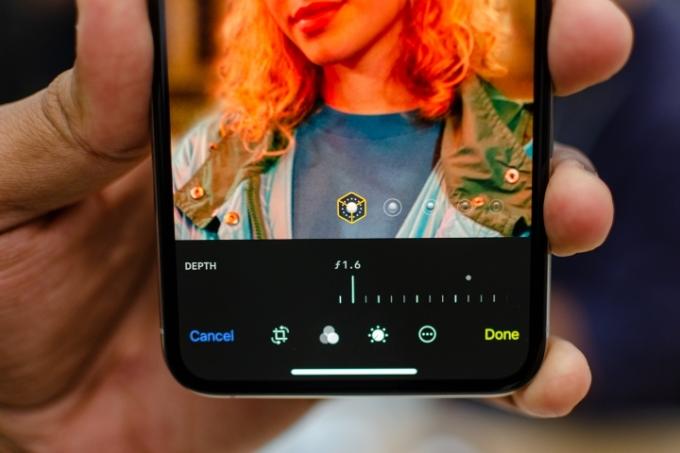
มีทั้ง iPhone XS และ iPhone XS Max โหมดแนวตั้ง บนกล้องหน้าและหลัง หากต้องการใช้โหมดภาพถ่ายบุคคล ให้เปิดกล้องแล้วปัดแถบเลื่อนเมนูไปทางซ้ายจนกว่าคุณจะเห็นภาพบุคคล คุณจะเห็นภาพหมุนปรากฏขึ้นพร้อมตัวเลือกการจัดแสงต่างๆ เช่น แสงธรรมชาติ แสงคอนทัวร์ แสงเวที แสงธรรมชาติ และอื่นๆ เลือกตัวเลือกที่คุณต้องการแล้วกดปุ่มชัตเตอร์ หากต้องการใช้กล้องหน้า เพียงแตะไอคอนหมุนกล้องทางด้านขวาของปุ่มชัตเตอร์
การควบคุมระยะชัดลึกเป็นคุณสมบัติใหม่ที่มีเฉพาะในกลุ่มผลิตภัณฑ์ iPhone ปี 2018 ด้วยการควบคุมระยะชัดลึก คุณสามารถควบคุมปริมาณความเบลอในพื้นหลังได้หลังจากถ่ายภาพแล้ว หากต้องการใช้การควบคุมระยะชัดลึก เพียงเลือกภาพถ่ายแล้วแตะแก้ไข แถบเลื่อนการควบคุมความลึกจะปรากฏขึ้นโดยอัตโนมัติในหน้าจอแก้ไข
iPhone XR มีกล้องเดี่ยวแทนที่จะเป็นเลนส์คู่ที่พบใน iPhone XS และ XS Max ด้วย Smart HDR ทำให้ iPhone XR ไม่จำเป็นต้องเพิ่มเลนส์รอง เนื่องจากใช้ปัญญาประดิษฐ์และโครงข่ายประสาทเทียมเพื่อเพิ่มประสิทธิภาพการทำงานของกล้อง ไม่ว่าคุณจะมีแสงน้อยเกินไปหรือมากเกินไป Smart HDR จะช่วยสร้างภาพที่ดูดีในสภาพแสงจ้าจัด
แต่ต่างจาก iPhone XS และ XS Max ตรงที่ภาพถ่ายในโหมดภาพถ่ายบุคคลด้วย iPhone XR สามารถถ่ายได้เฉพาะคนเท่านั้น แทนที่จะถ่ายอาหาร สิ่งของ สัตว์เลี้ยง ฯลฯ เมื่อคุณเปิดโหมดภาพถ่ายบุคคลบนอุปกรณ์ คุณจะมีตัวเลือกการจัดแสงที่แตกต่างกันเพียงสามแบบให้เลือก ได้แก่ คอนทัวร์ ธรรมชาติ และสตูดิโอ ด้วยกล้อง TrueDepth คุณจะสามารถถ่ายเซลฟี่ในโหมดภาพถ่ายบุคคลได้เช่นกัน
วิธีปิด iPhone ของคุณ

บางครั้งรูปลักษณ์ก็หลอกลวงได้ ในอดีตปุ่มทางด้านขวาของ iPhone ของคุณน่าจะเป็นปุ่มเปิดปิด อย่างไรก็ตาม ปุ่มนั้นจริงๆ แล้วเป็นปุ่มล็อคบนโทรศัพท์ที่มีกล้อง TrueDepth แล้วคุณจะปิดโทรศัพท์ได้อย่างไร?
หากคุณต้องการปิดโทรศัพท์ เพียงแตะปุ่มปรับระดับเสียงปุ่มใดปุ่มหนึ่งค้างไว้พร้อมกับปุ่มล็อคพร้อมกัน หลังจากนั้นไม่กี่วินาที คุณจะเห็นแถบเลื่อนปรากฏขึ้นเพื่อปิด iPhone ของคุณ
วิธีสร้าง Memoji
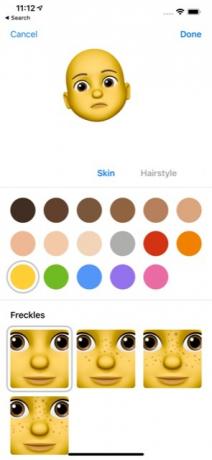

ปีที่แล้ว Apple เปิดตัว Animoji สำหรับ iPhone X และในปีนี้ก็เป็นการเสริมตัวเองด้วย เมมโมจิ ใน iOS 12 Memoji คืออวตารแบบเคลื่อนไหวที่คุณสามารถควบคุมได้ด้วยการเคลื่อนไหวใบหน้าของคุณ
การสร้าง Memoji เป็นเรื่องง่าย เพียงเปิดแอพ Message แล้วแตะที่ลิ้นชักแอพ เลือกไอคอน Animoji (ลิง) แล้วปัดไปทางขวาจนกว่าคุณจะเห็นไอคอน Memoji ใหม่ (+) ที่นี่คุณสามารถปรับแต่ง Memoji ของคุณให้ตรงกับเนื้อหาในใจของคุณได้ เมื่อคุณพอใจแล้ว เพียงแตะ เสร็จแล้ว ปุ่มที่ด้านบนของหน้าจอเพื่อบันทึก Memoji ของคุณ
วิธีใช้ท่าทางเพื่อทำงานทั่วไปให้เสร็จสิ้น

สำหรับหลายๆ คน iPhone XS, XS Max หรือ XR อาจเป็น iPhone เครื่องแรกที่พวกเขาซื้อโดยไม่มีปุ่มโฮม การไม่มีปุ่มโฮมหมายความว่าคุณจะต้องเรียนรู้ท่าทางใหม่เพื่อใช้โทรศัพท์ของคุณ
ท่าทางที่ใช้บ่อยที่สุดคือการปัดขึ้นจากด้านล่างของโทรศัพท์ ซึ่งจะทำให้คุณสามารถสลับระหว่างแอปต่างๆ ที่เปิดอยู่ได้อย่างง่ายดาย เมื่อคุณปัดขึ้น คุณยังมีโอกาสที่จะปิดแอปโดยเพียงแค่ปัดขึ้นในแอปที่คุณไม่ต้องการอีกต่อไป
นอกจากการปัดขึ้นแล้ว คุณยังสามารถปัดลงจากด้านบนของหน้าจอได้อีกด้วย หากคุณปัดลงจากตรงกลาง คุณจะเปิดหน้าต่างการแจ้งเตือน ปัดลงจากด้านขวาและแผงควบคุมจะปรากฏขึ้น
นอกจากนี้ยังมีท่าทางสัมผัสสองแบบที่ช่วยให้คุณปลุกโทรศัพท์ได้อย่างรวดเร็ว ก่อนอื่นเพียงแตะบนหน้าจอก็จะปลุกโทรศัพท์ ท่าทางสัมผัสนี้เปิดใช้งานตามค่าเริ่มต้น แต่ถ้าคุณปิดไปโดยไม่ได้ตั้งใจ ให้ไปที่ การตั้งค่า > ทั่วไป > การเข้าถึง และเปิดใช้งาน แตะเพื่อปลุก แถบเลื่อน
คุณยังสามารถปลุก iPhone ของคุณได้ง่ายๆ ด้วยการยกขึ้น นี่เป็นการเปิดใช้งานตามค่าเริ่มต้นบน iPhone XS และ XS Max อีกครั้ง แต่สามารถเปิดหรือปิดใช้งานได้ในการตั้งค่าโดยไปที่ การตั้งค่า > จอแสดงผลและความสว่าง และแตะที่ ตื่นขึ้น แถบเลื่อน
วิธีใช้ห้ามรบกวน
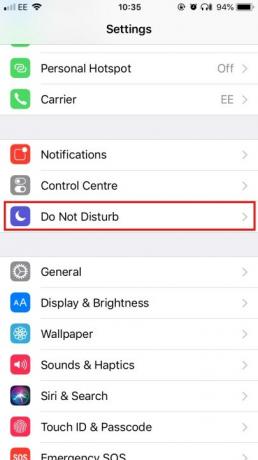
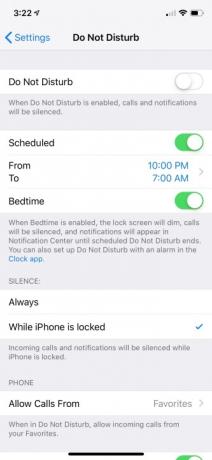
กำลังมองหาเวลาเงียบ ๆ อยู่ใช่ไหม? โหมดห้ามรบกวนช่วยให้คุณปิดการแจ้งเตือนและการโทรบนโทรศัพท์ของคุณได้อย่างง่ายดาย
คุณอาจต้องการปรับแต่งโหมดห้ามรบกวนก่อนใช้งาน เพียงแค่ไป การตั้งค่า > ห้ามรบกวน เพื่อทำการเปลี่ยนแปลงที่ต้องการ เมื่อคุณตั้งค่าห้ามรบกวนแล้ว คุณสามารถเปิดใช้งานได้โดยเปิดสวิตช์ ห้ามรบกวน แถบเลื่อนหรือแตะ ห้ามรบกวน ไอคอน (ดวงจันทร์) ในศูนย์ควบคุม
เวลาเข้านอนเป็นฟังก์ชันเพิ่มเติมในห้ามรบกวนที่ให้คุณเปิดคุณสมบัติที่กำหนดเองโดยอัตโนมัติทุกเย็นเมื่อถึงเวลานอน เวลาเข้านอนจะหรี่แสงหน้าจอเป็นพิเศษ ปิดเสียงการโทร และส่งการแจ้งเตือนไปยังศูนย์การแจ้งเตือนโดยตรง หากต้องการตั้งค่าเพียงไปที่ การตั้งค่า > ห้ามรบกวน > กำหนดเวลา > เวลาเข้านอน คุณจะเห็นตัวเลือกให้ตั้งเวลานอนตามเวลานอนที่คุณต้องการ
วิธีใช้ Split View บน XS Max และ iPhone XR
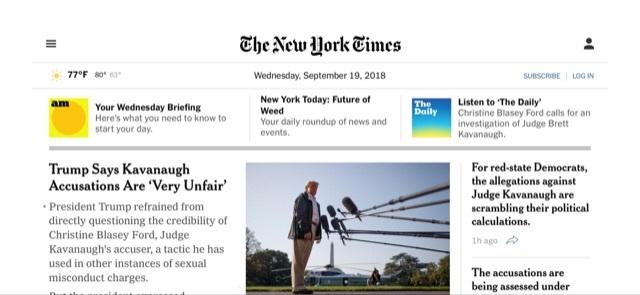
อสังหาริมทรัพย์หน้าจอเพิ่มเติมทั้งหมดบน iPhone XS Max หรือ iPhone XR จะมีประโยชน์อะไรหากคุณไม่สามารถใช้งานได้ดี Split View สำหรับทั้งสองรุ่นช่วยให้คุณได้รับมุมมองที่กว้างขึ้นของแอพและเว็บไซต์ iOS บางรายการ ตัวอย่างเช่น หากคุณใช้แอพเมลใน Split View คุณจะเห็นทั้งข้อความปัจจุบันของคุณพร้อมกับหน้าจอแสดงตัวอย่าง คุณยังจะได้เห็นการทำงานของ Split View ในบางเว็บไซต์ เช่น The New York Times
การใช้ Split View เป็นเรื่องง่าย เพียงเปิดแอพหรือเว็บไซต์ที่ใช้งานร่วมกันได้ แล้วเปลี่ยน iPhone ของคุณเป็นโหมดแนวนอน และตรวจดูให้แน่ใจว่าไม่ได้เปิดการล็อคการหมุนไว้ หากโทรศัพท์ไม่สลับเป็นแนวนอน ให้ปัดลงจากด้านขวาบนของหน้าจอ และตรวจสอบให้แน่ใจว่าไม่ได้เปิดใช้งานไอคอนล็อคการหมุน (แม่กุญแจ)
วิธีการใช้งานสิริ


Siri คือผู้ช่วยดิจิทัลของ Apple และสามารถช่วยเหลือคุณในงานพื้นฐาน เช่น การส่งข้อความ เพิ่มการนัดหมายในปฏิทิน หรือแม้แต่ใช้ Apple Pay เพื่อส่งเงินสดให้เพื่อน Siri ยังจะเรียนรู้การตั้งค่าส่วนตัวของคุณและเสนอคำแนะนำและคำสั่งลัดที่คุณอาจสนใจ
คุณสามารถเข้าถึง Siri ได้สองวิธี วิธีแรกคือการแตะปุ่มล็อคค้างไว้ วิธีที่สองและง่ายที่สุดคือพูดว่า "หวัดดี Siri"
หากคุณยังไม่ได้ตั้งค่า “หวัดดี Siri คุณจะต้องดำเนินการดังกล่าวในการตั้งค่าโดยไปที่ การตั้งค่า > Siri และการค้นหา > ฟัง “หวัดดี Siri” และปฏิบัติตามคำแนะนำ
วิธีใช้การแจ้งเตือนและศูนย์ควบคุม



Apple ได้ทำการเปลี่ยนแปลงครั้งใหญ่กับการแจ้งเตือนใน iOS 12 สำหรับผู้เริ่มต้น คุณจะเห็นการแจ้งเตือนที่จัดกลุ่มซึ่งสามารถลบเป็นกลุ่มได้เพียงแค่แตะ เอ็กซ์ ไอคอน. แน่นอนว่า หากคุณต้องการได้รับประโยชน์สูงสุดจากศูนย์การแจ้งเตือน คุณอาจต้องการปรับแต่งศูนย์การแจ้งเตือนตามที่คุณต้องการ
นอกเหนือจากการเพิ่มการแจ้งเตือนแบบกลุ่มใน iOS 12 แล้ว Apple ยังทำให้การปรับแต่งการแจ้งเตือนที่คุณได้รับในศูนย์การแจ้งเตือนทำได้ง่ายขึ้น เพียงแตะการแจ้งเตือนใดๆ ค้างไว้แล้วคุณจะเห็นสองตัวเลือก: ส่งมอบอย่างเงียบ ๆ และ ปิด. Deliver Quietly หมายความว่าการแจ้งเตือนจะไปที่ศูนย์การแจ้งเตือนโดยตรง แทนที่จะแจ้งเตือนคุณเมื่อมาถึง แน่นอนว่าการปิดเครื่องหมายความว่าคุณจะไม่ได้รับการแจ้งเตือนจากแอปดังกล่าวอีกต่อไป คุณสามารถปรับแต่งวิธีการดูและรับการแจ้งเตือนเพิ่มเติมได้โดยไปที่ การตั้งค่า > การแจ้งเตือน และแตะที่แต่ละแอปที่อยู่ในรายการ
ศูนย์ควบคุมช่วยให้คุณเข้าถึงยูทิลิตี้ที่ใช้กันทั่วไปบนโทรศัพท์ของคุณได้อย่างรวดเร็ว เปิดได้โดยปัดลงที่มุมขวาบนของโทรศัพท์ ไอคอนจำนวนมากใช้ 3D Touch เพื่อให้มีตัวเลือกการใช้งานเพิ่มเติม เพียงกดไอคอนแรงๆ แล้วคุณจะเห็นเมนูปรากฏขึ้นสำหรับแอป
แม้ว่าศูนย์ควบคุมจะมีฟีเจอร์ที่ใช้บ่อยที่สุดมากมายที่สามารถเข้าถึงได้ง่ายจากที่เดียว แต่คุณอาจต้องการปรับแต่งมันตามที่คุณต้องการ คุณสามารถทำได้โดยไปที่ การตั้งค่า > ศูนย์ควบคุม > ปรับแต่งการควบคุม จากที่นี่ คุณสามารถเพิ่มและย้ายการควบคุมเพื่อให้เหมาะกับความต้องการของคุณได้
วิธีใช้ FaceTime แบบกลุ่ม
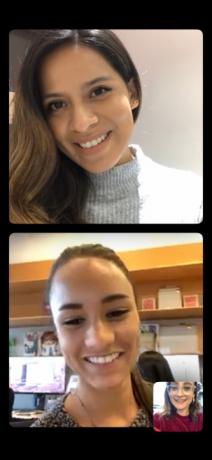
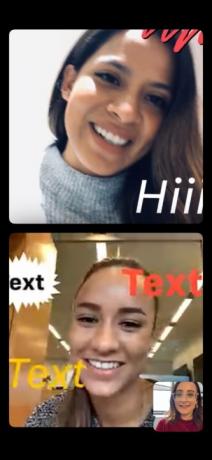
ด้วย iOS 12 คุณสามารถเข้าร่วมการโทร FaceTime แบบกลุ่มได้สูงสุดถึง 32 คนโดยใช้ iPhone XS, XS Max หรือ iPhone XR ของคุณ คุณสามารถตั้งค่าเซสชั่นกลุ่มผ่านแอพ FaceTime ได้โดยเลือกผู้ติดต่อที่คุณต้องการเพิ่ม เปิดแอพและป้อนผู้ติดต่อด้วยตนเองแต่ละผู้ติดต่อที่คุณต้องการเพิ่ม คุณยังสามารถเริ่มการโทร FaceTime แบบกลุ่มภายในแชทกลุ่มบน iMessage ได้ เมื่ออยู่ในหน้าต่างแชท ให้แตะชื่อย่อที่ด้านบนของหน้าต่าง แล้วแตะไอคอนกล้องอีกครั้ง ในระหว่างการโทร FaceTime แบบกลุ่ม คุณยังสามารถเพิ่มข้อความ สติ๊กเกอร์ และ Animojis ลงในหน้าต่างของคุณเองได้
เรามีข้อมูลเชิงลึก คำแนะนำเกี่ยวกับวิธีตั้งค่าการโทร FaceTime แบบกลุ่ม.
วิธีเปิดใช้งานโหมดแทร็กแพดด้วย Haptic Touch


เนื่องจาก iPhone XR ไม่มีคุณสมบัติ 3D Touch คุณจึงสามารถใช้ Haptic Touch เพื่อเปลี่ยนตำแหน่งเคอร์เซอร์ได้อย่างง่ายดายโดยไม่ต้องแตะข้อความ คุณสามารถเปลี่ยนคีย์บอร์ดของคุณให้เป็นแทร็กแพดเสมือนได้โดยการกดสเปซบาร์ค้างไว้แล้วลากนิ้วไปรอบๆ เพื่อเลือกข้อความที่ต้องการ เมื่อคุณปล่อยมือแล้ว คุณสามารถแตะที่ข้อความเพื่อคัดลอก ตัด วาง แชร์ และอื่นๆ อีกมากมาย
วิธีใช้คีย์บอร์ดมือเดียว
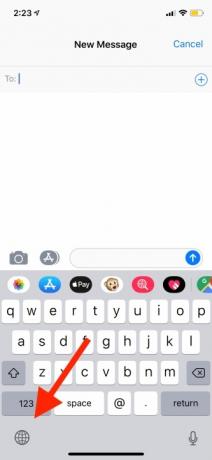
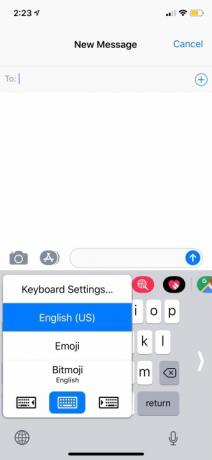
เนื่องจาก iPhone XS Max และ iPhone XR มีขนาดใหญ่กว่า การใช้งานมือเดียวจึงอาจเป็นเรื่องยากเล็กน้อย เพื่อให้ง่ายขึ้น คุณสามารถใช้คีย์บอร์ดมือเดียวที่จะเลื่อนคีย์บอร์ดไปทางซ้ายหรือขวาก็ได้ ขึ้นอยู่กับความต้องการของคุณ หากต้องการเปิดการตั้งค่า ให้ไปที่ การตั้งค่า > ทั่วไป > คีย์บอร์ด > คีย์บอร์ดมือเดียว. จากนั้นคุณสามารถเลือกได้ว่าต้องการให้ไปทางขวาหรือทางซ้ายของจอแสดงผลของ iPhone
หากคุณไม่ต้องการให้การตั้งค่าเปิดอยู่ตลอดเวลา คุณสามารถเปิดและปิดผ่าน iMessage ได้ ขณะที่คุณกำลังพิมพ์ ให้กดไอคอนลูกโลกที่มุมซ้ายล่างของจอแสดงผลค้างไว้แล้วแตะว่าคุณต้องการใช้แป้นพิมพ์ขวาหรือซ้าย หากต้องการปิด ให้กดไอคอนค้างไว้อีกครั้งแล้วแตะตัวเลือกแป้นพิมพ์กลาง
คำแนะนำของบรรณาธิการ
- iPhone เพิ่งขายได้ในราคามหาศาลในการประมูล
- โทรศัพท์แบบพับได้นี้เบากว่า iPhone 14 Pro Max
- อุปกรณ์ขนาดเล็กเครื่องนี้มอบฟีเจอร์ที่ดีที่สุดของ iPhone 14 ให้คุณในราคา 149 ดอลลาร์
- มี iPhone, iPad หรือ Apple Watch หรือไม่? คุณต้องอัปเดตตอนนี้
- แอพส่งข้อความที่ดีที่สุด 16 อันดับสำหรับ Android และ iOS ในปี 2023




