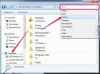เครดิตรูปภาพ: รูปภาพ Pixland / Pixland / Getty
ตั้งแต่การค้นหาเว็บไซต์ไปจนถึงการเข้าถึงอีเมลทางเว็บ Wi-Fi ช่วยให้คุณเข้าถึงอินเทอร์เน็ตแบบไร้สายจากที่ต่างๆ ทั่วโลก เครือข่าย Wi-Fi สามารถเชื่อมต่ออุปกรณ์หลายเครื่อง ไม่ใช่แค่คอมพิวเตอร์ แต่ยังรวมถึงสมาร์ทโฟนและคอนโซลวิดีโอด้วย คุณยังสามารถเข้าถึงบัญชีอีเมล Outlook Express ของคุณด้วย Wi-Fi ในการกำหนดค่าการเชื่อมต่อ คุณต้องแก้ไขวิธีที่ Outlook Express รู้จักการเชื่อมต่ออินเทอร์เน็ต หากคุณสมัครใช้บริการ Wi-Fi เช่น Wi-Fi ของ AT&T คุณยังสามารถตั้งค่าที่อยู่อีเมลอื่นที่เชื่อมโยงกับบริการ Wi-Fi ได้อีกด้วย
การกำหนดค่า Outlook Express สำหรับบัญชีอีเมลที่มีอยู่
ขั้นตอนที่ 1
คลิกที่ไอคอน Outlook Express บนเดสก์ท็อปของคอมพิวเตอร์ของคุณเพื่อเปิดโปรแกรม หรือคลิกที่ชื่อโปรแกรมบนเมนู "โปรแกรมทั้งหมด"
วีดีโอประจำวันนี้
ขั้นตอนที่ 2
คลิก "เครื่องมือ" จากนั้นคลิก "บัญชี" กล่องโต้ตอบ "บัญชีอินเทอร์เน็ต" จะปรากฏขึ้น
ขั้นตอนที่ 3
คลิกที่แท็บ "จดหมาย" คลิกที่บัญชีอีเมลภายใต้หัวข้อ "บัญชี" หากมีบัญชีอีเมลหลายบัญชี ให้คลิกบัญชีที่คุณต้องการกำหนดค่าสำหรับการเข้าถึง Wi-Fi
ขั้นตอนที่ 4
คลิก "คุณสมบัติ"
ขั้นตอนที่ 5
คลิกที่แท็บ "การเชื่อมต่อ"
ขั้นตอนที่ 6
คลิกที่ช่องทำเครื่องหมายโดย "เชื่อมต่อกับบัญชีนี้เสมอโดยใช้:" เพื่อยกเลิกการเลือกตัวเลือกนี้ คุณจะเห็นกล่องด้านล่างหัวข้อนี้เปลี่ยนเป็นสีเทา
ขั้นตอนที่ 7
คลิก "สมัคร" จากนั้น "ตกลง"
ขั้นตอนที่ 8
คลิก "ปิด" คลิก "X" ที่มุมขวาบนของหน้าจอเพื่อปิด Outlook Express
ขั้นตอนที่ 9
คลิกที่ไอคอน Outlook Express บนเดสก์ท็อปของคอมพิวเตอร์ของคุณเพื่อเปิดโปรแกรมอีกครั้ง หรือคลิกที่ชื่อโปรแกรมบนเมนู "โปรแกรมทั้งหมด"
คุณได้กำหนดค่า Outlook Express ให้ทำงานกับการเชื่อมต่อ Wi-Fi แล้ว
การกำหนดค่า Outlook Express สำหรับบัญชีอีเมล Wi-Fi ใหม่
ขั้นตอนที่ 1
คลิกที่ไอคอน Outlook Express บนเดสก์ท็อปของคอมพิวเตอร์ของคุณเพื่อเปิดโปรแกรม หรือคลิกที่ชื่อโปรแกรมบนเมนู "โปรแกรมทั้งหมด"
ขั้นตอนที่ 2
คลิก "เครื่องมือ" จากนั้นคลิก "บัญชี" กล่องโต้ตอบ "บัญชีอินเทอร์เน็ต" จะปรากฏขึ้น
ขั้นตอนที่ 3
คลิกที่แท็บ "จดหมาย" คลิก "เพิ่ม" จากนั้นคลิก "อีเมล"
ขั้นตอนที่ 4
ป้อนชื่อที่คุณต้องการให้ผู้รับเห็นเมื่อคุณส่งข้อความอีเมลใหม่ในกล่องถัดจากหัวข้อ "ชื่อที่แสดง:"
ขั้นตอนที่ 5
คลิก "ถัดไป"
ขั้นตอนที่ 6
ป้อนที่อยู่อีเมลของบริการ Wi-Fi ที่ออกให้คุณ ที่อยู่อีเมลนี้จะอยู่กับเอกสารสำหรับบริการ Wi-Fi
ขั้นตอนที่ 7
คลิก "ถัดไป"
ขั้นตอนที่ 8
เลือก "ประเภทเซิร์ฟเวอร์"--"POP3, IMAP หรือ HTTP" ตรวจสอบเอกสารของบริการ Wi-Fi
ขั้นตอนที่ 9
ป้อนข้อมูล "เซิร์ฟเวอร์อีเมลขาเข้า (POP3, IMAP หรือ HTTP):" ที่ได้รับจากบริการ Wi-Fi ของคุณ
ขั้นตอนที่ 10
ป้อนข้อมูล "เซิร์ฟเวอร์อีเมลขาออก (SMTP):" ที่ได้รับจากบริการ Wi-Fi ของคุณ
ขั้นตอนที่ 11
คลิก "ถัดไป"
ขั้นตอนที่ 12
ป้อนที่อยู่อีเมลจากขั้นตอนที่ 6 ในช่องถัดจากคำว่า "ชื่อบัญชี:"
ขั้นตอนที่ 13
ป้อนรหัสผ่านสำหรับที่อยู่อีเมลในช่องถัดจากคำว่า "รหัสผ่าน:"
ขั้นตอนที่ 14
คลิกช่องทำเครื่องหมายโดย "จำรหัสผ่าน" เพื่อที่คุณจะได้ไม่ต้องป้อนรหัสผ่านในแต่ละครั้ง
ขั้นตอนที่ 15
คลิก "ถัดไป" จากนั้น "เสร็จสิ้น"
ขั้นตอนที่ 16
ดับเบิลคลิกที่บัญชีอีเมล Wi-Fi ใหม่ของคุณ คลิกที่แท็บ "เซิร์ฟเวอร์" หากบริการ Wi-Fi ของคุณต้องมีการตรวจสอบสิทธิ์ ให้คลิกที่ช่องทำเครื่องหมายข้างข้อความ "My Server Requires Authentication" ใต้หัวข้อ "Outgoing Mail Server"
หากบริการ Wi-Fi ของคุณไม่ต้องการการตรวจสอบสิทธิ์ ให้ข้ามไปยังขั้นตอนที่ 18
ขั้นตอนที่ 17
คลิก "สมัคร" จากนั้น "ตกลง"
ขั้นตอนที่ 18
คลิก "ปิด" คุณได้ตั้งค่าบัญชีอีเมล Wi-Fi ใหม่สำหรับบริการ Wi-Fi แล้ว
เคล็ดลับ
ทำตามขั้นตอนที่ 3 ถึง 9 ในส่วนที่ 1 เพื่อกำหนดค่าบัญชีอีเมล Wi-Fi ใหม่ของคุณ (หากคุณตั้งค่าไว้ในส่วนที่ II) เพื่อให้สามารถใช้กับการเชื่อมต่อ Wi-Fi ใดก็ได้