หนึ่งในปัญหาของการมีระบบรักษาความปลอดภัยอัจฉริยะใหม่คือการตั้งค่าทุกอย่างและทำให้มันทำงานได้อย่างถูกต้อง นั่นเป็นสาเหตุที่ทำให้หลายๆ คนไม่อัปเดตระบบของตน แม้ว่าจะไม่สามารถตอบสนองความต้องการของตนได้อีกต่อไปก็ตาม บ่อยครั้งการตั้งค่าระบบใหม่ง่ายกว่าที่คุณคิด วันนี้เราจะพาคุณไปทีละขั้นตอนในการติดตั้งทั้งหมด ระบบกะพริบรอบบ้านของคุณ. ไม่ต้องกังวล นี่จะเป็นเรื่องง่าย
สารบัญ
- สร้างบัญชี
- ติดตั้งโมดูลและระบบการซิงค์
- การเพิ่ม Blink Cameras เข้าสู่ระบบ
- คำถามที่พบบ่อย
วิดีโอแนะนำ
ง่าย
10 นาที
สมาร์ทโฟน
โมดูลการซิงค์กะพริบ
กะพริบกล้องรักษาความปลอดภัย
แอพกะพริบ
Blink นำเสนอกล้องรักษาความปลอดภัยอัจฉริยะราคาประหยัดและอุปกรณ์เสริมสำหรับบ้านของคุณ คุณสามารถรับแบบครบครัน ระบบรักษาความปลอดภัยทั้งภายในและภายนอกจาก Blink และติดตั้งง่ายให้ครอบคลุมทั้งบ้านของคุณ หากคุณได้รับสินค้าหลายรายการ คุณจะต้องได้รับสินค้าด้วย โมดูลการซิงค์ เพื่อเชื่อมต่อกล้องทั้งหมดและยืดอายุการใช้งานแบตเตอรี่

สร้างบัญชี
ขั้นแรก คุณจะต้องมีบัญชี Blink เพื่อตั้งค่าและเชื่อมต่ออุปกรณ์ความปลอดภัยทั้งหมดของคุณ
ขั้นตอนที่ 1: ดาวน์โหลด แอพกะพริบ และเปิดมันบนโทรศัพท์ของคุณ
แตะที่ สร้างบัญชี ปุ่มที่ด้านล่างของหน้าจอหลักของแอป

ขั้นตอนที่ 2: เลือกสถานที่ของคุณและสร้างรหัสผ่าน
ที่เกี่ยวข้อง
- ไฟลานอัจฉริยะที่ดีที่สุดภายใต้ $ 100
- วิธีซิงค์อุปกรณ์ Alexa ของคุณ
- ระบบสปริงเกอร์อัจฉริยะสามารถช่วยให้คุณใช้น้ำน้อยลงได้หรือไม่?
ขั้นตอนที่ 3: ตั้งค่าเริ่มต้นเป็นการอนุญาตแบบสองปัจจัย (2FA) โดยใช้หมายเลขโทรศัพท์และ PIN
แอพจะขอหมายเลขโทรศัพท์ของคุณและส่ง PIN ให้คุณ คุณจะต้องป้อน PIN เพื่อเข้าสู่บัญชีของคุณ ทุกครั้งที่คุณเข้าสู่ระบบจากอุปกรณ์ใหม่ คุณต้องมีโทรศัพท์อยู่ใกล้ๆ
ขั้นตอนที่ 4: แอปจะแสดงหน้าต่างขึ้นมาเพื่อลงชื่อเข้าใช้บัญชี Amazon ของคุณ การเชื่อมต่อกับ Amazon จะมีประโยชน์เป็นหลักหากคุณมี อุปกรณ์เอคโค่ซึ่งสามารถแสดงหรือประกาศกิจกรรมจากกล้องของคุณได้ การเชื่อมโยงบัญชี Amazon กับบัญชี Blink ของคุณเป็นเรื่องง่ายในขั้นตอนนี้ แต่คุณสามารถทำได้ในภายหลังหากต้องการ
เมื่อลงชื่อเข้าใช้บัญชีแล้ว ให้แตะ เปิดการใช้งาน ปุ่ม.


ติดตั้งโมดูลและระบบการซิงค์
หากคุณวางแผนที่จะใช้อุปกรณ์ Blink หลายเครื่อง คุณจะต้องติดตั้งโมดูลการซิงค์
ขั้นตอนที่ 1: บนหน้าจอหลักของแอป Blink ให้แตะ เพิ่มอุปกรณ์ ปุ่มที่มุมขวาบน แตะ โมดูลการซิงค์ และแตะ ระบบกล้องไร้สายแบบกะพริบตา. การเลือกตัวเลือกนี้ทำให้คุณสามารถเพิ่มกล้องและอุปกรณ์ลงในโมดูลซิงค์ได้

ขั้นตอนที่ 2: คุณจะต้องป้อนหมายเลขซีเรียลของโมดูลการซิงค์ แตะ ตกลง เพื่ออนุญาตให้ Blink เข้าถึงกล้องในโทรศัพท์ของคุณเพื่อให้คุณสามารถสแกนโค้ด QR ได้ ค้นหาโค้ด QR ที่ด้านหลังของโมดูลการซิงค์และสแกนด้วยโทรศัพท์ของคุณ
ขั้นตอนที่ 3: แอพจะถามว่าคุณกำลังเพิ่มอุปกรณ์ลงในระบบที่มีอยู่แล้วหรือระบบใหม่ ระบบเป็นเพียงการจัดกลุ่มอุปกรณ์ Blink ที่จะแชร์สถานะติดอาวุธด้วย หากคุณกำลังสร้างระบบใหม่ ให้ป้อนชื่อให้กับระบบนั้น

ขั้นตอนที่ 4: เสียบโมดูลการซิงค์และรอให้ไฟกะพริบเป็นสีน้ำเงินเพื่อดำเนินการต่อ กระบวนการนี้อาจใช้เวลา 30 วินาทีจึงจะเกิดขึ้น คุณกำลังมองหาไฟสีน้ำเงินกะพริบและไฟสีเขียวคงที่
ขั้นตอนที่ 5: เมื่อโมดูลการซิงค์พร้อม คุณจะได้รับป๊อปอัปบนโทรศัพท์ของคุณเพื่อเชื่อมต่อกับเครือข่าย Wi-Fi แตะ เข้าร่วม.

ขั้นตอนที่ 6: เมื่อเชื่อมต่อกับ Wi-Fi ของโมดูลซิงค์แล้ว คุณจะต้องป้อนรายละเอียด Wi-Fi ของคุณเพื่อให้แน่ใจว่าโมดูลเชื่อมต่อกับเครือข่ายในบ้านของคุณ
ขั้นตอนที่ 7: แตะ เสร็จแล้ว เพื่อเสร็จสิ้นและกลับสู่หน้าจอหลักของแอป


การเพิ่ม Blink Cameras เข้าสู่ระบบ
เมื่อตั้งค่าโมดูลการซิงค์แล้ว คุณสามารถเริ่มเพิ่มกล้องและอุปกรณ์ Blink อื่นๆ ลงในระบบที่คุณเพิ่งสร้างขึ้นได้ กลับไปที่หน้าจอหลักของแอป Blink เพื่อเพิ่มผลิตภัณฑ์เพิ่มเติมเข้าสู่ระบบ
ขั้นตอนที่ 1: บนหน้าจอหลัก ให้แตะ เครื่องหมายบวก ที่มุมขวาบนเพื่อเพิ่มกล้องเฉพาะ
ขั้นตอนที่ 2: แตะที่รุ่นเฉพาะในรายการที่คุณต้องการเพิ่ม
ขั้นตอนที่ 3: สแกนโค้ด QR บนกล้อง (น่าจะอยู่ด้านหลังอุปกรณ์)

ขั้นตอนที่ 4: เมื่อสแกนแล้ว ให้ปฏิบัติตามข้อความแจ้งการเริ่มต้นใช้งานในแอป
กล้องแต่ละตัวในระบบ Blink ในทางเทคนิคแล้วมีกระบวนการเริ่มต้นใช้งานของตัวเอง แต่ในความเป็นจริง กล้องทุกตัวทำตามขั้นตอนเดียวกับโมดูลซิงค์: สแกนโค้ด QR เข้าร่วมเครือข่าย Wi-Fi ทั้งสองเครือข่าย แตะ เสร็จแล้วและคุณทำเสร็จแล้ว
ขั้นตอนที่ 5: เมื่อเพิ่มกล้องแล้ว คุณสามารถเปลี่ยนชื่อกล้องในระบบได้
กลับไปที่หน้าจอหลัก ซึ่งคุณจะเห็นกล้องที่เพิ่งเพิ่มเข้ามาพร้อมชื่อตัวเลขและภาพขนาดย่อสีเทา แตะที่ ชื่อตัวเลข และเปลี่ยนให้เป็นสิ่งที่จดจำได้ง่ายขึ้น เช่น “กล้องประตูหน้า”
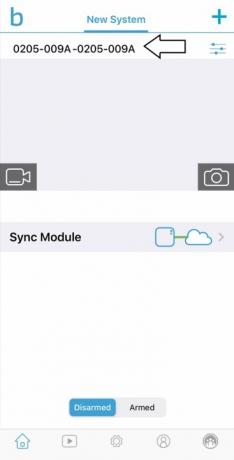
ขั้นตอนที่ 6: หลังจากเปลี่ยนชื่ออุปกรณ์แล้ว ให้แตะ กล้อง ไอคอนที่ด้านซ้ายล่างของภาพขนาดย่อของกล้องเพื่ออัปเดตเป็นภาพถ่ายปัจจุบันของมุมมองของกล้อง
หมายเหตุ: ออดวิดีโอ สามารถอัปเดตภาพขนาดย่อทุกๆ ครึ่งชั่วโมง หากเชื่อมต่อกับสายไฟกริ่งประตูที่มีอยู่แล้ว
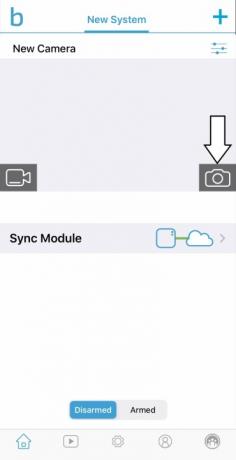
ขั้นตอนที่ 7: ทำซ้ำขั้นตอนเหล่านี้เพื่อเพิ่มกล้องในระบบของคุณ
คำถามที่พบบ่อย
วิธีเชื่อมต่อ Blink กับ Wi-Fi
เพื่อเชื่อมต่อ กะพริบอุปกรณ์กับ Wi-Fiคุณต้องเชื่อมโยงโทรศัพท์ของคุณกับ Wi-Fi ของอุปกรณ์ก่อน เมื่อเชื่อมต่อแล้ว คุณจะสามารถป้อนข้อมูลเครือข่าย Wi-Fi ในบ้านและเชื่อมต่อได้ กระบวนการนี้จะต้องเกิดขึ้นกับการติดตั้งกล้องทุกครั้ง ไม่ว่าคุณจะมีโมดูลการซิงค์หรือไม่ก็ตาม
คุณสามารถใช้ระบบ Blink โดยไม่ต้องสมัครสมาชิกได้หรือไม่?
ใช่ คุณสามารถใช้การกะพริบตาได้ ระบบบ้านโดยไม่ต้องสมัครสมาชิก. คุณจะไม่สามารถเข้าถึงคุณสมบัติบางอย่างได้ ตัวอย่างเช่น คุณสมบัติต่างๆ เช่น การแชร์วิดีโอและประวัติไม่จำกัด 60 วัน มีเฉพาะในแผนการสมัครสมาชิกของ Blink เท่านั้น
กล้อง Blink เชื่อมต่อกับ Wi-Fi หรือโมดูลซิงค์หรือไม่
อุปกรณ์ Blink บางตัวสามารถใช้ได้ภายในระบบที่มีโมดูลการซิงค์เท่านั้น ในขณะที่อุปกรณ์อื่นๆ สามารถใช้บนเครือข่าย Wi-Fi ของคุณได้โดยไม่ต้องใช้โมดูลการซิงค์ ตัวอย่างเช่น Blink Doorbell และ Blink Mini เป็นกล้อง Blink เพียงตัวเดียวที่สามารถใช้กับ Wi-Fi ในบ้านของคุณเพียงอย่างเดียว ในขณะที่ กะพริบตากลางแจ้ง และ กล้องไร้สายภายในอาคาร จำเป็นต้องมีโมดูลการซิงค์
คำแนะนำของบรรณาธิการ
- เทคโนโลยีสมาร์ทโฮมที่ดีที่สุดสำหรับหอพักของคุณ
- วิธีบันทึกวิดีโอไปที่ Google Home
- แหวนกล้องในร่มกับ Blink Mini Pan-Tilt Camera: กล้องในอาคารตัวไหนดีกว่ากัน?
- ปกติราคา 229 ดอลลาร์ Walmart มีออดวิดีโอ Google Nest ในราคา 80 ดอลลาร์
- แหวนกล้องในร่มกับ กล้องในร่ม Arlo Essential: อันไหนดีที่สุด?
อัพเกรดไลฟ์สไตล์ของคุณDigital Trends ช่วยให้ผู้อ่านติดตามโลกแห่งเทคโนโลยีที่เปลี่ยนแปลงไปอย่างรวดเร็วด้วยข่าวสารล่าสุด รีวิวผลิตภัณฑ์สนุกๆ บทบรรณาธิการที่เจาะลึก และการแอบดูที่ไม่ซ้ำใคร

