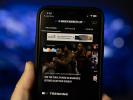การใช้สัญลักษณ์แสดงหัวข้อย่อยในรายการของคุณจะช่วยให้เอกสารของคุณสวยงามและเรียบร้อย ไม่ว่าคุณจะใช้จุด ขีดกลาง หรือแม้แต่รูปภาพ เราจะแสดงวิธีเพิ่มสัญลักษณ์แสดงหัวข้อย่อยใน Apple Pages และปรับแต่งสัญลักษณ์เหล่านั้นด้วย
สารบัญ
- เพิ่มสัญลักษณ์หัวข้อย่อยใน Pages บน Mac
- ปรับแต่งสัญลักษณ์แสดงหัวข้อย่อยใน Pages บน Mac
- เพิ่มสัญลักษณ์แสดงหัวข้อย่อยใน Pages บน iPhone
- เพิ่มสัญลักษณ์หัวข้อย่อยใน Pages บน iPad
- ปรับแต่งสัญลักษณ์แสดงหัวข้อย่อยใน Pages บน iPhone และ iPad
วิดีโอแนะนำ
ง่าย
5 นาที
Mac, iPhone หรือ iPad
แอปเปิลเพจ
เพิ่มสัญลักษณ์หัวข้อย่อยใน Pages บน Mac
คุณสามารถเพิ่มสัญลักษณ์แสดงหัวข้อย่อยในขณะที่คุณสร้างรายการของคุณหรือหลังจากที่คุณแทรกรายการของคุณ เริ่มต้นด้วยการเพิ่มสัญลักษณ์แสดงหัวข้อย่อยตามที่คุณไป
ขั้นตอนที่ 1: วางเคอร์เซอร์ของคุณในเอกสารในตำแหน่งที่คุณต้องการรายการแรก
ขั้นตอนที่ 2: เลือก รูปแบบ ปุ่มที่ด้านบนขวาเพื่อเปิดแถบด้านข้าง
ที่เกี่ยวข้อง
- Apple Vision Pro กับ Meta Quest Pro: Apple จะเป็นอย่างไร?
- การรั่วไหลครั้งใหม่เผยให้เห็นอย่างชัดเจนว่าชุดหูฟัง VR ของ Apple ทำงานอย่างไร
- วิธีแปลง Apple Pages เป็น PDF
ขั้นตอนที่ 3: ขยาย สัญลักษณ์แสดงหัวข้อย่อยและรายการ ส่วนโดยใช้ลูกศรด้านซ้าย
ขั้นตอนที่ 4: ใช้รายการแบบเลื่อนลงทางด้านขวาทันทีเพื่อเลือกสไตล์รายการของคุณ คุณสามารถเลือกจากตัวเลือกต่างๆ เช่น สัญลักษณ์แสดงหัวข้อย่อย ขีดกลาง หรือแม้แต่รูปภาพ

ขั้นตอนที่ 5: หลังจากที่คุณเลือกลักษณะแล้ว คุณจะเห็นสัญลักษณ์แสดงหัวข้อย่อยแรกปรากฏในเอกสารของคุณ คุณสามารถใช้สัญลักษณ์แสดงหัวข้อย่อยตามที่เป็นอยู่และป้อนรายการแรกของคุณ
หากต้องการเพิ่มรายการอื่น ให้กด กลับ และป้อนไว้ข้างสัญลักษณ์แสดงหัวข้อย่อยถัดไปที่ปรากฏขึ้น

ขั้นตอนที่ 6: เมื่อเสร็จสิ้นรายการและต้องการดำเนินการต่อกับเนื้อหาอื่น ให้กด กลับ สองครั้ง. นี่เป็นการสิ้นสุดรายการและให้คุณเริ่มย่อหน้าใหม่ แทรกรูปภาพ หรือทำอะไรก็ได้ตามที่คุณต้องการ
ขั้นตอนที่ 7: หากคุณมีรายการสิ่งของในเอกสารที่คุณต้องการเปลี่ยนเป็นรายการสัญลักษณ์แสดงหัวข้อย่อย การทำเช่นนี้ก็ง่ายดายเช่นกัน
เลือกรายการทั้งหมด เปิด รูปแบบ แถบด้านข้าง แล้วใช้เมนูแบบเลื่อนลงเพื่อเลือกสไตล์รายการ จากนั้นคุณจะเห็นการอัปเดตรายการของคุณเพื่อรวมสัญลักษณ์แสดงหัวข้อย่อย

ปรับแต่งสัญลักษณ์แสดงหัวข้อย่อยใน Pages บน Mac
บางทีคุณอาจต้องการเพิ่มพิซซ่าเล็กน้อยในรายการหัวข้อย่อยของคุณ คุณสามารถเลือกสัญลักษณ์แสดงหัวข้อย่อยต่างๆ เช่น ดาว เครื่องหมายถูก ลูกศร และเครื่องหมายบวก คุณยังสามารถใช้รูปภาพสำหรับกระสุนและเลือกจากตัวเลือกที่สร้างไว้ล่วงหน้าหรืออัพโหลดรูปภาพของคุณเองก็ได้
ขั้นตอนที่ 1: ถ้าคุณมีรายการสัญลักษณ์แสดงหัวข้อย่อยอยู่แล้ว ให้เลือกรายการทั้งหมด หากคุณกำลังจะสร้างรายการในขณะที่คุณเพิ่มรายการ ให้วางเคอร์เซอร์ของคุณในตำแหน่งที่คุณต้องการรายการแรก
ขั้นตอนที่ 2: เลือก รูปแบบ ปุ่มแล้วขยาย สัญลักษณ์แสดงหัวข้อย่อยและรายการ ในแถบด้านข้าง
ขั้นตอนที่ 3: ใต้กล่องดรอปดาวน์ลักษณะรายการ ให้เลือกกล่องดรอปดาวน์ถัดไป ซึ่งอาจแสดงด้วย สัญลักษณ์หัวข้อย่อยข้อความ หรือ สัญลักษณ์แสดงหัวข้อย่อยรูปภาพ ขึ้นอยู่กับสิ่งที่คุณเลือกในเมนูสไตล์รายการ

ขั้นตอนที่ 4: ถ้าคุณใช้ สัญลักษณ์หัวข้อย่อยข้อความให้เลือก กระสุน กล่องแบบเลื่อนลงด้านล่างเพื่อเลือกช่องที่คุณต้องการใช้ ทางด้านขวา คุณสามารถใช้จานสีเพื่อเลือกสีอื่นได้

ขั้นตอนที่ 5: ถ้าคุณใช้ สัญลักษณ์แสดงหัวข้อย่อยรูปภาพให้เลือก รูปภาพปัจจุบัน กล่องแบบเลื่อนลงด้านล่างเพื่อเลือกรูปภาพที่สร้างไว้ล่วงหน้า หากต้องการใช้รูปภาพของคุณเอง ให้เลือก รูปภาพที่กำหนดเอง. จากนั้นเรียกดูและเลือกภาพของคุณแล้วเลือก เปิด.

ขั้นตอนที่ 6: หลังจากที่คุณเลือกสัญลักษณ์แสดงหัวข้อย่อยที่คุณต้องการใช้ ไม่ว่าจะเป็นข้อความหรือรูปภาพ คุณสามารถปรับตัวเลือกอื่นๆ ได้
เยื้อง: ใช้ช่องสัญลักษณ์แสดงหัวข้อย่อยเพื่อปรับระยะห่างจากระยะขอบเพื่อวางสัญลักษณ์แสดงหัวข้อย่อย และใช้ช่องข้อความเพื่อปรับระยะห่างของข้อความจากสัญลักษณ์แสดงหัวข้อย่อย
ขนาด: เพิ่มหรือลดขนาดของกระสุน
จัดตำแหน่ง: เพิ่มหรือลดระยะห่างระหว่างสัญลักษณ์แสดงหัวข้อย่อย

เพิ่มสัญลักษณ์แสดงหัวข้อย่อยใน Pages บน iPhone
เช่นเดียวกับบน Mac คุณสามารถเพิ่มสัญลักษณ์แสดงหัวข้อย่อยใน Pages บน iPhone เมื่อคุณสร้างรายการหรือหลังจากที่คุณมีรายการแล้ว
ขั้นตอนที่ 1: หากต้องการเริ่มต้นรายการ ให้วางเคอร์เซอร์ในตำแหน่งที่คุณต้องการให้รายการแรก
ขั้นตอนที่ 2: แตะที่ รายการหัวข้อย่อย ในแถบเครื่องมือเหนือคีย์บอร์ดของคุณ
ขั้นตอนที่ 3: เลือกสไตล์รายการที่คุณต้องการใช้จากสัญลักษณ์แสดงหัวข้อย่อย ขีดกลาง หรือรูปภาพ
ขั้นตอนที่ 4: คุณจะเห็นสัญลักษณ์แสดงหัวข้อย่อยของคุณปรากฏในเอกสาร แตะที่ เอ็กซ์ เพื่อปิดหน้าต่างป๊อปอัป จากนั้นเพิ่มรายการแรกของคุณ แตะ กลับและป้อนรายการถัดไปจนกว่าคุณจะทำรายการให้เสร็จสิ้น
แตะ กลับ สองครั้งเพื่อจบรายการ



ขั้นตอนที่ 5: หากคุณมีรายการของคุณอยู่แล้ว ให้เลือกทั้งหมด จากนั้นแตะ รายการหัวข้อย่อย ในแถบเครื่องมือแล้วเลือกสไตล์
เพิ่มสัญลักษณ์หัวข้อย่อยใน Pages บน iPad
หากคุณใช้ Pages บน iPad คุณสามารถเพิ่มสัญลักษณ์แสดงหัวข้อย่อยลงในเอกสารของคุณบนอุปกรณ์นั้นได้อย่างง่ายดายเช่นกัน
ขั้นตอนที่ 1: วางเคอร์เซอร์ของคุณในตำแหน่งที่คุณต้องการรายการแรกหรือเลือกรายการทั้งหมดหากคุณได้สร้างรายการแล้ว
ขั้นตอนที่ 2: แตะที่ รูปแบบ ไอคอนที่ด้านบนขวา
ขั้นตอนที่ 3: เลือก สัญลักษณ์แสดงหัวข้อย่อยและรายการ. จากนั้นเลือกสไตล์ที่คุณต้องการใช้

ขั้นตอนที่ 4: เช่นเดียวกับบนอุปกรณ์อื่นๆ ของคุณ ให้เพิ่มรายการแรกของคุณหากคุณยังไม่ได้เพิ่ม แล้วแตะ กลับ บนแป้นพิมพ์เพื่อเพิ่มส่วนที่เหลือ
แตะ กลับ สองครั้งเพื่อจบรายการ

ปรับแต่งสัญลักษณ์แสดงหัวข้อย่อยใน Pages บน iPhone และ iPad
คุณมีตัวเลือกในการปรับแต่งสัญลักษณ์แสดงหัวข้อย่อยบนอุปกรณ์เคลื่อนที่เช่นเดียวกับที่คุณทำบน Mac เช่นกัน
ขั้นตอนที่ 1: เลือกสัญลักษณ์แสดงหัวข้อย่อย รายการ หรือรายการทั้งหมด หากคุณต้องการปรับแต่งสัญลักษณ์แสดงหัวข้อย่อยทั้งหมด
ขั้นตอนที่ 2: แตะ รูปแบบ ที่ด้านบน.
ขั้นตอนที่ 3: เลือก สัญลักษณ์แสดงหัวข้อย่อยและรายการ ในหน้าต่างป๊อปอัป
ขั้นตอนที่ 4: ข้างประเภทสัญลักษณ์แสดงหัวข้อย่อยที่คุณใช้อยู่ ให้แตะ ข้อมูล ไอคอน (อักษรตัวเล็ก “i”)



ขั้นตอนที่ 5: สำหรับ หัวข้อย่อยข้อความเลือกอันที่คุณต้องการใช้ เปลี่ยนสี และปรับขนาดได้
ขั้นตอนที่ 6: สำหรับ หัวข้อย่อยรูปภาพให้เลือกรูปภาพที่สร้างไว้ล่วงหน้าที่คุณต้องการใช้หรือเลือก สัญลักษณ์แสดงหัวข้อย่อยที่กำหนดเอง เพื่อใช้รูปภาพของคุณเอง จากนั้นเลือกปรับขนาดได้
ขั้นตอนที่ 7: บน iPhone ให้แตะ เอ็กซ์ ที่ด้านขวาบนของหน้าต่างป๊อปอัปเพื่อปิด บน iPad เพียงเลือกจุดนอกหน้าต่างป๊อปอัปเมื่อคุณทำเสร็จแล้ว



Pages ให้ความยืดหยุ่นอย่างมากเมื่อคุณสร้างรายการหัวข้อย่อย ดังนั้น คุณสามารถใช้ขนาดหรือรูปภาพใดก็ได้ที่คุณต้องการ เปลี่ยนสีหรือขนาด และทำให้รายการของคุณดูสะอาดตาและเป็นมืออาชีพ
ตอนนี้คุณรู้วิธีเพิ่มสัญลักษณ์แสดงหัวข้อย่อยใน Apple Pages แล้ว มาดูวิธีการกัน รับจำนวนคำสำหรับเอกสารของคุณ หรือวิธีการ แปลงเพจเป็น PDF.
คำแนะนำของบรรณาธิการ
- ม็อด Vision Pro มูลค่า 40,000 ดอลลาร์นี้เพิ่มทอง 18K ให้กับชุดหูฟังของ Apple
- วิธีลบหน้าใน Google เอกสาร
- การรั่วไหลเผยให้เห็นว่าการติดตามมือของชุดหูฟัง Apple VR ทำงานอย่างไร
- ตอนนี้เรารู้แล้วว่าชุดหูฟัง VR ของ Apple สามารถจัดการวิดีโอได้อย่างไร และมันก็ยอดเยี่ยมมาก
- วิธีใช้ Apple Numbers
อัพเกรดไลฟ์สไตล์ของคุณDigital Trends ช่วยให้ผู้อ่านติดตามโลกแห่งเทคโนโลยีที่เปลี่ยนแปลงไปอย่างรวดเร็วด้วยข่าวสารล่าสุด รีวิวผลิตภัณฑ์สนุกๆ บทบรรณาธิการที่เจาะลึก และการแอบดูที่ไม่ซ้ำใคร