ผู้ใช้ Apple น่าจะเคยได้ยินเกี่ยวกับ Apple AirPlay และ AirPlay 2 แต่คุณใช้มันบ่อยแค่ไหน? บางทีแค่ไม่กี่ครั้ง บางทีคุณอาจเป็นผู้ศรัทธา ไม่ว่าคุณจะคุ้นเคยกับ AirPlay แค่ไหน ทั้งสองเวอร์ชันก็มีความสามารถที่โดดเด่นเมื่อพูดถึงเรื่องนั้น สตรีมเนื้อหาจาก Mac หรืออุปกรณ์ iOS ของคุณไปยังจอแสดงผลภายนอก เช่น สมาร์ททีวี, Apple TV หรือ ผู้พูด เหมือนกับ ฟังก์ชั่นการหล่อของ GoogleApple AirPlay ช่วยให้คุณโต้ตอบกับอุปกรณ์โปรดของคุณผ่านเครือข่ายเพื่อการตั้งค่าเนื้อหาแบบกำหนดเอง แม้แต่อุปกรณ์ที่ให้ประสบการณ์ทั้งบ้านก็ตาม
สารบัญ
- แอร์เพลย์คืออะไร?
- AirPlay และ AirPlay 2 แตกต่างกันอย่างไร
- AirPlay มีไว้สำหรับอุปกรณ์ iOS เท่านั้นใช่ไหม
- ฉันสามารถทำอะไรได้บ้างกับ AirPlay?
- วิธีใช้ AirPlay บน Mac
- ฉันจะใช้ AirPlay บน iPhone, iPad หรือ iPod Touch ได้อย่างไร
- วิธีสะท้อน iPhone ของคุณไปยังทีวีผ่าน Apple TV
- วิธีฟัง Apple Music บนลำโพงไร้สาย
- วิธีดูวิดีโอ YouTube บน iPad ของคุณขณะเล่นเสียงผ่านลำโพงไร้สาย
- ฉันจะใช้ AirPlay จาก Apple TV ได้อย่างไร
- วิธี AirPlay จากอุปกรณ์ iOS ไปยัง Mac
- วิธีใช้ AirPlay เพื่อสตรีมเสียงสำหรับภาพยนตร์หรือรายการที่คุณกำลังรับชม
- วิธีใช้ AirPlay เพื่อสตรีมเสียงสำหรับเพลงที่คุณกำลังฟัง
- AirPlay สามารถทำอะไรได้อีก?
สำหรับผู้ที่ต้องการเพิ่มความสดชื่นให้กับ Apple AirPlay รวมถึงผู้ที่ได้ยินเกี่ยวกับเทคโนโลยีนี้เป็นครั้งแรก ต่อไปนี้เป็นคำแนะนำโดยละเอียดเกี่ยวกับวิธีใช้ Apple Airplay
วิดีโอแนะนำ
ง่าย
5 นาที
อุปกรณ์ Apple (iPhone, iPad, iPod Touch, Apple Watch, Apple TV)
การเชื่อมต่อ Wi-Fi
อุปกรณ์รับสัญญาณที่รองรับ AirPlay หรือ AirPlay 2
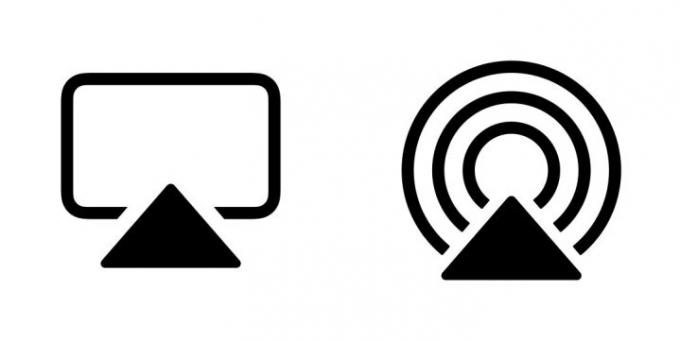
แอร์เพลย์คืออะไร?
AirPlay และผู้สืบทอดที่ล้ำหน้ายิ่งขึ้น แอร์เพลย์ 2เป็นเทคโนโลยีที่ Apple คิดค้นขึ้นเพื่อให้ผู้คนส่งสัญญาณเสียงและวิดีโอแบบไร้สายจากอุปกรณ์ iOS ไปยังลำโพงและหน้าจอใกล้เคียง อุปกรณ์ iOS ถือเป็น "ผู้ส่ง" ของ AirPlay และลำโพงหรือทีวีถือเป็น "เครื่องรับ" ของ AirPlay หากคุณเป็นเจ้าของ iPhone, iPad หรือ iPod Touch ที่ใช้ iOS 4.2 ขึ้นไป (ซึ่งควรจะเป็นทุกคนที่เป็นเจ้าของอุปกรณ์เหล่านี้) คุณมี AirPlay ในตัวอยู่แล้ว
คิดว่า AirPlay เป็นสายที่มองไม่เห็นซึ่งเชื่อมต่ออุปกรณ์ iOS ของคุณกับอุปกรณ์ที่คุณต้องการรับชมหรือฟัง เพราะนั่นเกือบจะเป็นการเปรียบเทียบที่ถูกต้องทุกประการ มีสองวิธีที่แตกต่างกันในการใช้ AirPlay: เป็นวิธีสตรีมเสียงและวิดีโอ และเป็นวิธีสะท้อนหน้าจอทั้งหมดของอุปกรณ์ของคุณ เราจะพูดถึงความแตกต่างระหว่างการใช้งานทั้งสองประเภทนี้ด้านล่าง
AirPlay และ AirPlay 2 แตกต่างกันอย่างไร
แอร์เพลย์ 2 ช่วยให้คุณมีทางเลือกมากขึ้นว่าคุณจะสตรีมเนื้อหาของคุณที่ไหนและอย่างไร ตั้งแต่เริ่มก่อตั้ง Apple อ้างว่า AirPlay 2 จะได้รับการบูรณาการอย่างทั่วถึงมากขึ้นทั่วทั้งเฟรมเวิร์ก iOS ทำให้สามารถใช้งานร่วมกับอุปกรณ์และบริการของบุคคลที่สามจำนวนหนึ่งได้
จากจุดยืนด้านเสียง สามารถใช้ AirPlay 2 เพื่อสตรีมเพลงไปยังลำโพงมากกว่าหนึ่งตัวทั่วทั้งบ้าน ผู้ใช้มีตัวเลือกในการเริ่มเพลงบน iPhone และส่งเสียงไปยังลำโพงที่รองรับ AirPlay หลายตัวพร้อมกัน หรือเลือกเองว่าเพลงที่จะเล่นบนลำโพงตัวใด
สำหรับแฟนๆในตอนนี้ ยกเลิก Apple HomePod แล้ว, AirPlay 2 ทำให้ลำโพงอัจฉริยะสามารถทำสิ่งต่างๆ มากมาย รวมถึงการสตรีมเสียงแบบไม่สูญเสียข้อมูล (iOS 14.6 ขึ้นไป) จาก iPhone ไปยัง โฮมพ็อด หรือ โฮมพอด มินิรวมถึงสามารถแชร์คิวเพลงได้
ในขณะที่ AirPlay ยังคงใช้งานกับบุคคลที่สามจำนวนมาก ลำโพงไร้สาย สำหรับเสียง คุณสามารถคาดหวังที่จะเห็น AirPlay 2 สตรีมทั้งวิดีโอและเสียงไปยังสมาร์ททีวีของบริษัทอื่นหลายเครื่องและ อุปกรณ์สตรีมมิ่ง. เพื่อประกอบการพิจารณา นี่คือก รายชื่อบริษัท ที่ฝังเทคโนโลยีไว้ในลำโพงไร้สาย เครื่องรับ A/V และอื่นๆ อีกมากมาย

AirPlay มีไว้สำหรับอุปกรณ์ iOS เท่านั้นใช่ไหม
ไม่ คอมพิวเตอร์ Mac หรือแล็ปท็อป Intel Core รุ่นที่สอง (หรือใหม่กว่า) ที่ใช้ OS X Mountain Lion หรือใหม่กว่าสามารถใช้ AirPlay สำหรับการสะท้อนหน้าจอได้ คอมพิวเตอร์ Windows ก็สามารถใช้งานได้ ซอฟต์แวร์ iTunes ฟรีของ Apple สำหรับ Windows เพื่อสตรีมเสียงจากคอมพิวเตอร์ไปยังอุปกรณ์เสียงที่รองรับ ขออภัย — วิดีโอในรูปแบบ AirPlay สำหรับ Windows ใช้งานได้ผ่านแอพ iTunes เท่านั้น แม้ว่าจะมีแอพ Windows ของบริษัทอื่นอยู่หลายแอพก็ตาม เช่น แอร์มายพีซี หรือ แอร์แพรอท ซึ่งจะช่วยให้คุณสามารถจำลองพีซีของคุณไปยัง Apple TV หรือ Chromecast
แอปเปิลทีวี และ แอปเปิลทีวี 4K อุปกรณ์ยังเปิดใช้งาน AirPlay แม้ว่าจะมีความพิเศษในโลก AirPlay เนื่องจากเป็นทั้งผู้รับและผู้ส่ง
นอกจากนี้ยังมีสาขาวิชาเอกอีกมากมาย ทีวีแบรนด์ และอุปกรณ์สตรีมมิ่งที่รองรับการควบคุม AirPlay หัวหน้าในบรรดาบริษัทเหล่านี้คือ โรคุ. ด้วยการรวม AirPlay เข้ากับระบบปฏิบัติการของ Roku โดยตรง โรคุ เจ้าของสามารถสตรีมเพลงและวิดีโอไปยังทีวีและอุปกรณ์สตรีมมิ่งได้อย่างง่ายดาย สมาร์ททีวียี่ห้อดัง ซัมซุง และ แอลจี ยังมี AirPlay 2 ติดตั้งอยู่ในการตั้งค่าทีวีโดยตรง แม้ว่าคุณสมบัติและความสามารถที่แน่นอนจะแตกต่างกันไปตามยี่ห้อก็ตาม
หากคุณใช้ Googling คุณจะพบกับชุมชนนักพัฒนาฮาร์ดแวร์และซอฟต์แวร์ขนาดใหญ่ที่ค้นพบวิธีที่ชาญฉลาดในการนำ AirPlay การส่งและรับไปยังอุปกรณ์อื่น ๆ แต่ไม่มีการสนับสนุนอย่างเป็นทางการจาก Apple ดังนั้นผลลัพธ์ของคุณอาจแตกต่างกันหากคุณตัดสินใจที่จะลงไป ถนน.

ฉันสามารถทำอะไรได้บ้างกับ AirPlay?
การสตรีมเสียงและวิดีโอเป็นภาษาที่ค่อนข้างคลุมเครือ ดังนั้นนี่คือตัวอย่างเฉพาะของสิ่งที่คุณสามารถทำได้ด้วย AirPlay:
- ดูเน็ตฟลิกซ์: เมื่อชมภาพยนตร์หรือรายการทีวีบน เน็ตฟลิกซ์ บนอุปกรณ์ iOS ของคุณ คุณสามารถ AirPlay เสียงและวิดีโอไปยังทีวีของคุณผ่านกล่องรับสัญญาณ Apple TV
- รับเสียงที่ดีขึ้นสำหรับ YouTube: เมื่อดูวิดีโอบน แอปยูทูปคุณสามารถ AirPlay เพียงเสียงไปยังชุดลำโพงไร้สายเพื่อประสบการณ์ที่ดื่มด่ำมากกว่าการฟังลำโพงในตัวบน iPhone หรือ iPad ของคุณ
- ท่องด้วยกัน: สมมติว่าคุณกำลังวางแผนการเดินทางกับเพื่อน แทนที่จะมีคนกลุ่มใหญ่เบียดเสียดกันรอบแล็ปท็อปขนาด 13 นิ้วเพื่อดูแผนที่ คุณสามารถสะท้อนภาพ ทั้งหน้าจอโดยใช้ AirPlay ไปยังทีวีขนาด 65 นิ้วผ่านทาง Apple TV (หรือโดยตรงหากทีวีของคุณมี AirPlay 2 ในตัว)
- ปาร์ตี้หลายห้อง: เปิดของคุณ แอปเปิ้ลมิวสิคหรือสปอทิฟาย แอพและเลือกเพลย์ลิสต์ที่คุณชื่นชอบ เล่นเพลงนั้นผ่าน AirPlay ไปยังลำโพงไร้สายทุกตัวในบ้านของคุณ โดยไม่มีดีเลย์และเสียงสะท้อนที่น่ารำคาญ
วิธีใช้ AirPlay บน Mac
หากคุณไม่เห็นปุ่ม Airplay ในแถบเมนูด้วยเหตุผลบางประการ โดยเฉพาะใน MacOS เวอร์ชันเก่า ส่วนถัดไปนี้จะอธิบายวิธีเปิดใช้งาน AirPlay บน Mac
วิธีที่คุณทำเช่นนี้จะขึ้นอยู่กับเวอร์ชันของ MacOS ที่คุณใช้ กระบวนการเปิดหรือเข้าถึง AirPlay นั้นง่ายกว่ามากใน MacOS เวอร์ชันใหม่กว่า
ขั้นตอนที่ 1: ขั้นตอนแรกคือตรวจสอบให้แน่ใจว่า Mac และสมาร์ททีวีของคุณอยู่ในเครือข่ายเดียวกันเสมอ
ขั้นตอนที่ 2: หากคุณใช้ MacOS Big Sur 11 ให้คลิกที่ สถานะออกอากาศ ในแถบเครื่องมือ จากนั้นเลือกสมาร์ททีวีที่รองรับ AirPlay
หากคุณกำลังใช้ มอนเทอเรย์ 12จากนั้นคุณควรคลิกที่ การสะท้อนหน้าจอ ไอคอนใน ศูนย์กลางการควบคุม แล้วเลือกสมาร์ททีวีหรืออุปกรณ์อื่นๆ ที่รองรับ AirPlay

ที่เกี่ยวข้อง
- วิธีตั้งเวลาปิดเครื่องบน Apple TV
- AirPods Pro เพิ่งพังจนราคาถูกที่สุดเท่าที่เคยมีมา
- ปัญหาทั่วไปของ Apple TV และวิธีแก้ไข
ขั้นตอนที่ 3: หรือหากคุณต้องการเชื่อมต่อกับลำโพงที่รองรับ AirPlay ให้คลิก วิทยากร ในแถบเครื่องมือซึ่งจะแสดงลำโพงที่มีอยู่ในเมนูแบบเลื่อนลง
สำหรับ MacOS เวอร์ชันเหล่านี้ คุณพร้อมที่จะใช้ Airplay แล้ว

ขั้นตอนที่ 4: สำหรับเวอร์ชันอื่นๆ ทั้งหมด คลิกที่ แอปเปิล สัญลักษณ์ในแถบเมนูแล้วเลือก การตั้งค่าระบบ. จากนั้นเลือก แสดง ไอคอน.
จากเมนูดรอปดาวน์ AirPlay ให้เลือกจอแสดงผลที่มี เช่น สมาร์ททีวีที่รองรับ AirPlay คุณอาจต้องป้อนรหัสผ่านในครั้งแรกที่คุณเชื่อมต่อกับอุปกรณ์นี้
ทำเครื่องหมายในช่องด้านล่างที่ระบุว่า แสดงตัวเลือกการมิเรอร์ในแถบเมนูเมื่อพร้อมใช้งาน. สิ่งนี้จะเพิ่มการเข้าถึงแถบเมนูไปยังเมนูด้านบนบน Mac ของคุณเพื่อให้เข้าถึง AirPlay ได้อย่างง่ายดาย
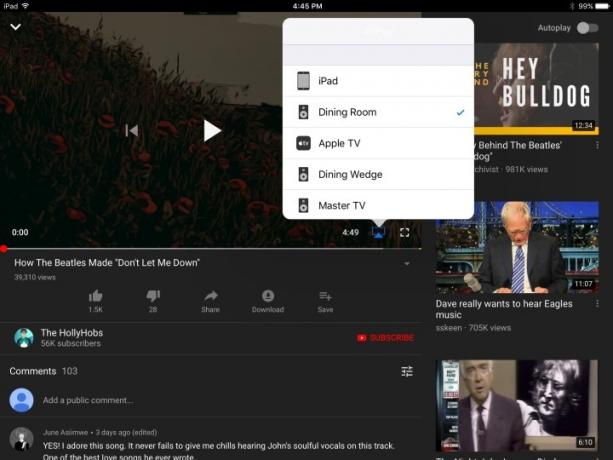
ฉันจะใช้ AirPlay บน iPhone, iPad หรือ iPod Touch ได้อย่างไร
การใช้ AirPlay ไม่ใช่เรื่องง่าย แต่คุณจะต้องมีอย่างน้อยสามสิ่งก่อนที่จะเริ่ม:
- อุปกรณ์ iOS ของคุณ (ชัด)
- เครือข่าย Wi-Fi (AirPlay ต้องใช้ Wi-Fi)
- อุปกรณ์รับสัญญาณที่เข้ากันได้กับ AirPlay หรือ AirPlay 2 เช่น ลำโพงไร้สาย, Apple TV หรือสมาร์ททีวี (ตรวจสอบให้แน่ใจว่าได้เสียบปลั๊กและเปิดเครื่องแล้ว)
วิธีสะท้อน iPhone ของคุณไปยังทีวีผ่าน Apple TV
ขั้นตอนที่ 1: ปัดลงจากมุมขวาบนของหน้าจอโทรศัพท์เพื่อดูศูนย์ควบคุม iOS
ขั้นตอนที่ 2: แตะที่ การสะท้อนหน้าจอ ปุ่ม. ในหน้าต่างต่อไปนี้ เลือกอุปกรณ์เป้าหมายของคุณ ซึ่งในกรณีนี้คือ แอปเปิลทีวี.
ขั้นตอนที่ 3: เพียงเท่านี้ หน้าจอ iPhone ของคุณควรแสดงบนทีวีของคุณแล้ว
เคล็ดลับสำหรับมือโปร: หากคุณไม่ชอบรูปลักษณ์เมื่ออยู่ในแนวตั้ง เพียงหมุนโทรศัพท์ไปด้านข้าง ภาพบนทีวีก็จะทำเช่นเดียวกัน
วิธีฟัง Apple Music บนลำโพงไร้สาย
ขั้นตอนที่ 1: เปิดแอพ Apple Music แล้วเลือกเพลง อัลบั้ม หรือเพลย์ลิสต์ที่จะเล่น
ขั้นตอนที่ 2: บน กำลังเล่น หน้าจอ ให้แตะ ออกอากาศเสียง ไอคอน.
ขั้นตอนที่ 3: ในหน้าต่างต่อไปนี้ เลือกอุปกรณ์เสียงเป้าหมายของคุณ
ขั้นตอนที่ 4: แตะที่ใดก็ได้นอกหน้าต่างเพื่อกลับไปที่แอพ Apple Music ตอนนี้คุณจะเห็นแล้วว่า ออกอากาศเสียง ไอคอนกำลังแสดงว่าคุณเชื่อมต่อกับห้องอาหาร เป็นต้น
ขั้นตอนที่ 5: ตี เล่น ปุ่มก็แค่นั้นแหละ
เคล็ดลับสำหรับมือโปร: คุณสามารถปัดขึ้นจากด้านล่างสุดของหน้าจอทุกครั้งที่คุณเล่นเสียงบนอุปกรณ์ iOS เพื่อเข้าถึงตัวควบคุมเสียง AirPlay
วิธีดูวิดีโอ YouTube บน iPad ของคุณขณะเล่นเสียงผ่านลำโพงไร้สาย
ขั้นตอนที่ 1: เปิดแอป YouTube และเลือกวิดีโอที่จะเล่น
ขั้นตอนที่ 2: แตะที่ ออกอากาศวิดีโอ ที่มุมล่างขวาของหน้าต่างวิดีโอ และในเมนูต่อไปนี้ ให้เลือกอุปกรณ์เสียงเป้าหมายของคุณ
ขั้นตอนที่ 3: เสียงจะเริ่มเล่นบนลำโพงที่คุณเลือก
เคล็ดลับสำหรับมือโปร: คุณสามารถทำได้โดยปัดขึ้นเมื่อใดก็ได้จากด้านล่างของหน้าจอเพื่อเข้าถึงศูนย์ควบคุม และเลือกลำโพง (หรือทีวี) จากรายการ

ฉันจะใช้ AirPlay จาก Apple TV ได้อย่างไร
แอปเปิ้ลทีวีและแอปเปิ้ลทีวี 4เค ได้รับการตั้งค่าให้ทำหน้าที่เป็นตัวรับ AirPlay สำหรับเสียงและวิดีโอแล้ว แต่ยังสามารถใช้เป็นตัวส่งได้อีกด้วย แม้จะเป็นเพียงเสียงก็ตาม
คุณอาจต้องดำเนินการนี้หากคุณไม่มีซาวด์บาร์หรือเครื่องรับ A/V แต่คุณมีลำโพงบางตัวที่สามารถใช้งานร่วมกับ AirPlay 2 ได้ เช่น HomePod ของ Apple
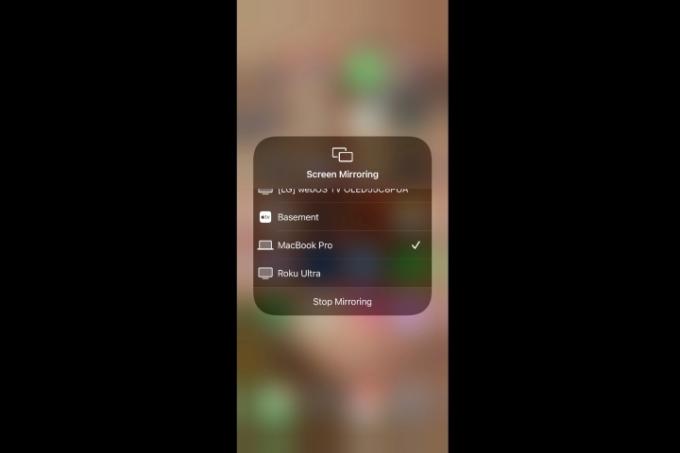
วิธี AirPlay จากอุปกรณ์ iOS ไปยัง Mac
หากคุณจำเป็นต้องสะท้อนหน้าจอ iPhone, iPad หรือ iPod Touch ไปยังหน้าจอคอมพิวเตอร์ขนาดใหญ่ของ Mac คุณก็ทำได้ดังนี้ มันไม่ได้แตกต่างไปจากการมิเรอร์ AirPlay ที่เราพูดถึง แต่ใช้งานได้กับ Mac ที่ใช้ MacOS Monterey หรือใหม่กว่าเท่านั้นและทำงานได้ดีที่สุดบน iOS 14 บน รายการอุปกรณ์นี้.
ขั้นตอนที่ 1: เชื่อมต่ออุปกรณ์ iOS ที่ใช้งานร่วมกันได้ของคุณกับเครือข่าย Wi-Fi เดียวกันกับที่ Mac ของคุณเปิดอยู่
ขั้นตอนที่ 2: เปิด ศูนย์กลางการควบคุม โดยปัดลงจากมุมขวาบน หรือบน iPhone 8 หรือก่อนหน้า ให้ปัดขึ้นจากขอบด้านล่างของหน้าจอ
ขั้นตอนที่ 3: แตะที่ การสะท้อนหน้าจอ ไอคอนและเลือก Mac ของคุณจากเมนูที่ปรากฏขึ้น ตอนนี้หน้าจออุปกรณ์ iOS ของคุณควรสะท้อนบนหน้าจอ Mac ของคุณแล้ว
วิธีใช้ AirPlay เพื่อสตรีมเสียงสำหรับภาพยนตร์หรือรายการที่คุณกำลังรับชม
ขั้นตอนที่ 1: ขณะรับชม ให้ปัดลงบนรีโมท Apple TV ของคุณ
ขั้นตอนที่ 2: เลือก เสียง จากนั้นเลือกลำโพงหรือทีวีแต่ละตัวที่คุณต้องการส่งเสียงไป
วิธีใช้ AirPlay เพื่อสตรีมเสียงสำหรับเพลงที่คุณกำลังฟัง
ขั้นตอนที่ 1: ปัดลงบนรีโมท Apple TV ของคุณ
ขั้นตอนที่ 2: เลือก ออกอากาศเสียง ปุ่ม.
ขั้นตอนที่ 3: เลือกลำโพงหรือทีวีแต่ละตัวที่คุณต้องการเล่นเสียง
เคล็ดลับสำหรับมือโปร: คุณยังสามารถกดรีโมท Apple TV ค้างไว้แล้วเลือกลำโพงได้
AirPlay สามารถทำอะไรได้อีก?
ด้วยจุดยืนใหม่ของ Apple สำหรับผลิตภัณฑ์ A/V ของบุคคลที่สามผ่าน AirPlay 2 ในที่สุดเทคโนโลยีนี้ก็เข้ามาเป็นของตัวเองในฐานะวิธีจัดการอุปกรณ์ A/V หลายตัวในบ้าน เราจะอัปเดตบทความนี้เป็นประจำเมื่อมีการเพิ่มคุณสมบัติใหม่และยินดีต้อนรับผลิตภัณฑ์ใหม่เข้าสู่ตระกูล AirPlay
คำแนะนำของบรรณาธิการ
- Apple Music ราคาเท่าไหร่ และคุณจะรับมันฟรีได้อย่างไร?
- Apple AirPods Max ลดราคา $100 ในการขายแฟลชสุดสัปดาห์ของ Amazon
- เราทดสอบอุปกรณ์วิดีโอสตรีมมิ่งอย่างไร
- วิธีรีเซ็ต Apple AirPods และ AirPods Pro
- ปัญหาทั่วไปของ AirPods และวิธีแก้ไข




