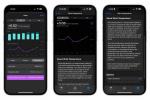เหมือนกับ File Explorer บน Windows, Finder บน Mac เป็นแหล่งรวมไฟล์ โฟลเดอร์ และแอพต่างๆ ของคุณ เพื่อให้ค้นหาสิ่งที่คุณต้องการได้ง่ายขึ้น แถบด้านข้าง Finder เป็นเครื่องมือที่มีประโยชน์ที่สุด
สารบัญ
- ซ่อน แสดง และปรับขนาดแถบด้านข้าง
- เลือกสิ่งที่จะแสดงในแถบด้านข้าง
- เพิ่ม จัดเรียงใหม่ หรือลบรายการออกจากแถบด้านข้าง
คุณสามารถแก้ไขแถบด้านข้างเพื่อรวมรายการที่คุณชื่นชอบ ตำแหน่งต่างๆ เช่น พื้นที่จัดเก็บข้อมูลภายนอก, iCloud Drive และแท็กที่คุณเข้าถึงเป็นประจำ ไม่ว่าคุณจะเพิ่งเริ่มใช้ macOS หรือเพียงแค่ไม่มีเวลาทำ เราจะแสดงวิธีปรับแต่งแถบด้านข้าง Finder บน Mac ให้คุณ
วิดีโอแนะนำ
ง่าย
5 นาที
คอมพิวเตอร์แมค
ซ่อน แสดง และปรับขนาดแถบด้านข้าง
หากต้องการใช้ประโยชน์จากแถบด้านข้างใน Finder คุณต้องแสดงแถบด้านข้างก่อนหากคุณไม่เห็น จากนั้น คุณสามารถปรับขนาดหรือซ่อนอีกครั้งได้หากจำเป็น
ขั้นตอนที่ 1: หากต้องการแสดงแถบด้านข้าง ให้เปิด Finder แล้วเลือก ดู > แสดงแถบด้านข้าง. จากนั้นคุณจะเห็นแถบด้านข้างทางด้านซ้ายของหน้าต่าง Finder

ขั้นตอนที่ 2: หากต้องการปรับขนาดแถบด้านข้าง ให้วางเคอร์เซอร์บนตัวแบ่งทางด้านขวาของแถบด้านข้าง เมื่อเคอร์เซอร์เปลี่ยนเป็นลูกศรสองด้าน ให้ลากไปทางซ้ายหรือขวาเพื่อปรับขนาดแถบด้านข้าง

ที่เกี่ยวข้อง
- การตรวจสอบเบต้าสาธารณะของ macOS Sonoma: เป็นมากกว่าสกรีนเซฟเวอร์
- ข้อเสนอ MacBook ที่ดีที่สุดสำหรับวันสำคัญ: ประหยัดกับ MacBook Air และ MacBook Pro
- Apple ทำให้นักเล่นเกม Mac มีเหตุผลสำคัญที่จะต้องตื่นเต้น
ขั้นตอนที่ 3: หากต้องการซ่อนแถบด้านข้างเมื่อใดก็ได้ ให้กลับไปที่ ดู ในแถบเมนูแล้วเลือก ซ่อนแถบด้านข้าง.

เลือกสิ่งที่จะแสดงในแถบด้านข้าง
ตามที่กล่าวไว้ข้างต้นคุณสามารถเลือกได้ สิ่งที่แสดงใน Finder แถบด้านข้าง นี่เป็นเวลาที่ดีที่จะคิดถึงสถานที่ แท็ก หรือรายการที่คุณชื่นชอบที่คุณใช้บ่อยที่สุด เมื่อคุณวางไว้ในแถบด้านข้าง พวกมันจะพร้อมให้คุณเปิดด้วยการคลิกเสมอ
ขั้นตอนที่ 1: ขณะที่ Finder ทำงานอยู่ ให้เลือก ตัวค้นหา > การตั้งค่า ในแถบเมนู
ขั้นตอนที่ 2: เมื่อหน้าต่างเปิดขึ้น ให้มุ่งหน้าไปที่ แถบด้านข้าง แท็บ
ขั้นตอนที่ 3: จากนั้นคุณจะเห็นรายการสี่หมวดหมู่ที่จะแสดงในแถบด้านข้าง รวมถึงรายการโปรด, iCloud, ตำแหน่งที่ตั้ง และแท็ก
ทำเครื่องหมายในช่องสำหรับรายการเหล่านั้นภายในหมวดหมู่ที่คุณต้องการแสดง คุณต้องเลือกอย่างน้อยหนึ่งรายการจากหมวดหมู่เพื่อให้หมวดหมู่นั้นแสดงในแถบด้านข้าง

ขั้นตอนที่ 4: ใช้ เอ็กซ์ ที่ด้านซ้ายบนของ การตั้งค่าตัวค้นหา หน้าต่างเพื่อปิดเมื่อคุณเสร็จสิ้น
จากนั้นคุณจะเห็นรายการที่คุณเลือกปรากฏในส่วนที่ยุบได้ในแถบด้านข้าง ใช้ ลูกศร ทางด้านขวาเพื่อขยายหรือยุบส่วน

เพิ่ม จัดเรียงใหม่ หรือลบรายการออกจากแถบด้านข้าง
นอกจากการเลือกรายการที่คุณต้องการในการตั้งค่า Finder แล้ว คุณยังสามารถเพิ่มไฟล์ โฟลเดอร์ แอพ และดิสก์อื่นๆ ที่คุณใช้บ่อยลงในแถบด้านข้างของคุณได้
เมื่อคุณลากรายการใดรายการหนึ่งเหล่านี้ลงในแถบด้านข้าง คุณจะใส่รายการนั้นไว้ใน รายการโปรด ส่วนที่ด้านบน ดังนั้น ขยายส่วนนั้นเพื่อเริ่มต้น
ขั้นตอนที่ 1: หากต้องการเพิ่มโฟลเดอร์หรือดิสก์ไปที่แถบด้านข้าง ให้ลากรายการลงใน รายการโปรด ส่วน. โปรดใช้ความระมัดระวังในการปล่อยรายการเมื่อปรากฏเป็นเส้นแบ่งระหว่างรายการอื่นๆ เท่านั้น
หากคุณเห็นโฟลเดอร์ในส่วนรายการโปรดไฮไลท์แทนที่จะเห็นบรรทัด รายการนั้นจะถูกวางลงในโฟลเดอร์นั้นแทนที่จะอยู่ในแถบด้านข้าง

ขั้นตอนที่ 2: หากต้องการเพิ่มไฟล์ลงในแถบด้านข้าง ให้กดค้างไว้ สั่งการ ในขณะที่คุณลากมันเข้าไปใน รายการโปรด ส่วน. ขอย้ำอีกครั้งว่าต้องปล่อยเมื่อคุณเห็นบรรทัดตำแหน่งของรายการเท่านั้น
ซึ่งจะสร้างทางลัดไปยังไฟล์ ดังนั้นไฟล์จึงยังคงอยู่ในตำแหน่งเดิม

ขั้นตอนที่ 3: หากต้องการเพิ่มแอปลงในแถบด้านข้าง ให้กดค้างไว้ สั่งการ ขณะที่คุณลากไอคอนแอปลงใน รายการโปรด ส่วน. เมื่อคุณเห็นบรรทัดระบุตำแหน่งในรายการ ให้ปล่อยแอป จากนั้นจึง สั่งการ สำคัญ.

ขั้นตอนที่ 4: หากต้องการจัดเรียงรายการใหม่ในแถบด้านข้าง เพียงเลือก ลาก และวางรายการในตำแหน่งที่คุณต้องการ คุณสามารถทำเช่นนี้สำหรับรายการในทั้งสี่หมวดหมู่

ขั้นตอนที่ 5: หากต้องการลบโฟลเดอร์ ดิสก์ ไฟล์ หรือแอพออกจากแถบด้านข้าง ให้เลือกรายการแล้วลากออกจากแถบด้านข้าง
เมื่อคุณเห็น เอ็กซ์ ปรากฏถัดจากรายการ ปล่อย สิ่งนี้ไม่ได้วางรายการไว้บนเดสก์ท็อปของคุณหรือ ลบออกจาก Mac ของคุณ; มันเพียงลบมันออกจากแถบด้านข้าง

การใช้แถบด้านข้าง Finder ที่สะดวกสบายนั้นสามารถช่วยคุณประหยัดเวลาในการติดตามรายการที่คุณใช้บ่อยที่สุด
สำหรับข้อมูลเพิ่มเติมลองดูที่อื่น ๆ เคล็ดลับและคำแนะนำสำหรับ Mac ของคุณ.
คำแนะนำของบรรณาธิการ
- คุณสามารถเล่นเกม Windows ได้เกือบทุกเกมบน Mac ด้วยวิธีดังต่อไปนี้
- วิธีรวมไฟล์ PDF บน Windows, macOS หรือเว็บ
- macOS Sonoma สามารถแก้ไขวิดเจ็ตได้อย่างไร — หรือทำให้แย่ลงไปอีก
- มี iPhone, iPad หรือ Apple Watch หรือไม่? คุณต้องอัปเดตตอนนี้
- วิธีเชื่อมต่อ iPhone กับ Mac
อัพเกรดไลฟ์สไตล์ของคุณDigital Trends ช่วยให้ผู้อ่านติดตามโลกแห่งเทคโนโลยีที่เปลี่ยนแปลงไปอย่างรวดเร็วด้วยข่าวสารล่าสุด รีวิวผลิตภัณฑ์สนุกๆ บทบรรณาธิการที่เจาะลึก และการแอบดูที่ไม่ซ้ำใคร