ทั้ง Windows เครื่องมือสนิป และ Windows Movie Maker ให้คุณบันทึกเฟรมเดียวจากภาพยนตร์และบันทึกเป็นไฟล์รูปภาพ เช่น แสดงตัวอย่างบล็อกโพสต์ บทความ หรืองานนำเสนอ
Snipping Tool เป็นแอปพลิเคชันที่สร้างขึ้นทั้งใน Windows 8 และ 7 สำหรับการจับภาพหน้าจอ ไม่เหมือนกับ บันทึกหน้าจอ, พิมพ์หน้าจอ ที่สำคัญ Snipping Tool สามารถสร้างภาพหน้าจอของพื้นที่เฉพาะของหน้าจอแทนความสมบูรณ์ของหน้าจอได้
วีดีโอประจำวันนี้
ขั้นตอนที่ 1
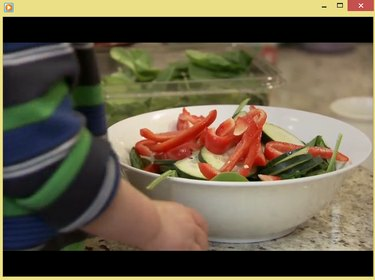
Windows Media Player
เครดิตรูปภาพ: ได้รับความอนุเคราะห์จาก Microsoft
เปิดไฟล์วิดีโอในเครื่องเล่นวิดีโอที่คุณชื่นชอบและใช้ ตัวเลื่อน และ เล่น/หยุดชั่วคราว ปุ่มเพื่อเลือกเฟรมที่คุณต้องการบันทึก
เคล็ดลับ
ในการจับภาพเฟรมจากวิดีโอความละเอียดต่ำ ให้พิจารณาทำให้โปรแกรมเล่นวิดีโอมีขนาดเล็กลงเพื่อเพิ่มคุณภาพของภาพหน้าจอที่ได้
ขั้นตอนที่ 2

หลังจากเลือกใหม่แล้ว โอเวอร์เลย์สีขาวกึ่งโปร่งใสจะปรากฏขึ้นบนหน้าจอของคุณ
เครดิตรูปภาพ: ได้รับความอนุเคราะห์จาก Microsoft
เรียกใช้ Snipping Tool โดยเปิด หน้าจอเริ่มต้น หรือ เมนูเริ่มต้น, พิมพ์ สนิป ในช่องค้นหาและเลือก เครื่องมือสนิป จากรายการผลลัพธ์ คลิกลูกศรถัดจาก ใหม่ และเลือก Snip สี่เหลี่ยม. สุดท้ายคลิก ใหม่.
ขั้นตอนที่ 3
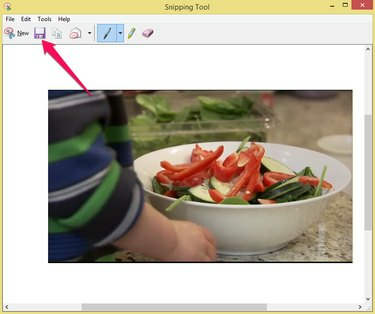
Snipping Tool สามารถส่งออกภาพหน้าจอเป็นไฟล์ PNG เท่านั้น
เครดิตรูปภาพ: ได้รับความอนุเคราะห์จาก Microsoft
ใช้เคอร์เซอร์เพื่อเลือกพื้นที่ที่มีเฟรมวิดีโอ คลิก บันทึก Snip ไอคอนเพื่อบันทึกภาพลงในฮาร์ดไดรฟ์ของคุณ
Windows Movie Maker
Windows Movie Maker เป็นแอปพลิเคชั่นตัดต่อภาพยนตร์ฟรีสำหรับ Windows 7 หรือ 8. ในการติดตั้ง Windows Movie Maker ดาวน์โหลด Windows Essentials 2012 ซึ่งเป็นชุดแอปพลิเคชัน Windows ฟรี
ขั้นตอนที่ 1

Windows Movie Maker
เครดิตรูปภาพ: ได้รับความอนุเคราะห์จาก Microsoft
เปิด Windows Movie Maker แล้วคลิก เพิ่มรูปภาพและวิดีโอ ไอคอนใน บ้าน แท็บ โหลดไฟล์วิดีโอโดยเลือกใน File Explorer และคลิก เปิด. ใช้ ตัวเลื่อน เพื่อเลือกเฟรมที่คุณต้องการจับภาพ
เคล็ดลับ
ใช้ลูกศรที่ด้านใดด้านหนึ่งของ เล่น ปุ่มเพื่อย้ายไปยังเฟรมก่อนหน้าหรือถัดไป
ขั้นตอนที่ 2

Windows Movie Maker
เครดิตรูปภาพ: ได้รับความอนุเคราะห์จาก Microsoft
คลิก สแนปชอต ปุ่มใน บ้าน แท็บเพื่อบันทึกเฟรมที่เลือกเป็นไฟล์ภาพ PNG บนฮาร์ดไดรฟ์ของคุณ
เคล็ดลับ
ขนาดของสแน็ปช็อตจะขึ้นอยู่กับขนาดของวิดีโอในบานหน้าต่างแสดงตัวอย่าง หากสแนปชอตของคุณเล็กหรือใหญ่เกินไป ให้ปรับขนาดวิดีโอตัวอย่างก่อนคลิก สแนปชอต ปุ่มอีกครั้ง


