การจัดระเบียบอีเมลเป็นสิ่งสำคัญในการค้นหาอีเมลที่คุณต้องการเมื่อคุณต้องการ วิธีง่ายๆ วิธีหนึ่งในการทำเช่นนี้คือการสร้างโฟลเดอร์และย้ายข้อความของคุณไปที่โฟลเดอร์เหล่านั้น
สารบัญ
- สร้างโฟลเดอร์ใน Gmail
- ย้ายอีเมลไปยังโฟลเดอร์
ถ้าคุณ ใช้ Gmailคุณจะเห็นโฟลเดอร์เริ่มต้นที่สร้างไว้สำหรับคุณแล้วในเมนูทางด้านซ้าย เมื่อคุณตั้งค่าของคุณเอง สิ่งเหล่านั้นจะอยู่ในจุดเดียวกัน ทำให้คุณจัดระเบียบกล่องจดหมายได้อย่างรวดเร็วและง่ายดาย ต่อไปนี้เป็นวิธีสร้างโฟลเดอร์ใน Gmail และย้ายอีเมลไปที่โฟลเดอร์เหล่านั้น
วิดีโอแนะนำ
ง่าย
5 นาที
บัญชีจีเมล
คอมพิวเตอร์
เว็บเบราว์เซอร์
สร้างโฟลเดอร์ใน Gmail
ก่อนที่เราจะเริ่มต้น สิ่งสำคัญคือต้องทราบว่า Gmail ไม่ได้เรียกโฟลเดอร์ว่า "โฟลเดอร์" สิ่งเหล่านี้เรียกว่า “ป้ายกำกับ” แต่ทำงานในลักษณะเดียวกับโฟลเดอร์
เมื่อคุณสร้างโฟลเดอร์เป็นครั้งแรก คุณอาจต้องการตั้งค่าบางอย่างที่คุณรู้ว่าจำเป็น สถานที่ที่ดีที่สุดในการทำเช่นนี้คือในการตั้งค่า Gmail ของคุณ ก้าวไปข้างหน้า คุณสามารถสร้างโฟลเดอร์ใหม่ได้อีกด้วยวิธีอื่นๆ ด้วยเช่นกัน
ขั้นตอนที่ 1: มุ่งหน้าไปที่ Gmail เว็บไซต์, เข้าสู่ระบบและเลือก เกียร์ ไอคอนที่ด้านบนขวา
ขั้นตอนที่ 2: เลือก ดูการตั้งค่าทั้งหมด ที่ด้านบนของเมนูที่ปรากฏขึ้น
ที่เกี่ยวข้อง
- วิธีใช้ Dante เพื่อสร้าง GPT-4 เวอร์ชันของคุณเอง
- AI เชิงสร้างสรรค์จะสร้างเกมที่มี 'โลกที่กว้างขึ้น ใหญ่ขึ้น และลึกขึ้น' ได้อย่างไร
- วิธีสร้างโพลใน Slack
ขั้นตอนที่ 3: เลือก ป้ายกำกับ แท็บที่ด้านบนของหน้าการตั้งค่า
ขั้นตอนที่ 4: คุณจะเห็นก่อน ป้ายกำกับระบบซึ่งเป็นโฟลเดอร์เริ่มต้นที่กล่าวถึงก่อนหน้านี้ นำทางต่อไปลงไปที่ ป้ายกำกับ ส่วนและเลือก สร้างป้ายกำกับใหม่.

ขั้นตอนที่ 5: ป้อนชื่อป้ายกำกับ (โฟลเดอร์) และเลือกทำเครื่องหมาย ซ้อนป้ายไว้ข้างใต้ และเลือกป้ายกำกับหลักในรายการแบบเลื่อนลง
นี่เป็นวิธีที่ดีในการจัดโครงสร้างโฟลเดอร์ของคุณด้วยโฟลเดอร์ย่อย ตามตัวอย่าง คุณสามารถสร้างโฟลเดอร์หลักสำหรับลูกค้าและตั้งค่าโฟลเดอร์ย่อยด้านล่างสำหรับลูกค้าแต่ละรายของคุณ
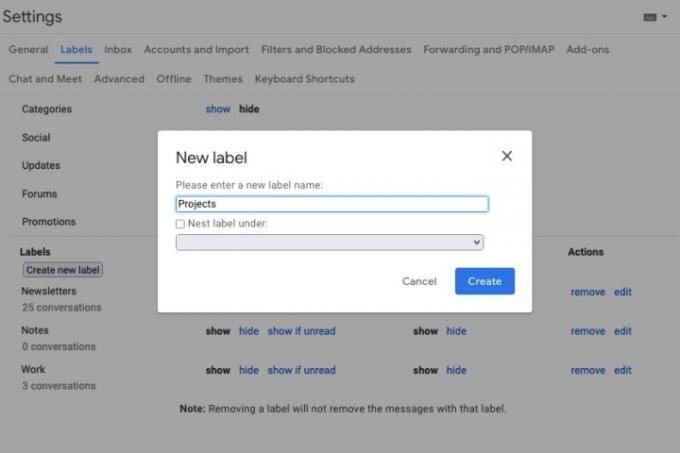
ขั้นตอนที่ 6: เลือก สร้าง และคุณจะเห็นป้ายกำกับใหม่ (โฟลเดอร์) ของคุณในรายการ
คุณสามารถเลือกตำแหน่งที่จะแสดงโดยใช้ แสดง และ ซ่อน ตัวเลือกด้านล่าง แสดงในรายการป้ายกำกับ และ แสดงในรายการข้อความ ส่วนหัว
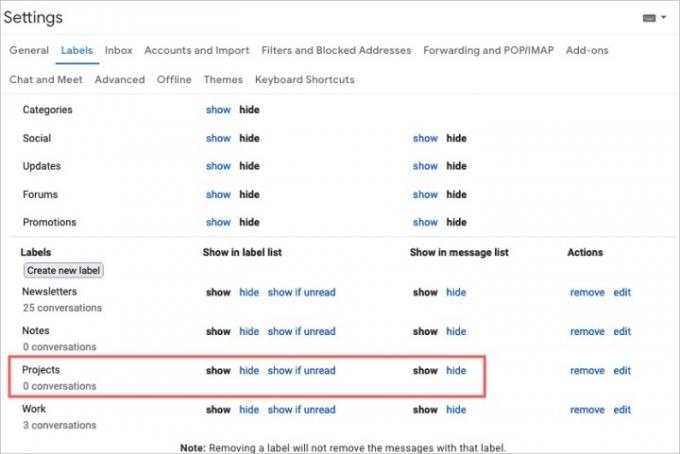
ขั้นตอนที่ 7: เมื่อเสร็จแล้วคุณสามารถมุ่งหน้ากลับไปที่ของคุณ กล่องจดหมาย โดยเลือกตัวเลือกนั้นในเมนูด้านซ้ายมือ
เมื่อคุณคุ้นเคยกับการใช้โฟลเดอร์แล้ว คุณสามารถสร้างโฟลเดอร์ใหม่ได้จากกล่องจดหมายของคุณ เพียงทำอย่างใดอย่างหนึ่งต่อไปนี้:
- เลือก สร้างป้ายกำกับใหม่บวกสัญลักษณ์ไอคอน ในเมนูด้านซ้ายมือ ไอคอนนี้อยู่ทางด้านขวาของส่วนหัวป้ายกำกับในเมนูด้านซ้ายมือ
- เลือก ย้ายไปที่ หรือ ป้ายกำกับ จากแถบเครื่องมือด้านบนแล้วเลือก สร้างใหม่. นี่จะใช้อีเมลที่เลือกกับมัน
- คลิกขวาที่อีเมล วางเคอร์เซอร์ไว้เหนือ ย้ายไปที่ หรือ ติดป้ายกำกับว่าและเลือก สร้างใหม่. นอกจากนี้ยังใช้อีเมลที่เลือกด้วย
ย้ายอีเมลไปยังโฟลเดอร์
คุณมีหลายวิธีในการย้ายอีเมลไปยังโฟลเดอร์ใน Gmail อาจเป็นวิธีที่ง่ายที่สุดคือการใช้ ย้ายไปที่ ตัวเลือกในแถบเครื่องมือ
ขั้นตอนที่ 1: เลือกอีเมลที่คุณต้องการย้ายในกล่องจดหมายของคุณโดยทำเครื่องหมายในช่องที่เกี่ยวข้อง
ขั้นตอนที่ 2: เลือก ย้ายไปที่ ตัวเลือกในแถบเครื่องมือด้านบน ที่ ย้ายไปที่ ไอคอนดูเหมือนไฟล์ที่มีลูกศรอยู่ตรงกลาง
ขั้นตอนที่ 3: จากเมนูที่ปรากฏขึ้น ให้เลือกโฟลเดอร์ที่คุณต้องการวางอีเมล
เมื่อคุณทำเช่นนี้ ระบบจะลบอีเมลออกจากกล่องจดหมายเข้าของคุณและวางไว้ในโฟลเดอร์ที่เลือก นี่เป็นวิธีที่ดีในการทำให้กล่องจดหมายของคุณเรียบร้อยและเป็นระเบียบ
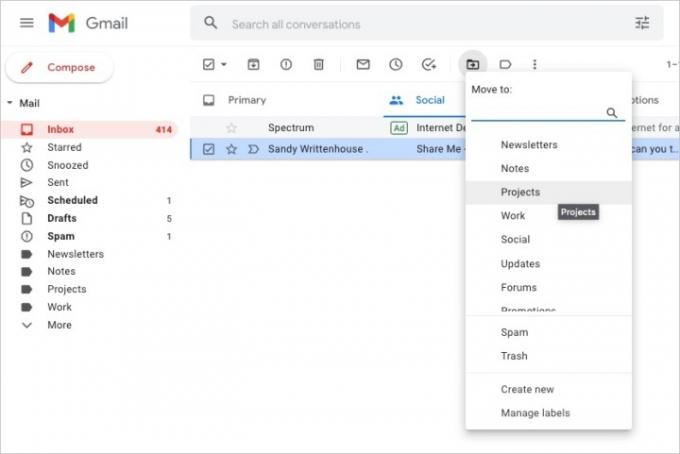
ขั้นตอนที่ 4: คุณยังสามารถย้ายอีเมลไปยังโฟลเดอร์ได้โดยทำอย่างใดอย่างหนึ่งต่อไปนี้:
- ลากอีเมลจากกล่องจดหมายของคุณไปยังโฟลเดอร์ในเมนูด้านซ้าย
- คลิกขวาที่อีเมล วางเคอร์เซอร์ไว้เหนือ ย้ายไปที่และเลือกโฟลเดอร์
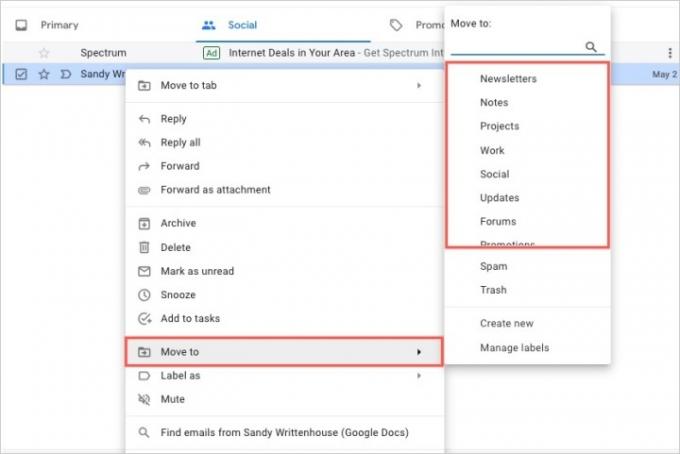
ด้วยการสร้างโฟลเดอร์ (หรือป้ายกำกับ) ใน Gmail คุณสามารถจัดระเบียบข้อความสำหรับที่ทำงาน โรงเรียน ชีวิตส่วนตัว หรืออะไรก็ตามที่คุณพบว่ามีประโยชน์มากที่สุด
สำหรับข้อมูลเพิ่มเติมลองดูที่ แป้นพิมพ์ลัด Gmail ที่คุณควรรู้ หรือวิธีการ ค้นหาอีเมลที่เก็บถาวรใน Gmail.
คำแนะนำของบรรณาธิการ
- วิธีเรียกคืนอีเมลใน Outlook
- Google เพิ่งทำให้เครื่องมือรักษาความปลอดภัย Gmail ที่สำคัญนี้ใช้งานได้ฟรีโดยสมบูรณ์
- วิธีตั้งค่าการตอบกลับเมื่อไม่อยู่ที่สำนักงานใน Outlook
- วิธีใช้รหัสผ่านป้องกันโฟลเดอร์ใน Windows และ macOS
- นี่คือฟีเจอร์ AI ใหม่ที่มาพร้อมกับ Gmail, Google เอกสาร และชีต
อัพเกรดไลฟ์สไตล์ของคุณDigital Trends ช่วยให้ผู้อ่านติดตามโลกแห่งเทคโนโลยีที่เปลี่ยนแปลงไปอย่างรวดเร็วด้วยข่าวสารล่าสุด รีวิวผลิตภัณฑ์สนุกๆ บทบรรณาธิการที่เจาะลึก และการแอบดูที่ไม่ซ้ำใคร




