
โฟลเดอร์ดาวน์โหลดสามารถพบได้ใน File Explorer
เครดิตรูปภาพ: ได้รับความอนุเคราะห์จาก Microsoft
เบราว์เซอร์ เช่น Chrome, Firefox และ Internet Explorer จะจัดเก็บไฟล์ที่ดาวน์โหลดไว้ในโฟลเดอร์ Downloads ของคอมพิวเตอร์ของคุณโดยค่าเริ่มต้น ใน Windows โฟลเดอร์ Downloads จะแสดงในส่วนโฟลเดอร์ของ File Explorer และยังอยู่ในโฟลเดอร์ Users ของคุณในไดรฟ์เดียวกันกับที่ติดตั้ง Windows เช่น ไดรฟ์ C: หากคุณมีผู้ใช้หลายคนที่ลงทะเบียนบนคอมพิวเตอร์ของคุณ แต่ละคนจะมีโฟลเดอร์แยกกันภายในบัญชีของพวกเขา
ขั้นตอนที่ 1
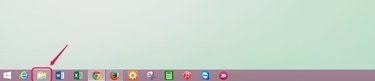
คลิกไอคอน File Explorer ซึ่งคล้ายกับโฟลเดอร์
เครดิตรูปภาพ: ได้รับความอนุเคราะห์จาก Microsoft
คลิกไอคอน "File Explorer" บนเดสก์ท็อป หากคุณอยู่ใน Metro View คุณสามารถเข้าถึง File Explorer ได้โดยคลิกที่ไอคอน "พีซีเครื่องนี้"
วีดีโอประจำวันนี้
ขั้นตอนที่ 2

ดับเบิลคลิกที่โฟลเดอร์ Downloads ซึ่งอยู่ในส่วนโฟลเดอร์
เครดิตรูปภาพ: ได้รับความอนุเคราะห์จาก Microsoft
คลิกสองครั้งที่โฟลเดอร์ "ดาวน์โหลด" ในส่วนโฟลเดอร์ ขึ้นอยู่กับการตั้งค่า File Explorer ของคุณ โฟลเดอร์อาจแสดงเป็นไอคอนขนาดใหญ่หรือขนาดเล็ก หรือเป็นรายการ
ขั้นตอนที่ 3

ดูในโหมดรายละเอียดเพื่อจัดเรียงและค้นหาไฟล์ที่คุณดาวน์โหลดมาอย่างง่ายดายในโฟลเดอร์ดาวน์โหลด
เครดิตรูปภาพ: ได้รับความอนุเคราะห์จาก Microsoft
ค้นหาไฟล์ที่คุณต้องการในโฟลเดอร์ดาวน์โหลด เว้นแต่คุณจะย้ายหรือลบไฟล์ โฟลเดอร์ Downloads จะจัดเก็บไฟล์ทั้งหมดที่คุณดาวน์โหลดเมื่อเวลาผ่านไป หากคุณดูไฟล์ของคุณในโหมดรายละเอียด แถบส่วนหัวของคอลัมน์จะมีประโยชน์สำหรับการจัดเรียงไฟล์เพื่อให้ค้นหาได้ง่ายขึ้น คลิก "วันที่" เพื่อจัดเรียงไฟล์โดยให้ไฟล์ล่าสุดอยู่ด้านบนสุดเพื่อค้นหาไฟล์ล่าสุดที่คุณดาวน์โหลด คุณยังสามารถจัดเรียงตามตัวอักษรได้โดยคลิก "ชื่อ" หรือตามประเภทและขนาดไฟล์โดยใช้คอลัมน์ที่เกี่ยวข้อง คอลัมน์ "ความยาว" หมายถึงระยะเวลาของไฟล์วิดีโอหรือไฟล์เสียง
เคล็ดลับ
อีกวิธีหนึ่งในการนำทางไปยังโฟลเดอร์ Downloads คือการเริ่มต้นด้วยไดรฟ์ที่ติดตั้ง Windows ดับเบิลคลิกที่ไดรฟ์ จากนั้นดับเบิลคลิกที่โฟลเดอร์ "Users" เลือกชื่อผู้ใช้ของคุณจากตัวเลือกที่แสดงและดับเบิลคลิกที่โฟลเดอร์นั้น ตอนนี้คุณสามารถดับเบิลคลิกที่โฟลเดอร์ "ดาวน์โหลด" เพื่อเข้าถึงไฟล์ที่ดาวน์โหลดของคุณ
แม้ว่าโฟลเดอร์ดาวน์โหลดเริ่มต้นของแต่ละเบราว์เซอร์จะเป็นโฟลเดอร์ Windows Downloads ของคุณ คุณสามารถเปลี่ยนโฟลเดอร์ปลายทางได้จากเมนูการตั้งค่าหรือตัวเลือกของแต่ละเบราว์เซอร์ คุณยังสามารถตั้งค่า Chrome และ Firefox ให้แจ้งตำแหน่งที่จะจัดเก็บแต่ละไฟล์เมื่อคุณดาวน์โหลด
โฟลเดอร์ดาวน์โหลดอาจแออัดได้หากคุณใช้เพื่อจัดเก็บไฟล์ทั้งหมดที่คุณดาวน์โหลดในช่วงหลายเดือนหรือหลายปี ลองคัดลอกไฟล์ที่คุณต้องการบันทึกไปยังตำแหน่งอื่นเป็นประจำ จากนั้นจึงล้างโฟลเดอร์ดาวน์โหลดออก เพื่อให้ง่ายต่อการค้นหาไฟล์ใหม่เมื่อคุณดาวน์โหลด


