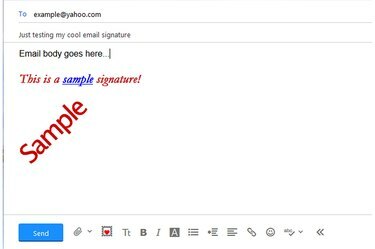
ตัวอย่างลายเซ็น Rich Text ของ Yahoo Mail
เครดิตรูปภาพ: ได้รับความอนุเคราะห์จาก Yahoo
สร้างลายเซ็นใหม่หรือแก้ไขลายเซ็นที่มีอยู่แล้วใน Yahoo Mail เพื่อให้อีเมลของคุณดูเป็นมืออาชีพมากขึ้น และหลีกเลี่ยงความจำเป็นในการพิมพ์ข้อมูลเดิมซ้ำๆ ในอีเมลใหม่แต่ละฉบับ คุณสามารถใส่ชื่อของคุณ ข้อมูลติดต่อ ลิงค์ไปยังเว็บไซต์ของคุณ และแม้แต่รูปภาพบางส่วนในลายเซ็น คุณไม่สามารถแทรกแทร็กเสียงได้เนื่องจาก Yahoo Mail ไม่อนุญาตให้ป้อน HTML ในลายเซ็นโดยตรง อย่างไรก็ตาม คุณสามารถแทรกลิงก์ไปยังแทร็กเสียงในลายเซ็นได้ หากไฟล์นั้นอยู่บนเว็บอยู่แล้ว หากต้องการส่งไฟล์มีเดียไปยังผู้รับ ให้แนบไปกับอีเมล
ขั้นตอนที่ 1
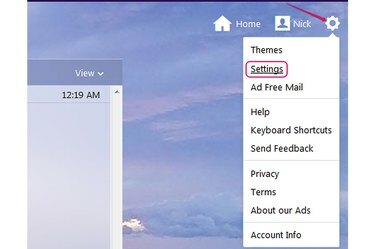
ไอคอนรูปเฟืองและตัวเลือกการตั้งค่า
เครดิตรูปภาพ: ได้รับความอนุเคราะห์จาก Yahoo
เข้าสู่ระบบ Yahoo Mail คลิก ไอคอนเกียร์ แล้วเลือก "การตั้งค่า" จากเมนูเพื่อแสดงหน้าต่างการตั้งค่า
วีดีโอประจำวันนี้
ขั้นตอนที่ 2
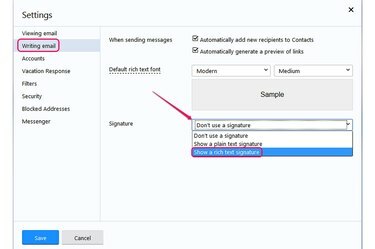
ตัวเลือกแสดงลายเซ็น Rich Text และแสดงลายเซ็นข้อความธรรมดา
เครดิตรูปภาพ: ได้รับความอนุเคราะห์จาก Yahoo
เลือก "การเขียนอีเมล" จากบานหน้าต่างด้านซ้ายแล้วเลือก "แสดงลายเซ็นแบบ Rich Text" จาก "ลายเซ็นกล่องดรอปดาวน์ " เพื่อสร้างลายเซ็นที่มีการจัดรูปแบบข้อความ รายการ และไฮเปอร์ลิงก์
หากคุณเลือก "แสดงลายเซ็นข้อความธรรมดา" ตัวเลือก ลายเซ็นใหม่ของคุณสามารถมีได้เฉพาะข้อความธรรมดา คุณไม่สามารถใช้การจัดรูปแบบและไม่สามารถแทรกไฮเปอร์ลิงก์และรายการได้
ขั้นตอนที่ 3

ปุ่มแบบอักษร ตัวหนา และตัวเอียง
เครดิตรูปภาพ: ได้รับความอนุเคราะห์จาก Yahoo
คลิก "Tt" เพื่อเลือกแบบอักษรและขนาดอื่นสำหรับข้อความลายเซ็น คลิก "NS" ปุ่มสำหรับพิมพ์ตัวหนาและ "ผม" เพื่อพิมพ์ข้อความตัวเอียง
ขั้นตอนที่ 4

ปุ่มสีข้อความและจัดกึ่งกลาง
เครดิตรูปภาพ: ได้รับความอนุเคราะห์จาก Yahoo
คลิก "NS" เพื่อเลือกสีข้อความอื่น หากต้องการจัดกึ่งกลางลายเซ็น ให้คลิกปุ่ม "จัดศูนย์" ปุ่ม. ตามค่าเริ่มต้น ลายเซ็นจะจัดชิดซ้าย
ขั้นตอนที่ 5
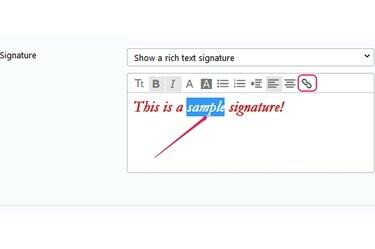
ข้อความลายเซ็นตัวอย่างและปุ่มแทรกลิงก์
เครดิตรูปภาพ: ได้รับความอนุเคราะห์จาก Yahoo
พิมพ์ข้อความลายเซ็นลงในช่อง เมื่อต้องการแทรกไฮเปอร์ลิงก์ เลือกคำที่ทำหน้าที่เป็น anchor text -- ข้อความที่คลิกได้ในไฮเปอร์ลิงก์ -- จากนั้นคลิกปุ่ม "ใส่ลิงค์" ปุ่ม.
ขั้นตอนที่ 6
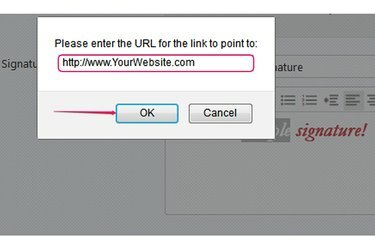
ฟิลด์ URL
เครดิตรูปภาพ: ได้รับความอนุเคราะห์จาก Yahoo
พิมพ์หรือวาง URL ลงในช่อง "Please enter the URL for the link to point to" จากนั้นคลิก "ตกลง" เพื่อแทรกลิงก์ Anchor Text จะถูกขีดเส้นใต้โดยอัตโนมัติและสีจะเปลี่ยนเป็นสีน้ำเงิน
ขั้นตอนที่ 7
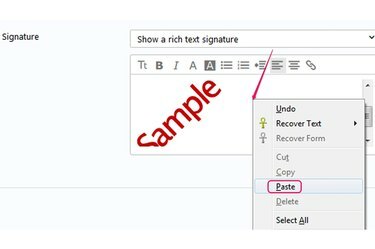
วางรูปภาพลงในกล่องลายเซ็น
เครดิตรูปภาพ: ได้รับความอนุเคราะห์จาก Yahoo
เพิ่มรูปภาพลงในลายเซ็นโดยคัดลอกจากเว็บแล้ววางลงในกล่องลายเซ็น คุณไม่สามารถเพิ่มรูปภาพจากฮาร์ดไดรฟ์ของคุณ. ในการคัดลอกรูปภาพจากเว็บ ให้คลิกขวาและเลือก "สำเนา" หรือ "คัดลอกรูปภาพ." หากต้องการวางลงในลายเซ็น ให้คลิกขวาในกล่องลายเซ็นแล้วเลือก "แปะ."
ขั้นตอนที่ 8

ปุ่มรายการสัญลักษณ์แสดงหัวข้อย่อย รายการลำดับเลข และปุ่มบันทึก
เครดิตรูปภาพ: ได้รับความอนุเคราะห์จาก Yahoo
แทรกรายการสัญลักษณ์แสดงหัวข้อย่อยหรือลำดับเลขลงในลายเซ็น หากจำเป็น โดยคลิกที่ปุ่ม "รายการหัวข้อย่อย" หรือ "รายการลำดับเลข" ปุ่ม.
เมื่อคุณพอใจกับลายเซ็นใหม่แล้ว คลิก "บันทึก" เพื่อบันทึกและแทรกลงในอีเมลใหม่ทั้งหมดโดยอัตโนมัติ
เคล็ดลับ
คุณสามารถแทรกหลายลิงก์ลงในลายเซ็นได้ เพียงเลือกคำอื่นเพื่อทำหน้าที่เป็น anchor text แล้วคลิกปุ่ม "Insert Link"
เปลี่ยนการจัดรูปแบบของส่วนหนึ่งของลายเซ็นโดยเลือกข้อความและเลือกตัวเลือกจาก แถบการจัดรูปแบบ เช่น การเปลี่ยนสี ใช้ตัวหนาหรือตัวเอียง หรือเปลี่ยนรูปแบบแบบอักษรและ ขนาด.
คุณสามารถแทรกรูปภาพหลายรูปลงในลายเซ็นได้โดยการคัดลอกจากเว็บแล้ววางลงในกล่องลายเซ็น
หากต้องการหยุดใช้ลายเซ็น ให้เลือก "อย่าใช้ลายเซ็น" จากช่องแบบเลื่อนลง "ลายเซ็น" แล้วคลิก "บันทึก" คุณไม่สามารถมีลายเซ็นมากกว่าหนึ่งรายการใน Yahoo Mail
หากต้องการแทรกแทร็กเสียงลงในอีเมล ให้คลิกปุ่ม "เพิ่มไฟล์แนบ" บนแถบเครื่องมือ เลือกไฟล์แล้วคลิก "เปิด" เพื่อแนบไปกับอีเมล



