
หากคุณต้องการซ่อนบางสิ่งรอบๆ บ้าน คุณมีสองทางเลือก ก่อนอื่น คุณสามารถซ่อนมันไว้ในที่ที่ไม่ปลอดภัย เช่น ใต้พรม และหวังว่าจะไม่มีใครคิดจะมองตรงนั้น หรือประการที่สอง คุณสามารถล็อคมันไว้ในที่ปลอดภัยซึ่งผู้คนไม่สามารถเข้าไปได้โดยไม่ต้องใช้ความพยายามอย่างจริงจัง เช่นเดียวกับไฟล์ของคุณ คุณสามารถทำให้พวกเขาค้นหาได้ยากขึ้นด้วยความสับสน หรือคุณสามารถปกป้องพวกเขาด้วยการเข้ารหัส มาดูเคล็ดลับทั้งสองวิธีกัน โดยเริ่มจากวิธีซ่อนไฟล์ของคุณ
วิดีโอแนะนำ
วิธีซ่อนไฟล์หรือโฟลเดอร์ใน Windows
การซ่อนไฟล์หรือโฟลเดอร์ใน Windows ทำได้ด้วยการคลิกเพียงไม่กี่ครั้ง เปิด File Explorer ใน Windows จากนั้นเลือกไฟล์หรือโฟลเดอร์ที่คุณต้องการซ่อน (คุณสามารถเลือกหลายไฟล์ได้โดยกดปุ่ม CTRL ค้างไว้แล้วคลิกไฟล์เหล่านั้น) จากนั้นคลิก ดู ที่ด้านบนของหน้าต่างเพื่อแสดงส่วนนั้นของ Ribbon ที่คุณจะไป ซ่อนรายการที่เลือก.
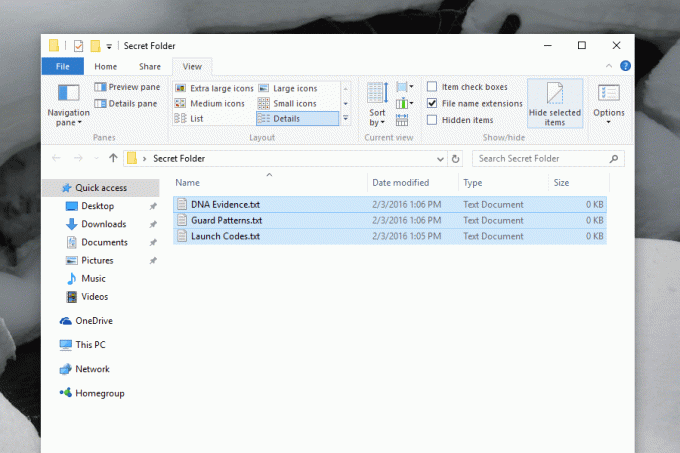
คลิกปุ่มนั้นเพื่อซ่อนไฟล์ของคุณทันที คุณจะไม่เห็นไฟล์ — สมมติว่าคอมพิวเตอร์ถูกตั้งค่าไม่ให้แสดงไฟล์ที่ซ่อนอยู่ ซึ่งก็คือ — และผู้ใช้รายอื่นจะไม่มีทางรู้ได้เลยว่ามีไฟล์เหล่านั้นอยู่ อย่างไรก็ตามนี่ไม่ใช่สิ่งที่จะเข้าใจผิดได้ ข้างปุ่มที่เราใช้ในการซ่อนไฟล์ของเราคือตัวเลือกที่เรียกว่า ไฟล์ที่ซ่อนอยู่ซึ่งเมื่อคลิกแล้วจะแสดงไฟล์ที่ซ่อนไว้ คลิกที่นี่และไฟล์ที่คุณคิดว่าเป็นไฟล์ที่ซ่อนอยู่จะถูกเปิดเผย
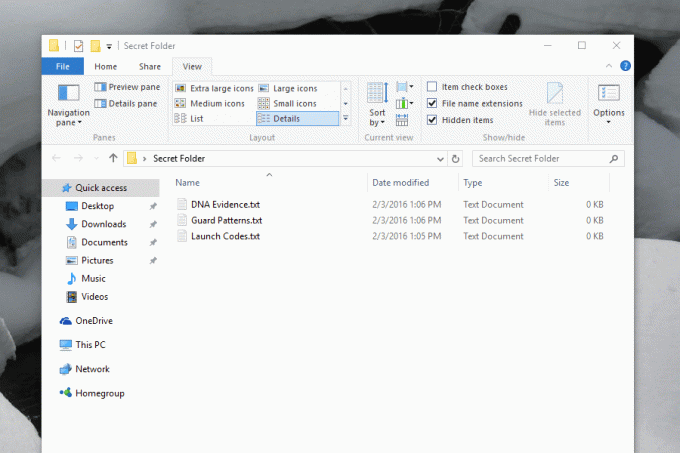
การซ่อนไฟล์ใน Windows ไม่ได้มีไว้เพื่อเป็นฟังก์ชันรักษาความปลอดภัย แต่เพื่อความสะดวกมากกว่า คุณสามารถทิ้งไฟล์หรือโฟลเดอร์ไว้ในคอมพิวเตอร์โดยไม่ต้องมองเห็น ซึ่งมีประโยชน์สำหรับไฟล์การกำหนดค่าที่โปรแกรมทิ้งไว้เป็นครั้งคราว เป็นเรื่องดีที่มีไฟล์เหล่านี้อยู่ แต่ไม่จำเป็นที่คุณจะเห็นไฟล์เหล่านั้น หากมีไฟล์ที่คุณสร้างขึ้นและรู้สึกแบบเดียวกัน การซ่อนไฟล์เหล่านั้นอาจเป็นความคิดที่ดี หากมีบางอย่างในคอมพิวเตอร์ของคุณที่คุณไม่ต้องการให้ผู้อื่นเข้าถึง คุณต้องมีการป้องกันอีกระดับหนึ่ง
วิธีเข้ารหัสไฟล์หรือโฟลเดอร์ด้วย 7Zip
วิธีง่ายๆ วิธีหนึ่งในการปกป้องไฟล์หรือโฟลเดอร์ไม่ให้ผู้ใช้รายอื่นเห็นคือจัดเก็บไว้ในไฟล์เก็บถาวรที่มีการป้องกันด้วยรหัสผ่าน เราได้ ก่อนหน้านี้ได้อธิบายวิธีการทำเช่นนี้โดยใช้ 7Zipซึ่งเป็นโปรแกรมฟรีสำหรับการเปิดและสร้างไฟล์บีบอัด แต่ด้านล่างนี้เป็นภาพรวมโดยย่อสำหรับผู้ที่ไม่ได้มองหาบทช่วยสอนแบบเต็ม
เปิด 7Zip จากนั้นค้นหาไฟล์หรือโฟลเดอร์ที่คุณต้องการซ่อนภายในไฟล์เก็บถาวรที่เข้ารหัส เลือกไฟล์ของคุณ จากนั้นคลิก เพิ่ม.
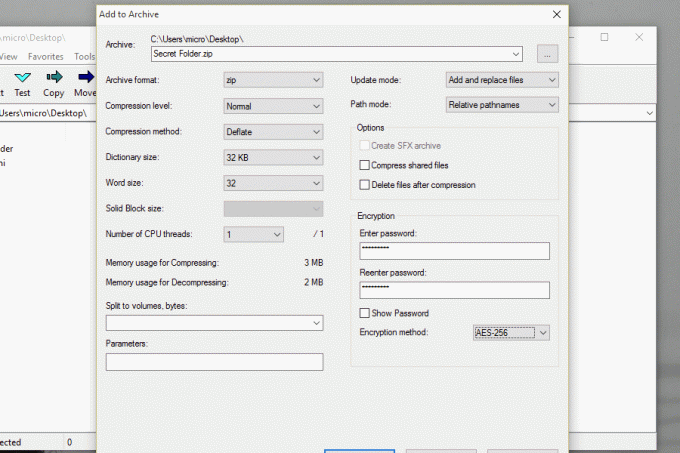
หลังจากนั้น สร้างไฟล์ ZIP หรือไฟล์ 7Zip และเพิ่มรหัสผ่านในส่วนการเข้ารหัส คลิก ตกลง เมื่อคุณทำเสร็จแล้ว และมั่นใจได้ว่าคุณได้สร้างไฟล์เก็บถาวรที่มีการป้องกันด้วยรหัสผ่านซึ่งประกอบด้วยไฟล์ของคุณ ไฟล์ของคุณไม่สามารถเปิดได้หากไม่มีรหัสผ่าน ซึ่งให้การป้องกันที่ดีกว่าการที่คุณซ่อนมันไว้เฉยๆ แน่นอนว่าไม่มีอะไรหยุดคุณได้ อีกด้วย ซ่อนไฟล์เก็บถาวรที่เข้ารหัส และคุณสามารถทำให้สิ่งต่าง ๆ ซับซ้อนขึ้นอีกเล็กน้อยได้หากต้องการ
ละทิ้งผู้คนด้วยการเปลี่ยนชื่อไฟล์ที่มีนามสกุลไม่ถูกต้อง
นี่เป็นเคล็ดลับง่ายๆ อีกประการหนึ่งหากคุณต้องการป้องกันไม่ให้ผู้อื่นเปิดไฟล์ของคุณ เปลี่ยนชื่อส่วนขยาย
คุณสามารถเปลี่ยนชื่อไฟล์ข้อความ (.txt) เพื่อให้ดูเหมือน JPG (.jpg) ได้ เป็นต้น โดยปล่อยให้ใครก็ตามที่พยายามเปิดไฟล์นั้นแสดงข้อความแสดงข้อผิดพลาดไว้ เพียงเปลี่ยนชื่อไฟล์เป็นสิ่งที่ไม่ถูกต้อง แต่แทนที่จะเปลี่ยนชื่อก่อนจุดให้เปลี่ยนนามสกุลไฟล์ตามนั้น คุณจะได้รับคำเตือนว่าอย่าทำเช่นนี้แน่นอน
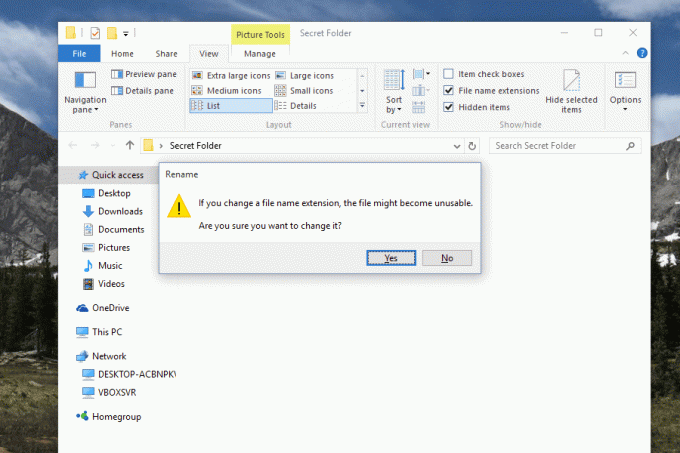
เข้ารหัสฮาร์ดไดรฟ์ทั้งหมดของคุณ
หากคุณยังคงกังวลเกี่ยวกับใครบางคนที่ค้นหาไฟล์ใดไฟล์หนึ่งหรือไฟล์ใดไฟล์หนึ่งในคอมพิวเตอร์ของคุณ คุณสามารถก้าวไปอีกขั้นด้วยการเข้ารหัสคอมพิวเตอร์ทั้งเครื่องของคุณ มีหลายตัวเลือกในการดำเนินการดังกล่าว แต่หากคุณใช้ Windows 7 หรือใหม่กว่า เราขอแนะนำให้ใช้บริการ BitLocker ในตัว คุณสามารถค้นหาได้โดยค้นหา “BitLocker” ในเมนู Start หรือโดยการเรียกดูแผงควบคุม
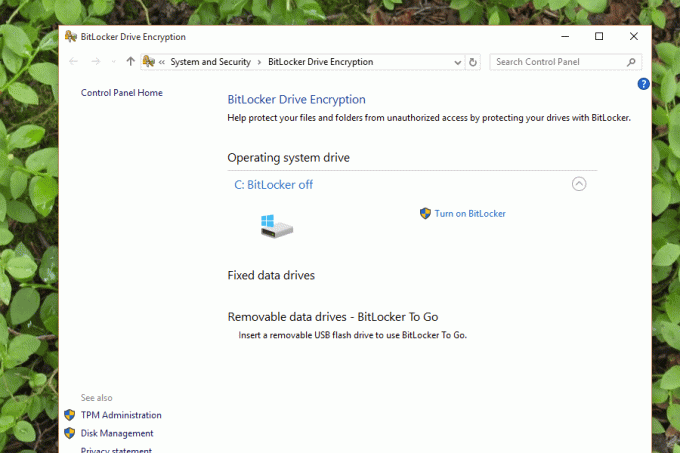
คุณสามารถใช้ BitLocker เพื่อเข้ารหัสฮาร์ดไดรฟ์ทั้งหมดของคุณได้ ซึ่งจะกำหนดให้ผู้ใช้ป้อนรหัสผ่านเพื่อเข้าถึงไฟล์ใดๆ แม้ว่าผู้เชี่ยวชาญจะดึงฮาร์ดไดรฟ์ของคุณออกจากคอมพิวเตอร์และพยายามตรวจสอบไฟล์ พวกเขาก็คงไปไม่ไกลหากไม่มีรหัสผ่านของคุณ การเข้ารหัสทั้งระบบเป็นวิธีเดียวที่จะทำได้หากคุณต้องการซ่อนไฟล์ของคุณอย่างแท้จริง แค่อย่าทำรหัสผ่านหาย!
คำแนะนำของบรรณาธิการ
- Chrome มีปัญหาด้านความปลอดภัย — นี่คือวิธีที่ Google แก้ไข
- เบราว์เซอร์ Windows ของ DuckDuckGo อยู่ที่นี่เพื่อปกป้องความเป็นส่วนตัวของคุณ
- Windows 11 กำลังจะทำให้อุปกรณ์ต่อพ่วง RGB ใช้งานง่ายขึ้น
- macOS ปลอดภัยกว่า Windows หรือไม่? รายงานมัลแวร์นี้มีคำตอบ
- ChatGPT ได้รับโหมดส่วนตัวสำหรับการแชท AI แบบลับ นี่คือวิธีการใช้งาน
อัพเกรดไลฟ์สไตล์ของคุณDigital Trends ช่วยให้ผู้อ่านติดตามโลกแห่งเทคโนโลยีที่เปลี่ยนแปลงไปอย่างรวดเร็วด้วยข่าวสารล่าสุด รีวิวผลิตภัณฑ์สนุกๆ บทบรรณาธิการที่เจาะลึก และการแอบดูที่ไม่ซ้ำใคร




