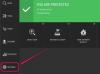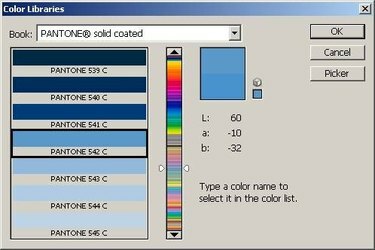
แปลงสี CMYK เป็น Pantone ใน Photoshop
แม้ว่ารูปภาพหรืองานศิลปะแบบกำหนดเองที่พบในไฟล์ CMYK สามารถส่งออกไปยังเครื่องพิมพ์ดิจิทัลได้ แต่จะไม่สามารถใช้งานได้ สำหรับโครงการ เช่น การพิมพ์สีเฉพาะจุด หรือ การสกรีนเสื้อยืดด้วยการแปลงเป็น Pantone (PMS) สี CMYK ย่อมาจาก cyan, magenta, yellow และ black ซึ่งเป็นสีสี่สีที่ใช้โดยเครื่องพิมพ์และแท่นพิมพ์สีระดับมืออาชีพ เมื่อใช้ Photoshop หรือชุดซอฟต์แวร์สร้างภาพดิจิทัลอื่น คุณสามารถแปลงบล็อคสีจาก CMYK เป็น PMS สำหรับการใช้งานเฉพาะจุด
ขั้นตอนที่ 1

เปิดภาพของคุณใน Photoshop
เลือกรูปภาพ CMYK ที่มีบล็อกสีขนาดใหญ่แยกกันเพื่อแปลงเป็น Pantone (PMS) เปิดรูปภาพใน Adobe Photoshop หรือแพ็คเกจซอฟต์แวร์แก้ไขรูปภาพดิจิทัลที่คล้ายกัน
วีดีโอประจำวันนี้
ขั้นตอนที่ 2
ตรวจสอบให้แน่ใจว่ารูปภาพของคุณอยู่ในรูปแบบ CMYK และสีพื้นหลังของคุณถูกตั้งค่าเป็นสีขาว หากไม่ ให้ใช้เมนูเพื่อเลือก "ภาพ" > "โหมด" > "สี CMYK" และ/หรือคลิกซ้ายที่สีพื้นหลังเพื่อเลือกสีขาว
ขั้นตอนที่ 3
เปิดจานสี Channels และ Layers โดยใช้เมนู Window ที่ด้านบนของหน้าจอ
ขั้นตอนที่ 4
ใช้เครื่องมือ eyedropper เพื่อเลือกสีสปอต PMS แรกของคุณ
ขั้นตอนที่ 5
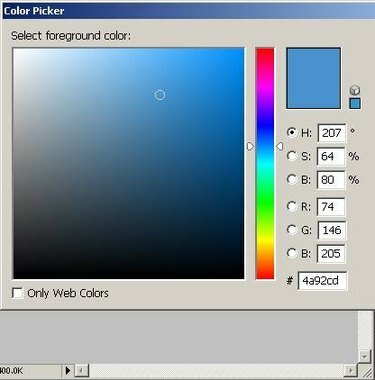
เปิดหน้าต่างโต้ตอบตัวเลือกสี
คลิกซ้ายที่สีในแถบเครื่องมือเพื่อเปิดหน้าต่างโต้ตอบตัวเลือกสี
ขั้นตอนที่ 6
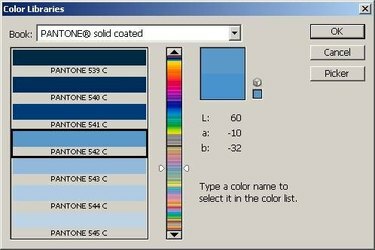
สังเกตสี PMS ในหน้าต่างโต้ตอบตัวเลือกสี
คลิกปุ่ม "Color Libraries" ในหน้าต่างโต้ตอบ Color Picker และเลือก "PANTONE solid coated" ในเมนูแบบเลื่อนลง Book สังเกตสี PMS ที่เลือกโดย Photoshop ในรายการที่ด้านล่างซ้ายของหน้าต่าง ปิดหน้าต่างนี้โดยคลิก "ตกลง"
ขั้นตอนที่ 7
คลิกปุ่ม "สร้างช่องใหม่" ที่ด้านล่างของแผงช่อง หากทั้งหน้าจอเปลี่ยนเป็นสีดำ ให้เลือกภาพเต็มโดยเลือก "ทั้งหมด" ใต้เมนูเลือก แล้วกด "ลบ" เพื่อลบพื้นที่สีดำ
ขั้นตอนที่ 8
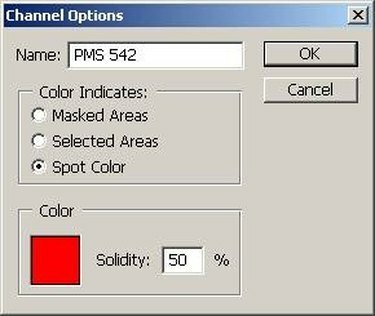
เปิดหน้าต่างโต้ตอบตัวเลือกช่อง
ดับเบิลคลิกที่ช่องใหม่ในช่อง Channels เพื่อเปิดหน้าต่าง Channel Options เปลี่ยนชื่อช่องเป็นสี PMS ที่ระบุไว้ในขั้นตอนที่ 6 ในส่วน "การระบุสี" ให้เลือก "สีเฉพาะจุด" เปลี่ยน Solidity เป็น 100 เปอร์เซ็นต์
ขั้นตอนที่ 9
คลิกกล่องสีที่ด้านล่างซ้ายของหน้าต่าง Channel Options เพื่อเปิดหน้าต่างโต้ตอบ Color Picker
ขั้นตอนที่ 10
คลิกปุ่ม "Color Libraries" ในหน้าต่างโต้ตอบ Color Picker แล้วเลือก "PANTONE solid coated" อีกครั้งในเมนูแบบเลื่อนลง Book เลือกสี PMS ที่คุณระบุไว้ในขั้นตอนที่ 6 ในรายการสีที่ด้านล่างซ้ายของหน้าต่างสนทนา ปิดหน้าต่างนี้โดยคลิก "ตกลง" ปิดหน้าต่างตัวเลือกช่องโดยคลิก "ตกลง"
ขั้นตอนที่ 11
เลือกช่อง CMYK บนจานสีช่อง
ขั้นตอนที่ 12
ใช้ไม้กายสิทธิ์เพื่อเลือกพื้นที่ทั้งหมดของรูปภาพที่ตรงกับสี Pantone แรกที่คุณเลือก คุณอาจต้องปรับความคลาดเคลื่อนของเครื่องมือ การป้องกันนามแฝง และคุณสมบัติต่อเนื่องกันในแถบตัวเลือกเครื่องมือเพื่อให้ตรงกับความต้องการของรูปภาพของคุณมากที่สุด
ขั้นตอนที่ 13
ใช้ "Ctrl+C" หรือ "คัดลอก" ใต้เมนูแก้ไขเพื่อเลือกพื้นที่สีที่ไฮไลต์
ขั้นตอนที่ 14
เลือกช่อง Pantone ที่คุณเพิ่งสร้างขึ้นบนจานสีช่อง ใช้ "Ctrl+V" หรือ "วาง" ใต้เมนูแก้ไขเพื่อวางพื้นที่สีที่ไฮไลต์ลงในช่องนี้
ขั้นตอนที่ 15
หากบล็อคสีปรากฏเป็นสีเทา ให้เปิดกล่องโต้ตอบ "ระดับ" โดยเลือก "การปรับระดับ" บนเมนูรูปภาพ
ขั้นตอนที่ 16
คลิกและลากตัวควบคุมการป้อนข้อมูลทางซ้ายสุด (สีดำ) จนกระทั่งผ่านจุดแหลมด้านซ้ายสุดในฮิสโตแกรมระดับ คลิก "ตกลง" เพื่อออกจากหน้าต่างโต้ตอบ
ขั้นตอนที่ 17
เลือกช่อง CMYK บนจานสีช่อง กลับไปที่ขั้นตอนที่ 4 แล้วเลือกสี Pantone ที่สองของคุณ ทำซ้ำจนกว่าสี PMS แต่ละรายการจะมีช่องของตัวเอง
ขั้นตอนที่ 18
ส่งไฟล์ Photoshop ที่เสร็จแล้วของคุณไปยังเพลทหรือผู้ให้บริการเอาท์พุตฟิล์ม ซึ่งสามารถส่งออก Pantone Channel แต่ละอันเป็นเพลตแยกต่างหากสำหรับการพิมพ์เป็นสี PMS ที่ระบุ
เคล็ดลับ
Pantone Matching System (PMS) ได้รับการออกแบบมาเพื่อระบุและทำซ้ำสีต่างๆ นับพันในการพิมพ์ เว็บดิจิทัล และแอปพลิเคชันอื่นๆ เนื่องจาก Pantone เป็นระบบที่เป็นกรรมสิทธิ์ คุณอาจต้องใช้โซลูชันซอฟต์แวร์ที่ได้รับอนุญาตจาก Pantone หรือ Pantone เพื่อให้ได้ผลลัพธ์การจับคู่ Pantone ที่ดีที่สุด
คำเตือน
โดยทั่วไปแล้วสี Pantone มีไว้สำหรับใช้ในกระบวนการพิมพ์เฉพาะจุด ภาพ CMYK เหมาะที่สุดสำหรับการพิมพ์สีเต็มรูปแบบ เช่น ภาพที่มีการผสมสีหรือรายละเอียดภาพถ่าย อาจเป็นเรื่องยากมากที่จะแปลให้เทียบเท่ากับ PMS