เพื่อเป็นมาตรการรักษาความปลอดภัยจากภัยคุกคามออนไลน์ Avast Internet Security ใช้ไฟร์วอลล์เพื่อตรวจสอบการรับส่งข้อมูลขาเข้าและขาออก อย่างไรก็ตาม สามารถตรวจจับผลบวกปลอมสำหรับแอปพลิเคชันบางตัวและป้องกันไม่ให้เข้าถึงอินเทอร์เน็ตได้ เพื่อให้แอปพลิเคชันเหล่านี้ทำงานได้ตามปกติ คุณสามารถปิดใช้งานไฟร์วอลล์ Avast หรือเพิ่มแอปพลิเคชันเป็นข้อยกเว้นสำหรับไฟร์วอลล์ Avast
ปิดใช้งานไฟร์วอลล์ Avast
1. เปิด Avast Internet Security จากนั้นคลิก การตั้งค่า.
วีดีโอประจำวันนี้
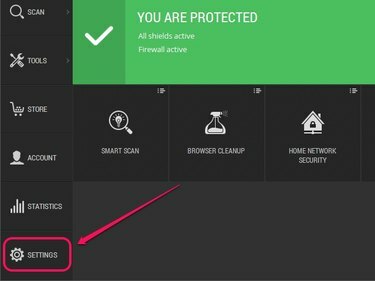
การคลิก "การตั้งค่า" จะเปิดแผงการตั้งค่า
เครดิตรูปภาพ: ได้รับความอนุเคราะห์จาก Avast
2. ภายใต้ Active Protection คลิก บน จากนั้นเลือกตัวเลือกจากเมนูแบบเลื่อนลง: หยุด 10 นาที, หยุด 1 ชั่วโมง, หรือ หยุดจนกว่าจะรีสตาร์ทคอมพิวเตอร์ เพื่อปิดการใช้งานไฟร์วอลล์ Avast ตามระยะเวลาที่กำหนด เลือก หยุดถาวร เพื่อปิดการใช้งานไฟร์วอลล์ Avast อย่างไม่มีกำหนด คลิก ตกลง เพื่อบันทึกการเปลี่ยนแปลง

Avast ให้คุณปิดการใช้งานไฟร์วอลล์ชั่วคราวหรือถาวร
เครดิตรูปภาพ: ได้รับความอนุเคราะห์จาก Avast
เคล็ดลับ
หากต้องการเปิดใช้งานไฟร์วอลล์ Avast อีกครั้ง ให้ไปที่ Active Protection บนแผงการตั้งค่า Avast แล้วคลิก ปิด ถัดจากไฟร์วอลล์
คำเตือน
การปิดไฟร์วอลล์ Avast จะเป็นการเปิดคอมพิวเตอร์ของคุณต่อภัยคุกคามออนไลน์ เพื่อให้คอมพิวเตอร์ของคุณได้รับการปกป้อง คุณสามารถเลือกเปิดใช้งาน Windows Firewall ได้ เปิดหน้าจอเริ่มหรือเมนูเริ่ม พิมพ์ ไฟร์วอลล์แล้วเลือก ไฟร์วอลล์หน้าต่าง. คลิก เปิดหรือปิดไฟร์วอลล์ Windowsแล้วเลือก เปิดไฟร์วอลล์ Windows ภายใต้การตั้งค่าเครือข่ายส่วนตัวและสาธารณะ
เพิ่มข้อยกเว้นไฟร์วอลล์
1. เปิด Avast Internet Security คลิก เครื่องมือแล้วคลิก ไฟร์วอลล์.

การคลิก "ไฟร์วอลล์" จะเป็นการเปิดไฟร์วอลล์ Avast
เครดิตรูปภาพ: ได้รับความอนุเคราะห์จาก Avast
2. คลิก กฎการสมัคร

กฎของแอปพลิเคชันช่วยให้คุณกำหนดค่ากฎไฟร์วอลล์ของแอปพลิเคชันได้
เครดิตรูปภาพ: ได้รับความอนุเคราะห์จาก Avast
3. คลิก กลุ่มใหม่ป้อนชื่อกลุ่มแล้วกด เข้า.
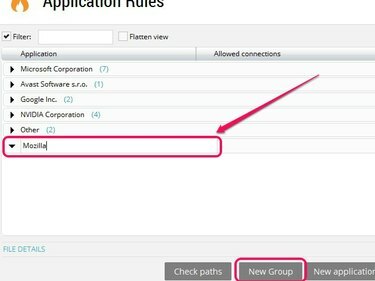
หากคุณต้องการยกเว้น Firefox ให้ป้อน "Mozilla" เป็นชื่อกลุ่ม
เครดิตรูปภาพ: ได้รับความอนุเคราะห์จาก Avast
4. คลิก กฎการสมัครใหม่แล้วเลือกกลุ่มที่สร้างขึ้นใหม่
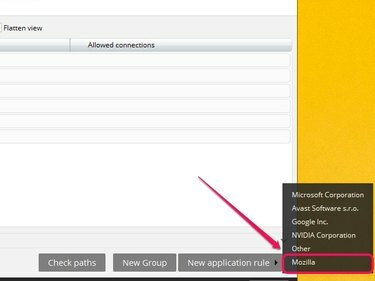
แอปพลิเคชันที่ยกเว้นจะปรากฏภายใต้กลุ่มที่เลือก
เครดิตรูปภาพ: ได้รับความอนุเคราะห์จาก Avast
5. เรียกดูตำแหน่งของแอปพลิเคชัน เลือกไฟล์ปฏิบัติการหลักของแอปพลิเคชัน จากนั้นคลิก เปิด.

แอปพลิเคชั่นส่วนใหญ่อยู่ในตำแหน่งภายใต้ "Program Files" หรือ "Program Files (x86)"
เครดิตรูปภาพ: ได้รับความอนุเคราะห์จาก Avast
6. แอปพลิเคชันจะปรากฏภายใต้กลุ่มที่เลือก ข้างแอปพลิเคชัน คลิกและลากเคอร์เซอร์ของคุณไปไว้เหนือแถบสีส้มห้าแถบจนกว่าสถานะจะเปลี่ยนเป็น การเชื่อมต่อทั้งหมด. คลิก ปิด เพื่อบันทึกการเปลี่ยนแปลง
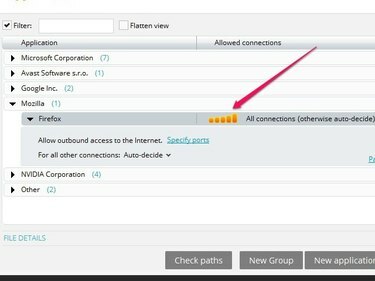
แถบสีส้มสว่างห้าแถบแสดงถึงการเข้าถึงโดยสมบูรณ์ผ่านไฟร์วอลล์
เครดิตรูปภาพ: ได้รับความอนุเคราะห์จาก Avast
เคล็ดลับ
หากแอปพลิเคชันแสดงอยู่บนไฟร์วอลล์แล้ว ให้คลิกและลากเคอร์เซอร์ของคุณไปไว้เหนือแถบสีส้มห้าแถบข้างแอปพลิเคชันนั้น จนกว่าสถานะจะเปลี่ยนเป็น การเชื่อมต่อทั้งหมดซึ่งทำให้แอปพลิเคชันเข้าถึงได้อย่างเต็มที่ผ่านไฟร์วอลล์
หากคุณมีปัญหากับไฟร์วอลล์ Avast แม้ว่าจะไม่รวมแอปพลิเคชันหรือปิดใช้งานไฟร์วอลล์แล้ว ให้พิจารณาเปลี่ยนไปใช้แอปพลิเคชันป้องกันไวรัสอื่น เช่น Norton Internet Security, McAfee Internet Security หรือ Kaspersky Internet Security.
คำเตือน
ยกเว้นเฉพาะแอปพลิเคชันที่คุณเชื่อถืออยู่แล้ว




